¿Cómo ajustar el peso de la imagen en el ideograma y qué es?

Qué saber
- El peso de la imagen en Ideogram le permite controlar la influencia de la imagen principal al modificarla para generar nuevas imágenes en la plataforma.
- Puede acceder a la herramienta Peso de imagen abriendo ideogram.ai > botón yo > eligiendo una imagen > Remix .
- Puede ajustar el peso de la imagen usando los botones más (+) y menos (-) en el cuadro Peso de la imagen y establecerlo en un valor entre 1 barra y 5 barras.
- Consulte la guía con capturas de pantalla a continuación para obtener más información.
¿Qué es el “peso de la imagen” en Ideogram?
Ideogram ofrece una opción Remix para cuando quieras modificar una de tus generaciones de imágenes con una apariencia diferente. De manera similar al modo Remix en Midjourney , puede usar esta opción para variar las imágenes generadas con un mensaje diferente o agregando o eliminando ajustes preestablecidos de estilo para acompañar la creación de su imagen.
La última actualización de Ideogram ahora ofrece a los usuarios una nueva configuración dentro del modo Remix: Peso de la imagen. Esta opción te permite controlar la influencia de la imagen principal (la imagen que estás modificando) en la imagen secundaria (las que se generan posteriormente). Puede establecer el peso de la imagen al modificar imágenes entre 1 y 5 barras, dependiendo de qué tan diferentes desee que se vean las nuevas imágenes en comparación con la imagen original.
Cómo ajustar el peso de la imagen en Ideogram
Puede ajustar el peso de las imágenes que desea modificar utilizando la herramienta Remix. Esto implica encontrar imágenes existentes que ya haya creado en Ideogram, usar la opción Remix en la imagen deseada y luego configurar el peso de la imagen.
Paso 1: busque una generación existente para modificar
Si aún no has creado imágenes en Ideogram, primero debes generarlas para poder modificarlas usando la herramienta Peso de imagen. Puede consultar la publicación compartida en el enlace a continuación para aprender cómo crear imágenes en Ideogram AI.
▶︎ Cómo utilizar Ideograma AI
Si ya has generado un montón de imágenes en tu Ideogram, todo lo que necesitas hacer es encontrarlas dentro de tu perfil de Ideogram. Para buscar imágenes para modificar, abra ideogram.ai en un navegador web en su computadora y haga clic en el botón Yo en la esquina superior derecha de la página de inicio.
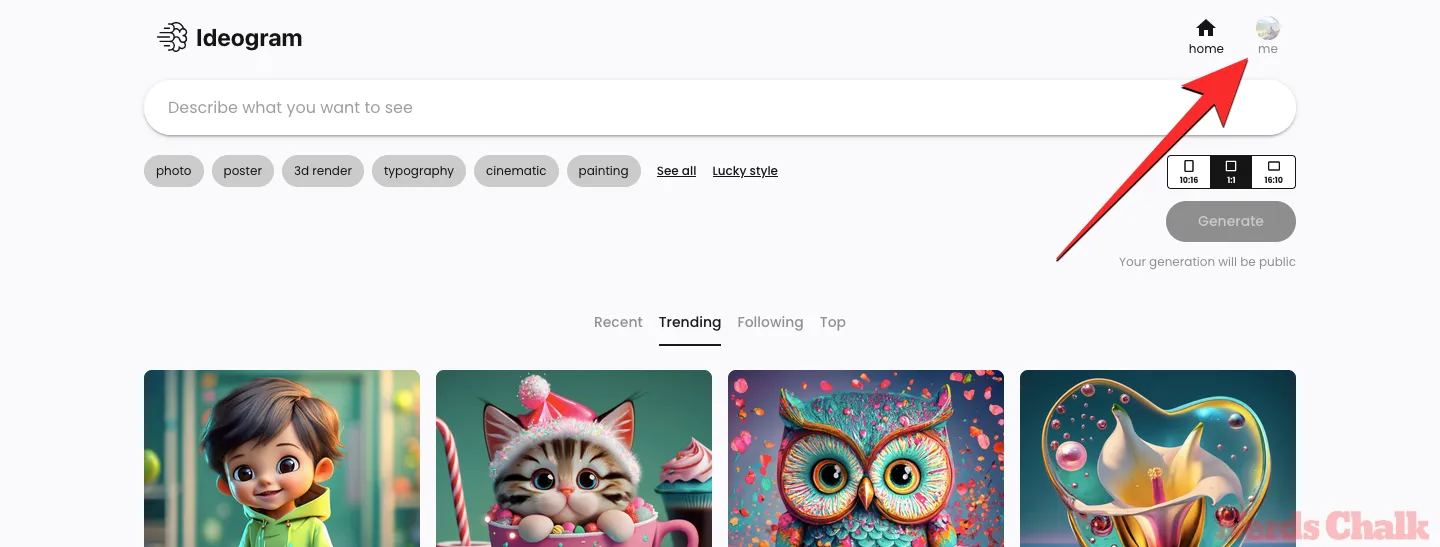
Cuando se abre la página de Perfil, deberías ver todas tus creaciones anteriores en la plataforma en las pestañas «Generado» o «Fijado».
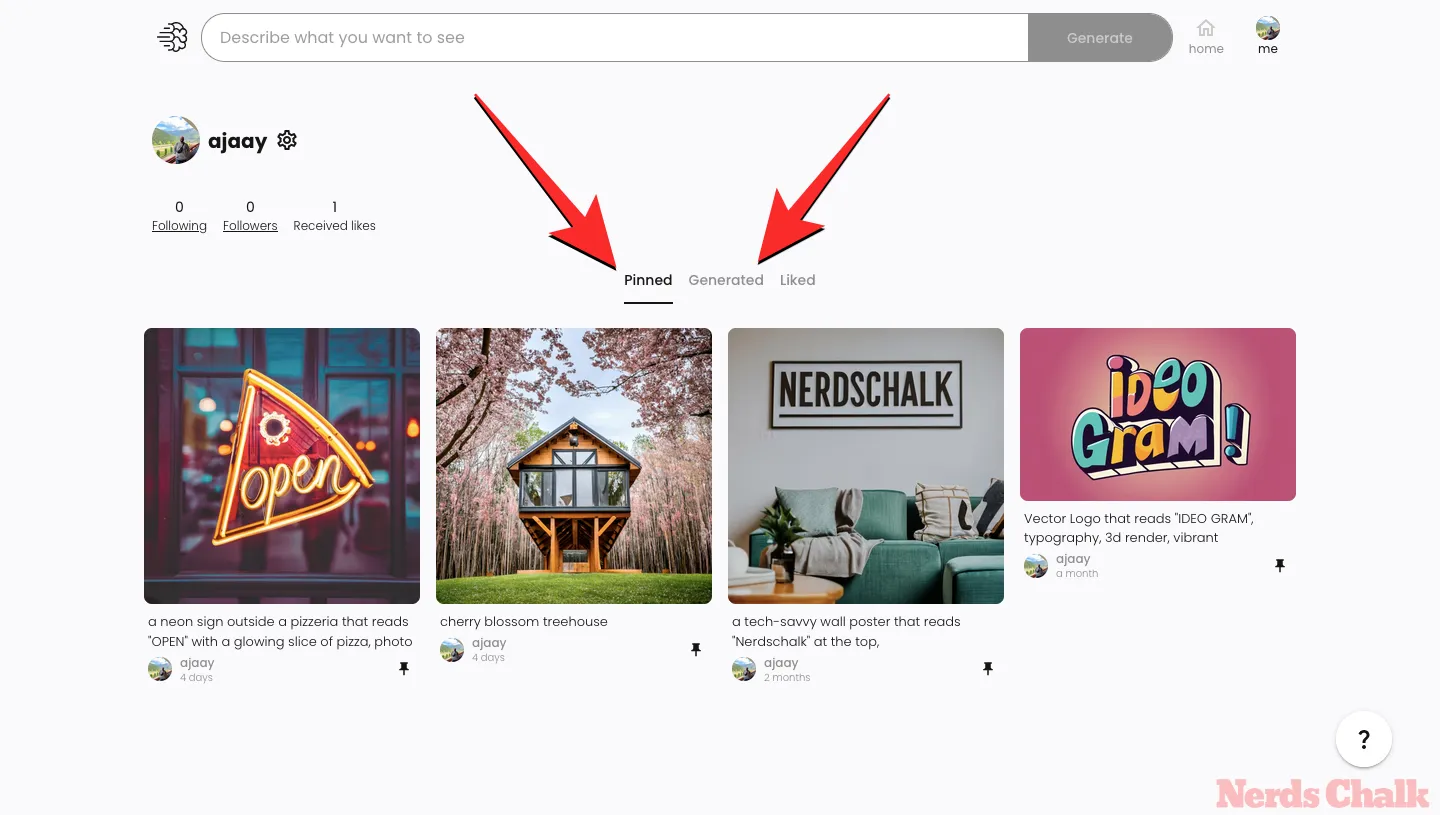
Desde aquí, haga clic en la imagen o creación que desea ver en vista ampliada.
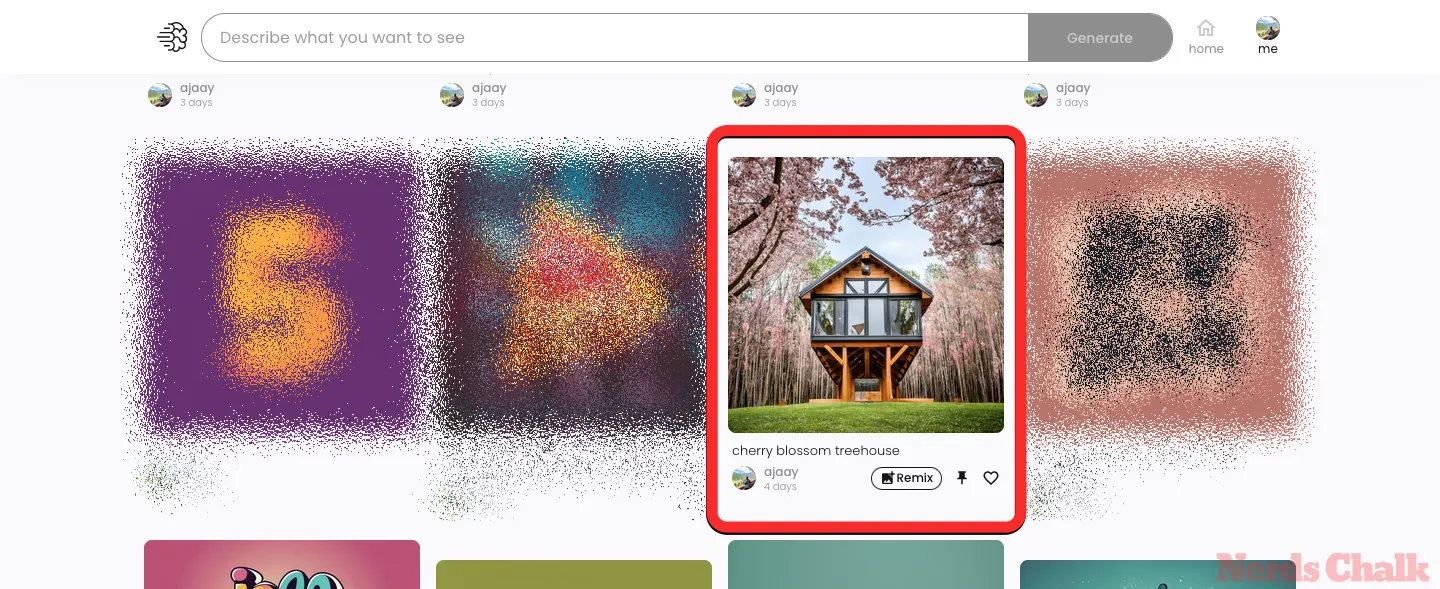
Dado que su perfil solo muestra una de las cuatro generaciones que creó a partir de un único mensaje en Ideogram, la vista ampliada lo ayudará a encontrar otras imágenes cuyas miniaturas no estaban visibles en las pestañas «Generado» o «Fijado».
Paso 2: activa Remix en la imagen seleccionada
Con la imagen abierta en vista ampliada, puede ver sus cuatro variantes usando las miniaturas que se encuentran justo debajo.
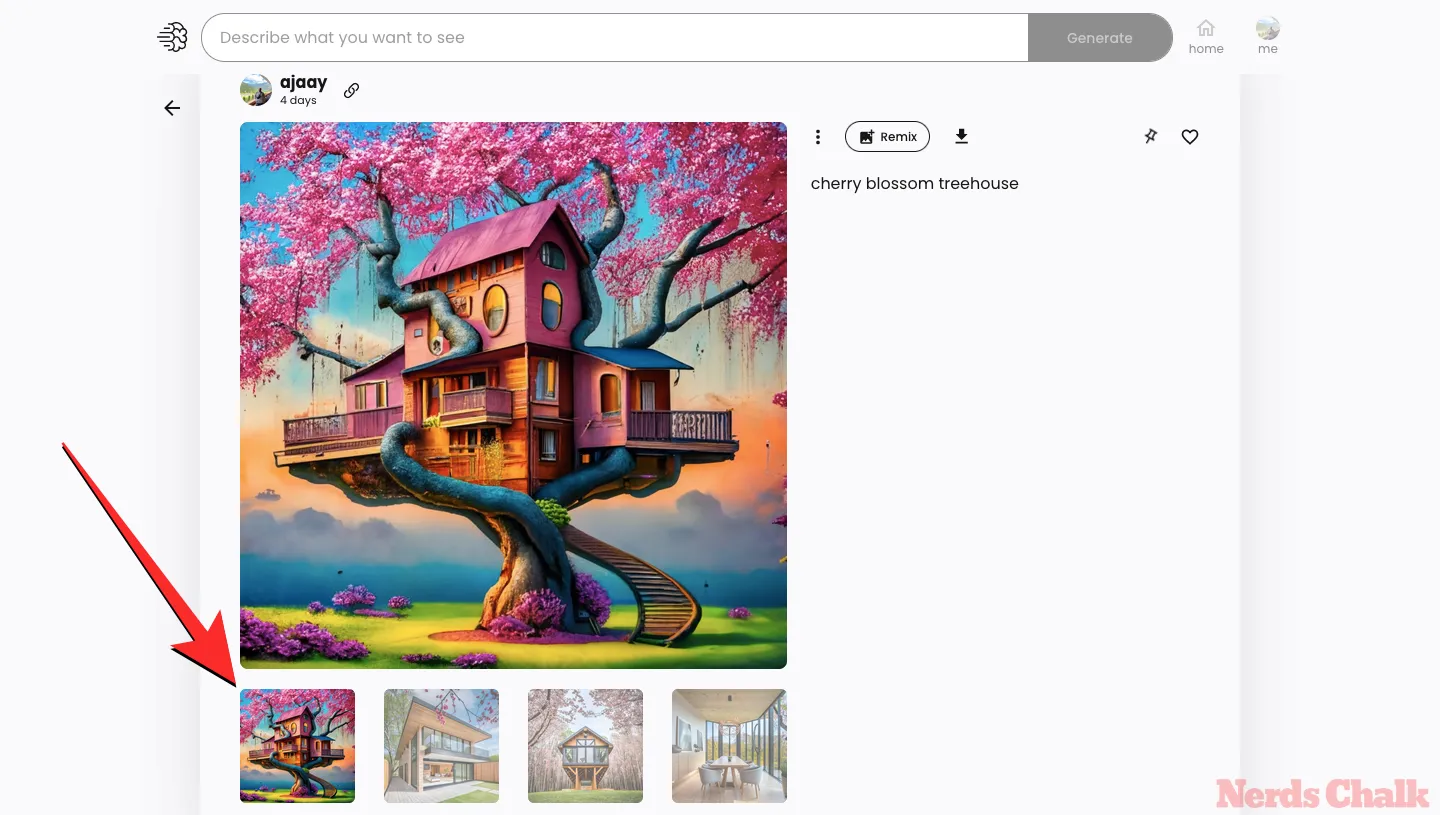
Elija uno que desee usar como base para una nueva imagen y luego haga clic en el botón Remix en el panel derecho.
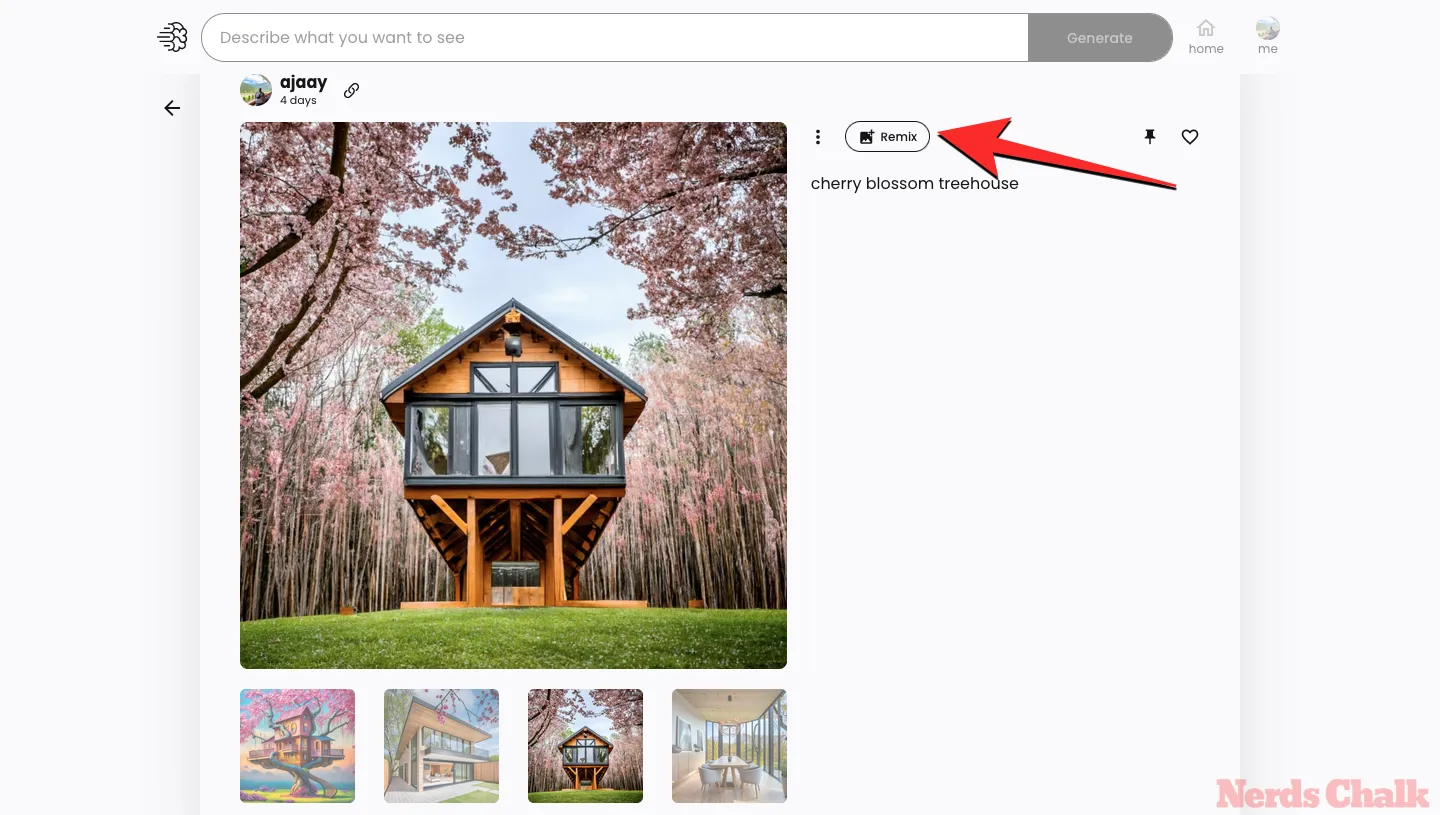
Paso 3: ajustar el peso de la imagen
La imagen se abrirá en la vista Remix. Aquí, puede utilizar mantener o modificar el ideograma de aviso predeterminado generado.
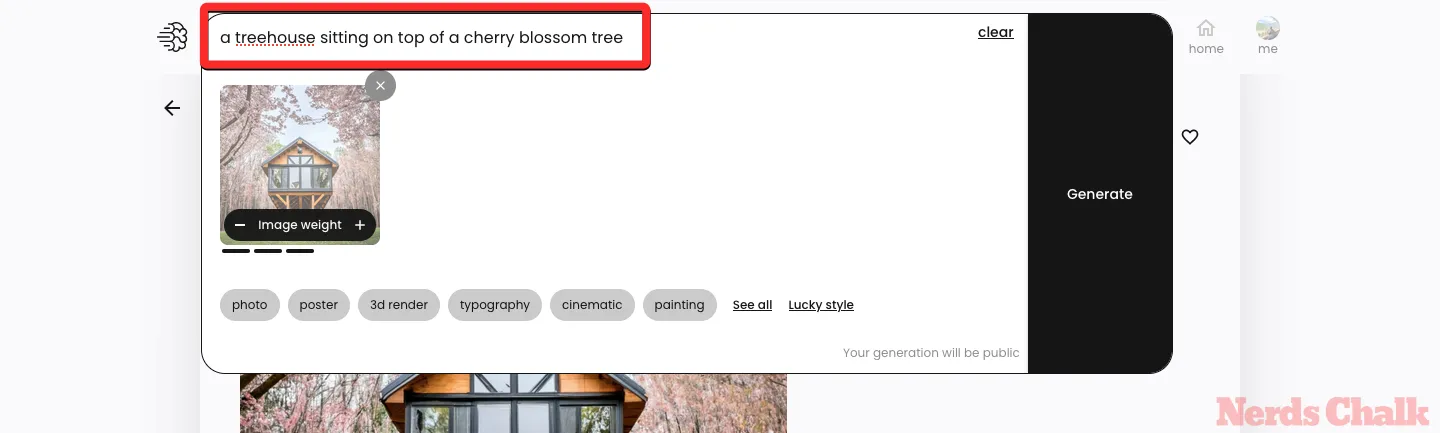
Una vez hecho esto, ahora puedes variar el peso de la imagen para controlar cómo la imagen original influye en las imágenes modificadas que estás a punto de generar. El valor predeterminado del peso de la imagen se establece en 3 barras, pero puede ajustarlo entre 1 y 5 barras.
Para ajustar el peso de la imagen a un valor mayor o menor, haga clic en los botones más (+) y menos (-) en el cuadro Peso de la imagen dentro de la miniatura de la imagen original.
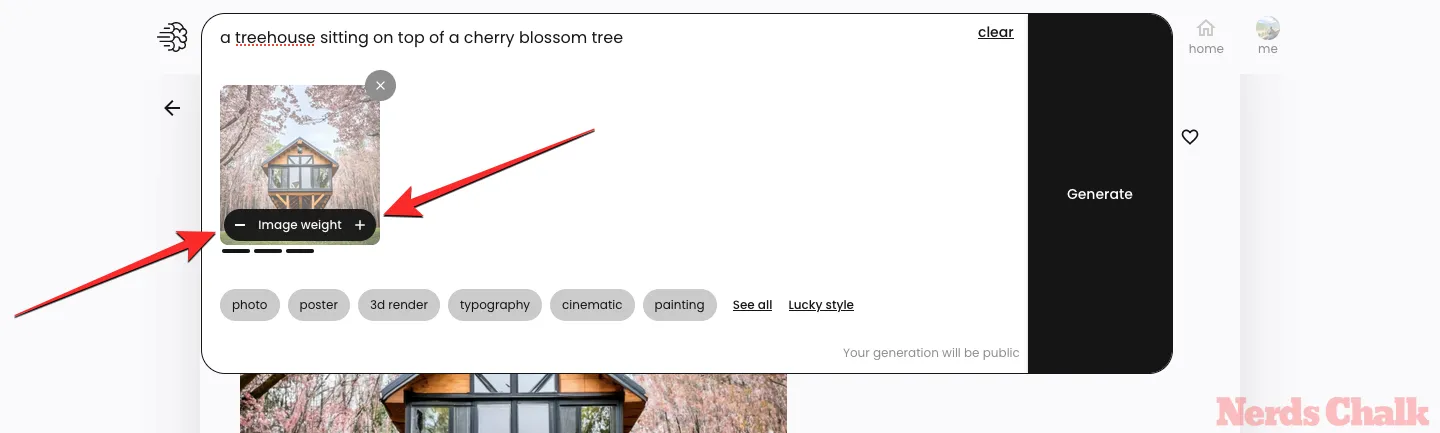
Puede establecer el peso de la imagen en 1 barra como el valor más bajo y esto cambiará bastante las imágenes modificadas mientras intenta mantener el ambiente similar a la imagen principal. Cuando configura el peso de la imagen en el valor más alto, es decir, 5 barras, Ideogram solo cambiará los detalles de la imagen seleccionada como un retoque.
Una vez que haya terminado de configurar el peso de imagen deseado, puede hacer clic en Generar .
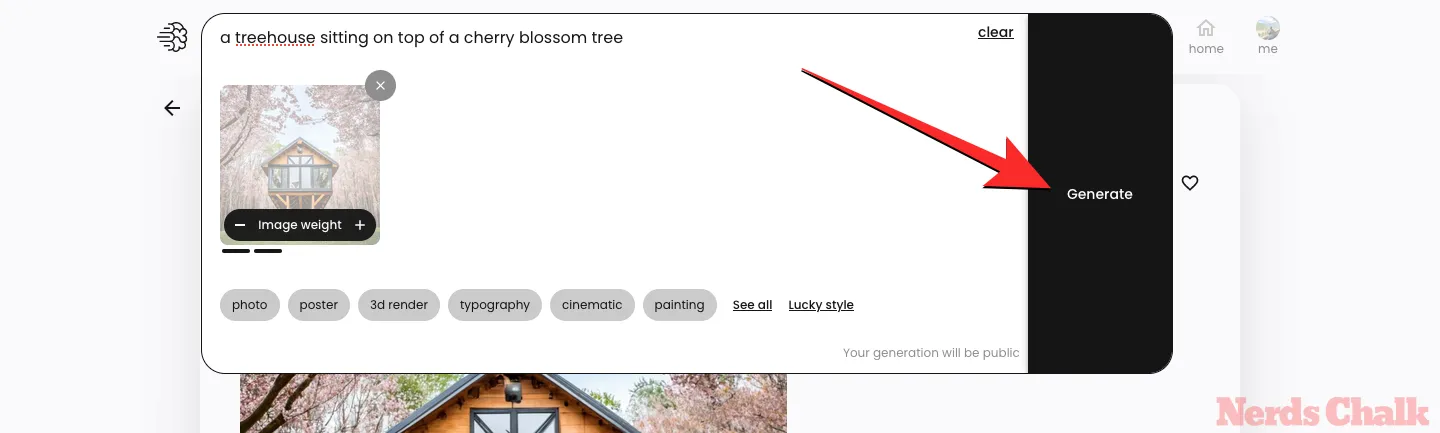
Ideogram ahora comenzará a generar un nuevo conjunto de imágenes basado en la entrada modificada. Una vez generadas las imágenes, puede hacer clic en una de las miniaturas para verlas en vista ampliada.
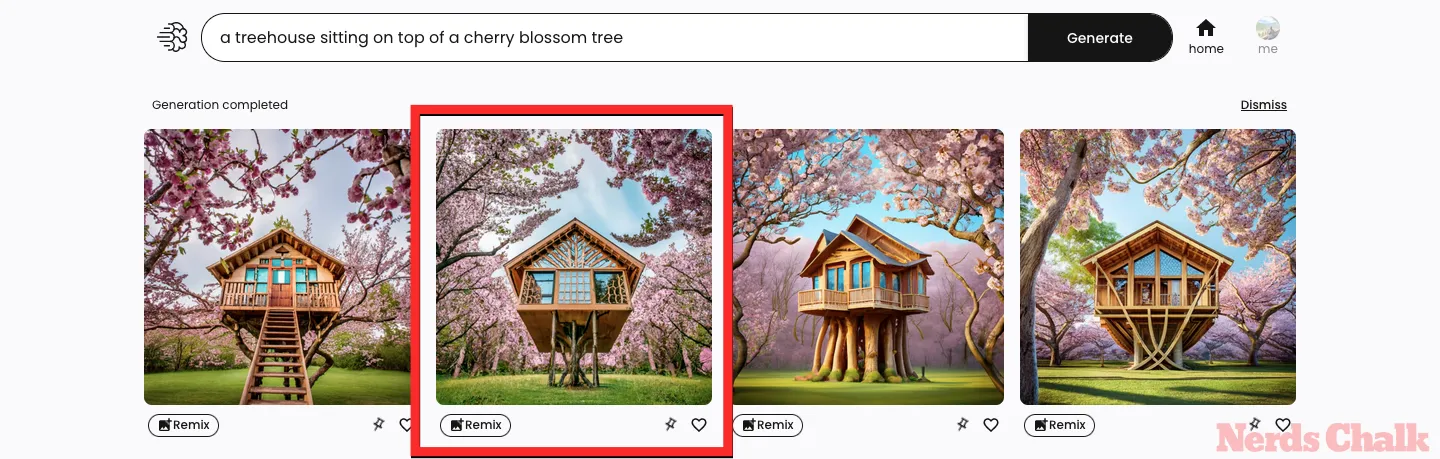
Esta imagen tendrá elementos, rasgos o estilos similares o diferentes a la imagen principal según el peso de la imagen que establezca durante la creación. Siempre puede volver a la imagen principal para modificarla usando un mensaje y un peso de imagen diferentes o usar Remix para variar lo mismo en una de las imágenes modificadas.
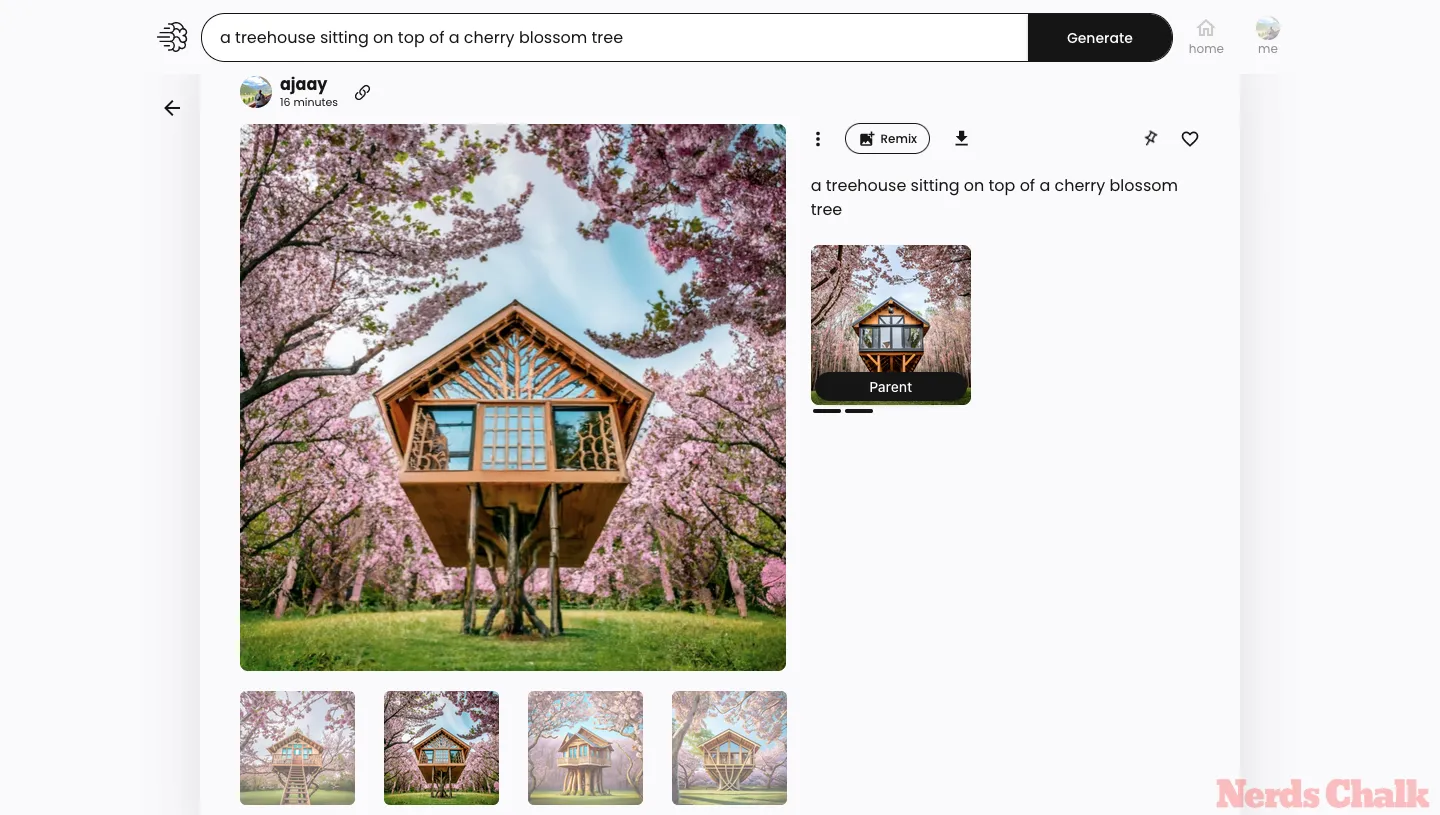
¿Puedes usar pesos de imagen en las generaciones actuales?
La herramienta Peso de imagen aparece dentro de Ideograma cuando intentas modificar una de las imágenes generadas usando la herramienta Remix. Puedes modificar imágenes que hayas generado en el pasado o que estés a punto de crear en Ideogram. Esto significa que podrá ajustar el peso de la imagen en las imágenes que genere directamente desde la página de inicio de Ideogram.
¿Qué sucede cuando estableces diferentes pesos de imagen?
Para comprender qué sucede cuando establece un peso de imagen en Ideogram, primero debe comprender qué valores puede establecer como peso de imagen al modificar imágenes. Para comenzar, el peso de la imagen se puede establecer en un valor entre 1 y 5 barras.
Cuando usa la opción Remix en una imagen principal, el valor predeterminado establecido para el peso de la imagen es 3 barras. Cuando estableces 3 como peso de la imagen, Ideogram cambiará algunos elementos de la imagen principal manteniendo el mismo estilo.
Cuando estableces 1 como peso de la imagen, estás indicando a Ideogram que cambie la mayoría de los detalles de la imagen principal. El estilo de la generación siguiente también puede cambiar, pero la vibra general puede seguir siendo la misma. Por lo tanto, puede utilizar valores más bajos de pesos de imagen cuando la imagen que haya imaginado no se acerque a lo que Ideogram generó según su solicitud de entrada.
Cuando el peso de la imagen se establece en 5, Ideogram se asegurará de que la mayoría de los detalles de la imagen principal estén intactos. Solo verá algunos cambios menores en parte de la imagen según el mensaje modificado que envió. Puede utilizar valores más altos de peso de imagen cuando la imagen principal se acerque un poco a lo que había imaginado crear desde su solicitud de entrada. Puede establecer el valor en 4 o 5 barras cuando la generación de la imagen esté en las últimas etapas de su realización.
Para ayudarle a comprender cómo el peso de la imagen influye en las generaciones posteriores, consulte la siguiente tabla.
| Aviso original | Mensaje modificado | Imagen original (principal) | Peso de la imagen = 1 barra | Peso de la imagen = 2 barras | Peso de la imagen = 3 barras | Peso de la imagen = 4 barras | Peso de la imagen = 5 barras |
| casa del árbol de flor de cerezo | una casa en el árbol situada encima de un cerezo en flor |  |
 |
 |
 |
 |
 |
Eso es todo lo que necesitas saber sobre cómo ajustar el peso de las imágenes en Ideogram.



Deja una respuesta