Solución: la presión del lápiz XP-PEN no funciona en Photoshop

Si bien la emoción de obtener una nueva tableta de dibujo supera cualquier cosa, los problemas con ella no son infrecuentes y muchos han informado durante mucho tiempo que la presión XP-PEN no funciona en Photoshop.
El problema está presente en todos los modelos, ya sea XP-PEN Artist o la serie Deco, y generalmente tiene que ver con un problema por parte del usuario. La culpa podría ser una configuración de presión mal configurada, controladores obsoletos o un problema de Windows Ink.
¿El lápiz XP es sensible a la presión?
Sí, todos los lápices ópticos para tabletas XP-PEN admiten sensibilidad a la presión, según la información disponible en el sitio web oficial. La mayoría tiene 8192 niveles, mientras que en algunos de los últimos modelos, como el Artist Pro 16, hay 16384 niveles de presión.
¿Cómo soluciono la presión del lápiz XP-PEN en Photoshop?
Antes de comenzar con las soluciones ligeramente complejas, pruebe estas rápidas:
- Reinicie Photoshop o simplemente reinicie tanto la computadora como la tableta de dibujo XP-PEN.
- Actualiza Adobe Photoshop.
- Reemplace la punta de su tableta XP-PEN.
- Asegúrese de que el control de presión esté habilitado en Adobe Photoshop. Hay un botón dedicado en la barra de menú que, cuando se coloca el cursor sobre las lecturas, siempre permite presionar para ajustar el tamaño. Cuando está apagado, el cepillo preestablece la presión de control.
Si nada funciona, pase a las correcciones que se enumeran a continuación.
1. Cree un archivo PSUserConfig.txt
- Presione Windows + E para abrir el Explorador de archivos, pegue la siguiente ruta en la barra de direcciones y presione Enter:
%AppData%\Adobe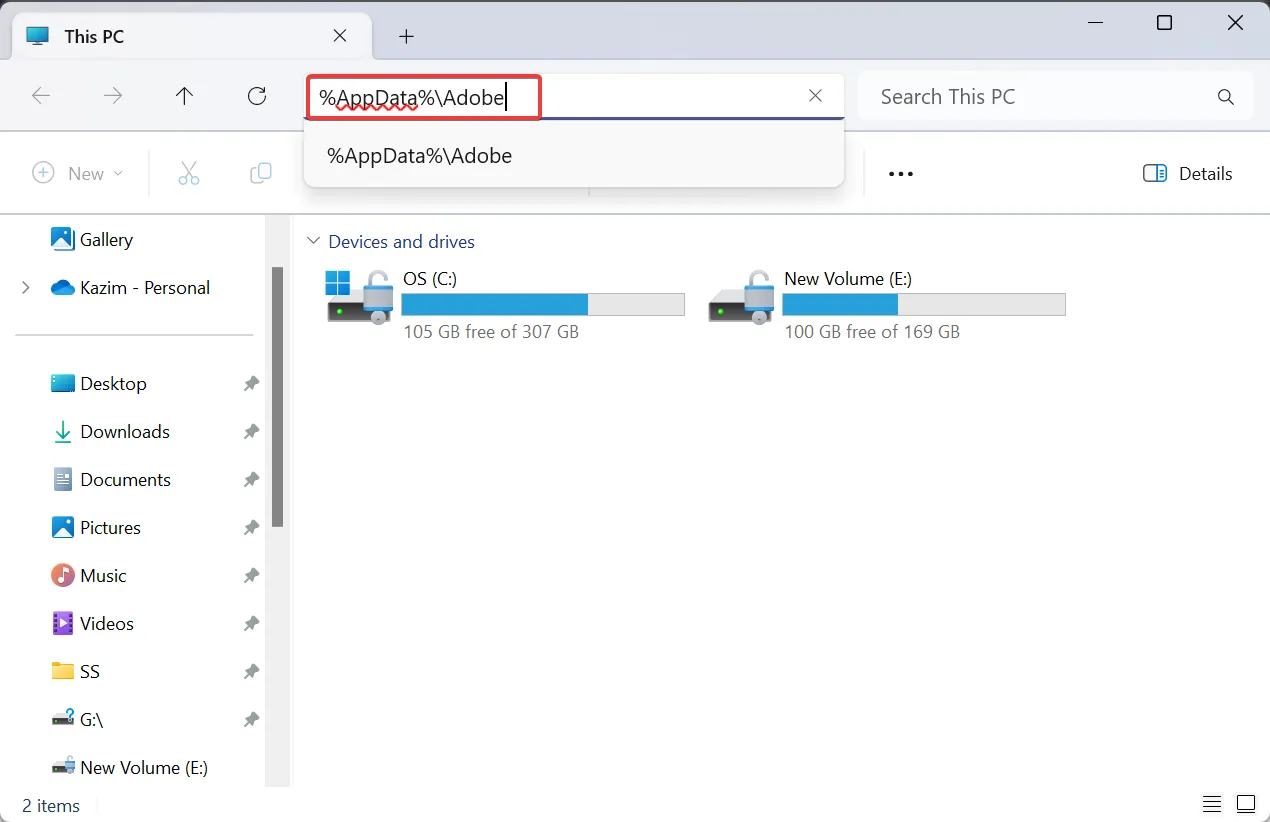
- Si no puede encontrar la carpeta AppData, asegúrese de que los elementos ocultos estén visibles .
- Ahora, haga doble clic en la carpeta de la última versión de Adobe y luego abra la carpeta Configuración de Abobe Photoshop .
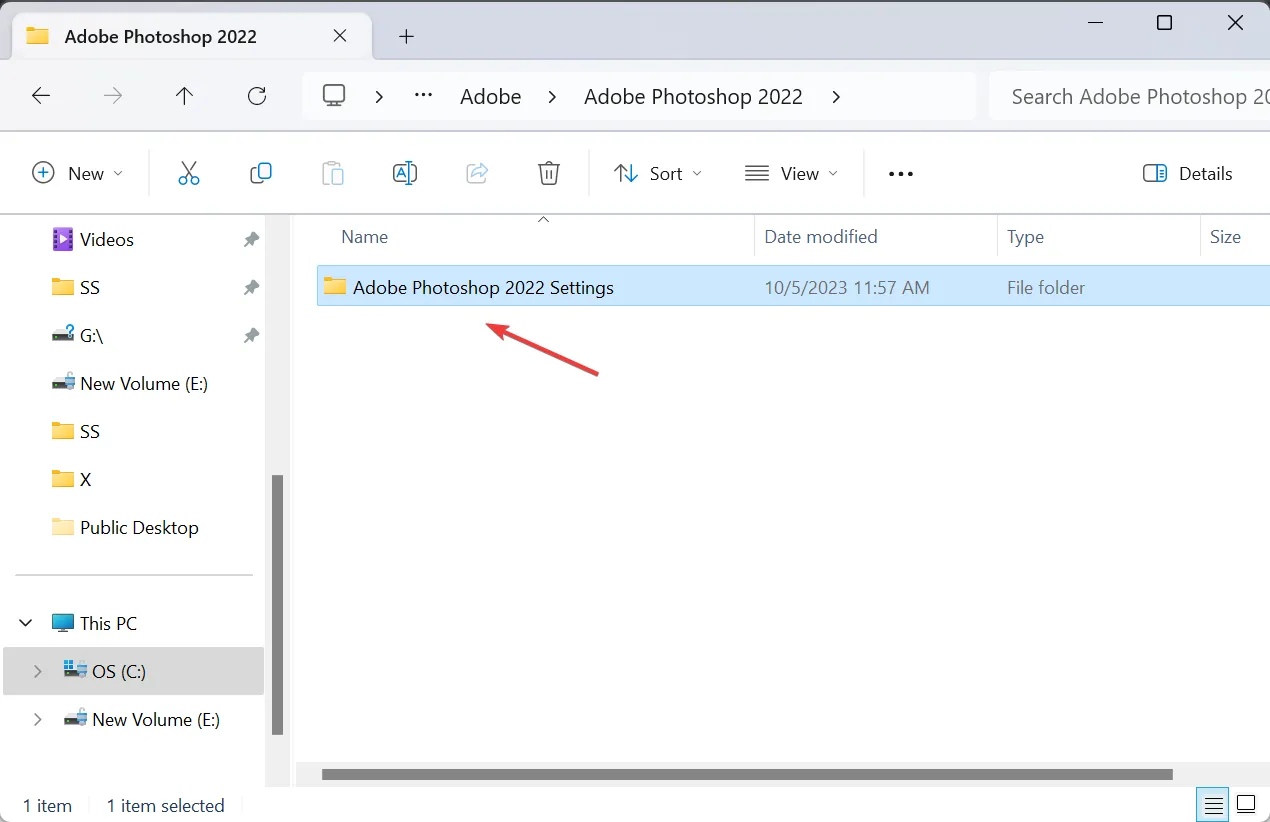
- Compruebe si existe un archivo PSUserConfig.txt allí. En caso afirmativo, haga clic derecho sobre él y elija Eliminar .
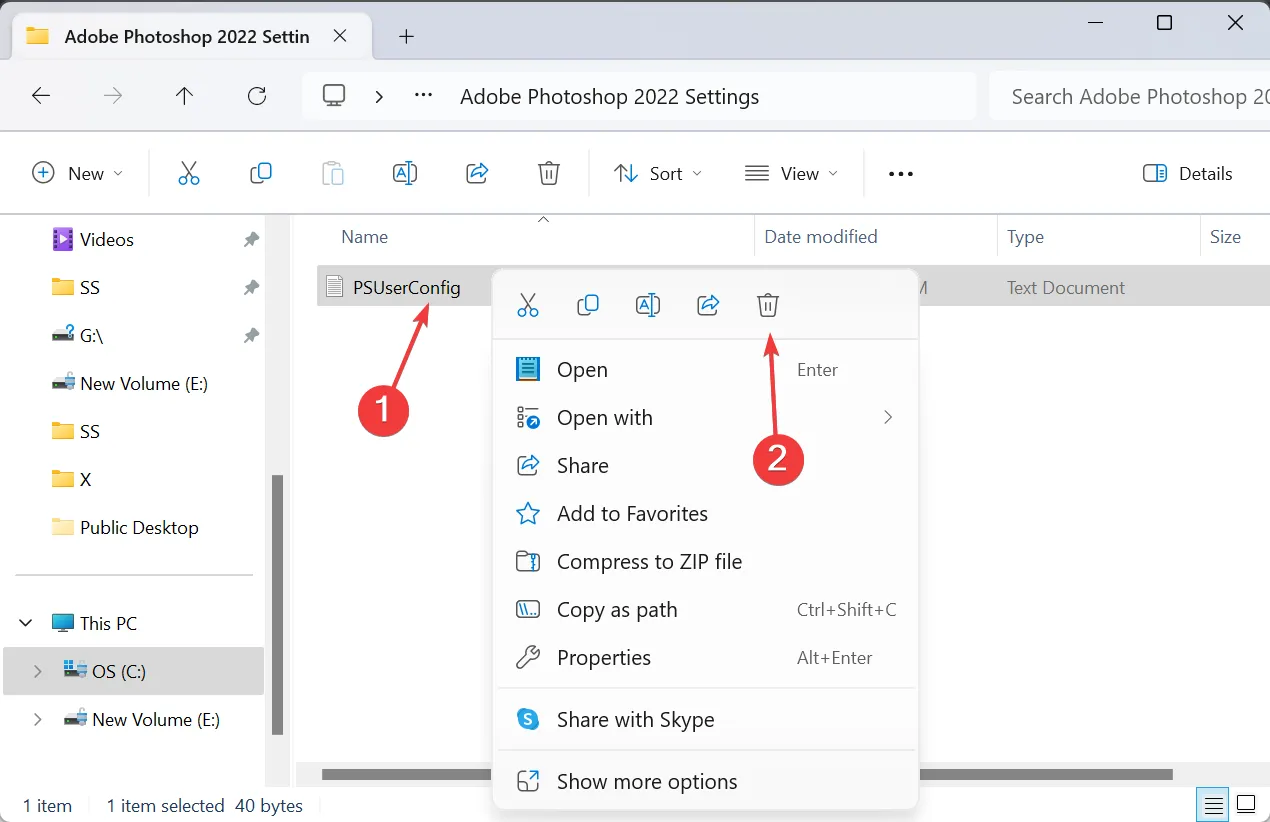
- Nuevamente, haga clic derecho en el Explorador de archivos, coloque el cursor sobre Nuevo , seleccione Documento de texto y asígnele el nombre PSUserConfig.txt .
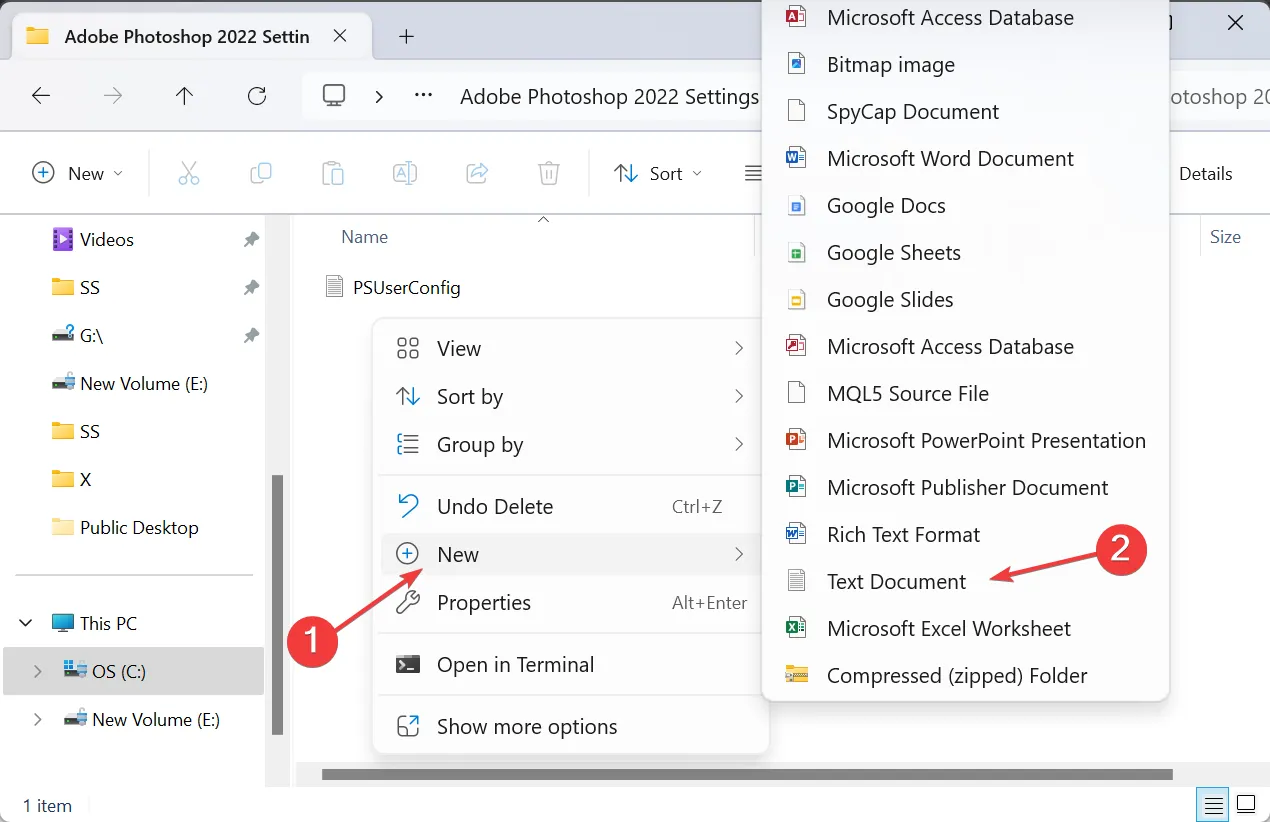
- Abra el archivo y pegue el siguiente código en él:
# Use WinTab
UseSystemStylus 0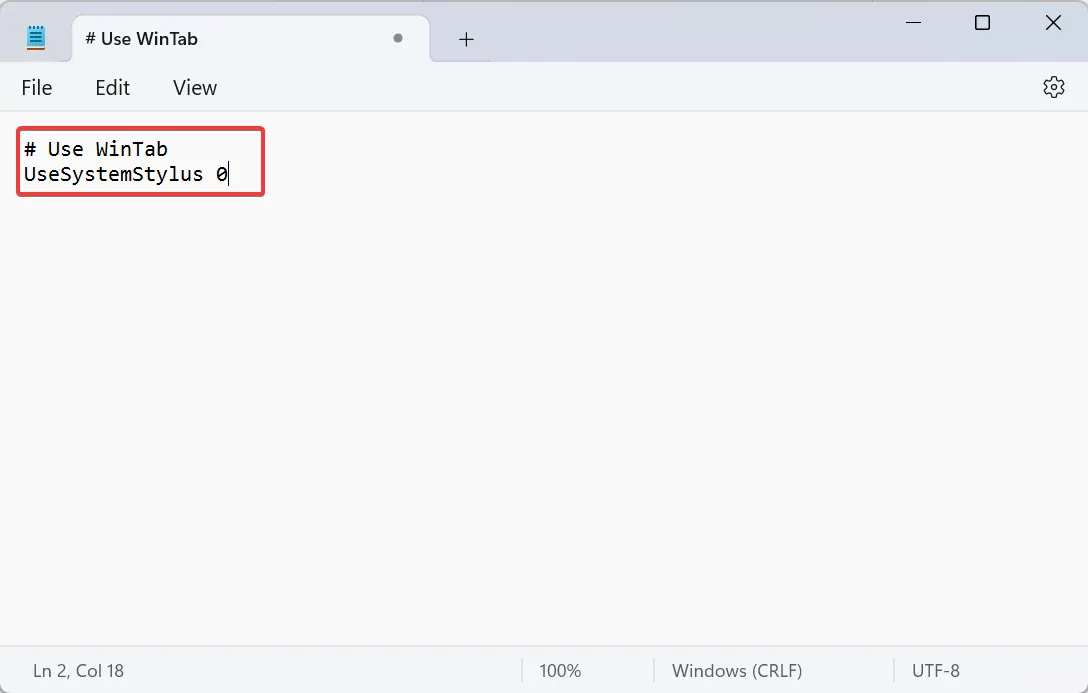
- Ahora, presione Ctrl+ Spara guardar los cambios y cierre el Bloc de notas.
- Reinicie Adobe y verifique si el problema de presión de XP-PEN está solucionado.
2. Active la presión del lápiz en Photoshop
- Inicie Photoshop y presione Bo haga clic en el icono de la herramienta Pincel en la barra de herramientas.
- Haga clic en el menú Ventana y elija Configuración .
- Marque la casilla de verificación para Dinámica de formas desde la izquierda y luego seleccione Presión del lápiz en el menú desplegable Control.
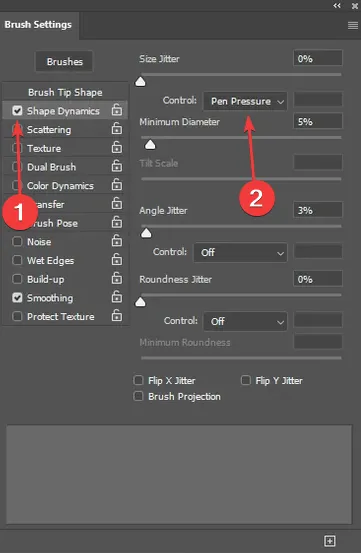
- Verifique si la función de presión del lápiz ahora funciona en Adobe Photoshop.
Para que su lápiz óptico ajuste el ancho según la presión del lápiz, la funcionalidad debe habilitarse manualmente en Adobe Photoshop. Recuerde, esto se aplica a todas las tabletas de dibujo, incluso cuando la presión del lápiz Wacom no funciona .
En caso de que al seleccionar Presión del lápiz aparezca una señal de advertencia que diga: El control mediante presión del lápiz requiere el uso de una tableta sensible a la presión, asegúrese de instalar los controladores XP-PEN más recientes .
3. Habilite Windows Ink en la aplicación XP-PEN
- Con el XP-PEN conectado a la PC, haga clic en el ícono del dispositivo en la bandeja del sistema cerca de la parte inferior derecha del escritorio.
- Ahora, marque la casilla de verificación de Windows Ink y haga clic en Aceptar para guardar los cambios.
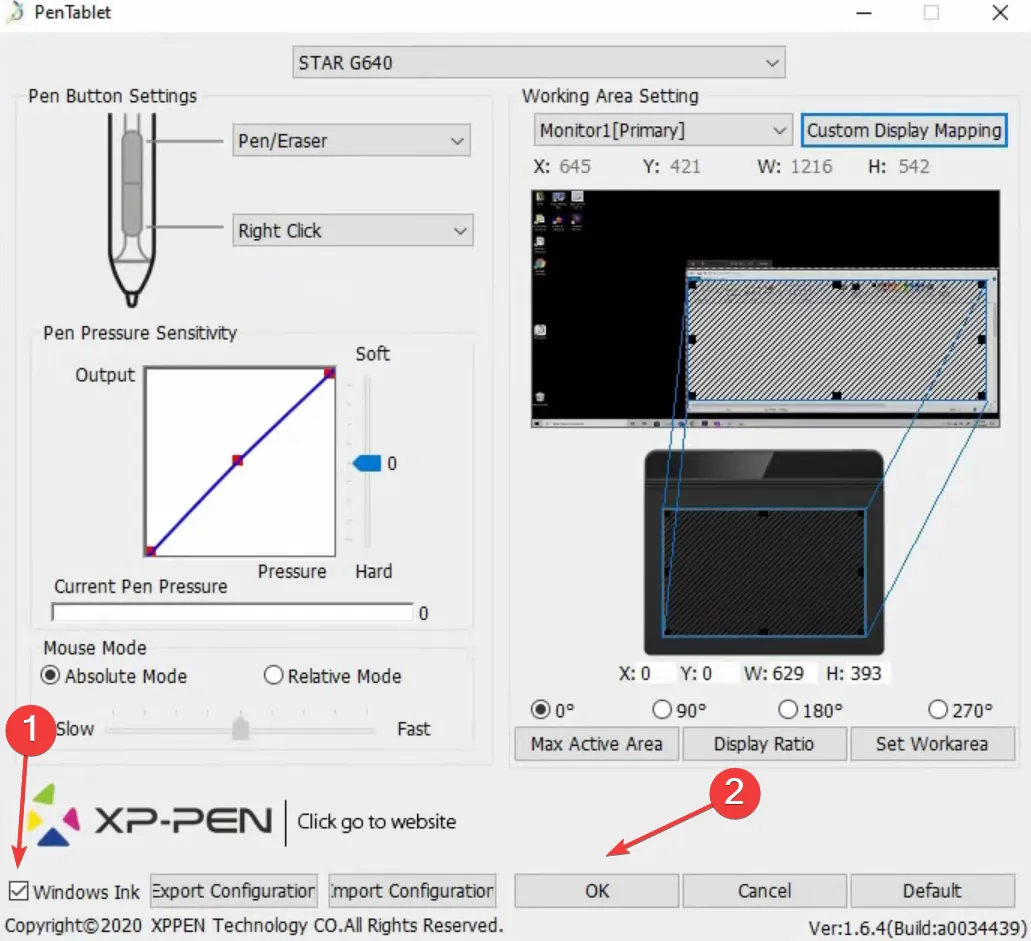
4. Reinstale el dispositivo XP-PEN
- Presione Windows+ Xpara abrir el menú Usuario avanzado y seleccione Administrador de dispositivos de la lista de opciones.
- Expanda la entrada Dispositivos de interfaz humana, haga clic derecho en la tableta XP-PEN y seleccione Desinstalar dispositivo . Si la tableta gráfica no aparece aquí, expanda las otras entradas.

- Ahora, marque la casilla de verificación Intentar eliminar los controladores de este dispositivo, si está disponible, y luego haga clic en Desinstalar .
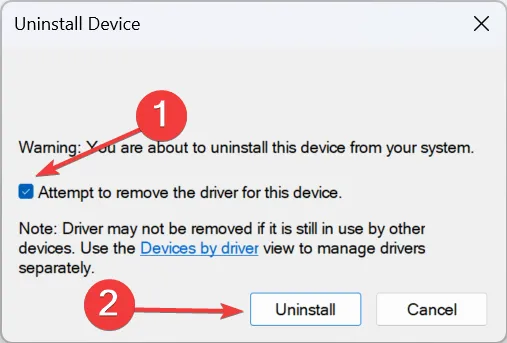
- Una vez hecho esto, reinicie la computadora y verifique si Windows ha instalado automáticamente los controladores. De lo contrario, consíguelo en el sitio web oficial de XP-PEN.
5. Actualice el controlador XP-PEN
- Presione Windows + R para abrir Ejecutar, escriba devmgmt.msc en el campo de texto y presione Enter.
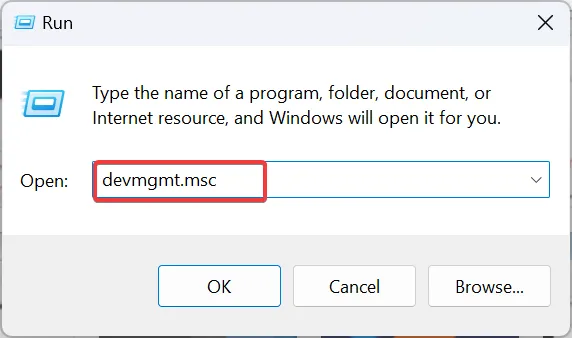
- Busque la tableta con pantalla XP-PEN aquí, haga clic derecho sobre ella y seleccione Actualizar controlador . La tableta generalmente aparece en Dispositivos de interfaz humana.
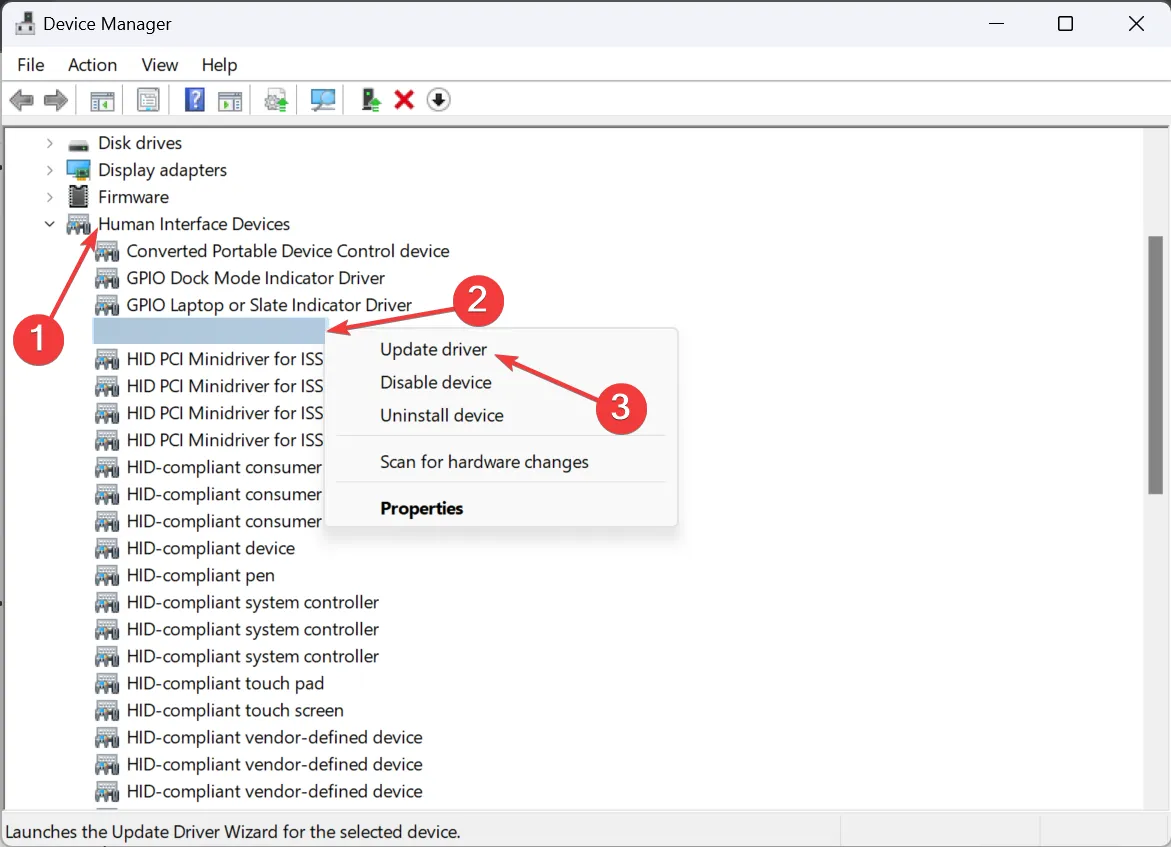
- Elija Buscar controladores automáticamente y espere a que Windows instale la mejor versión disponible localmente.
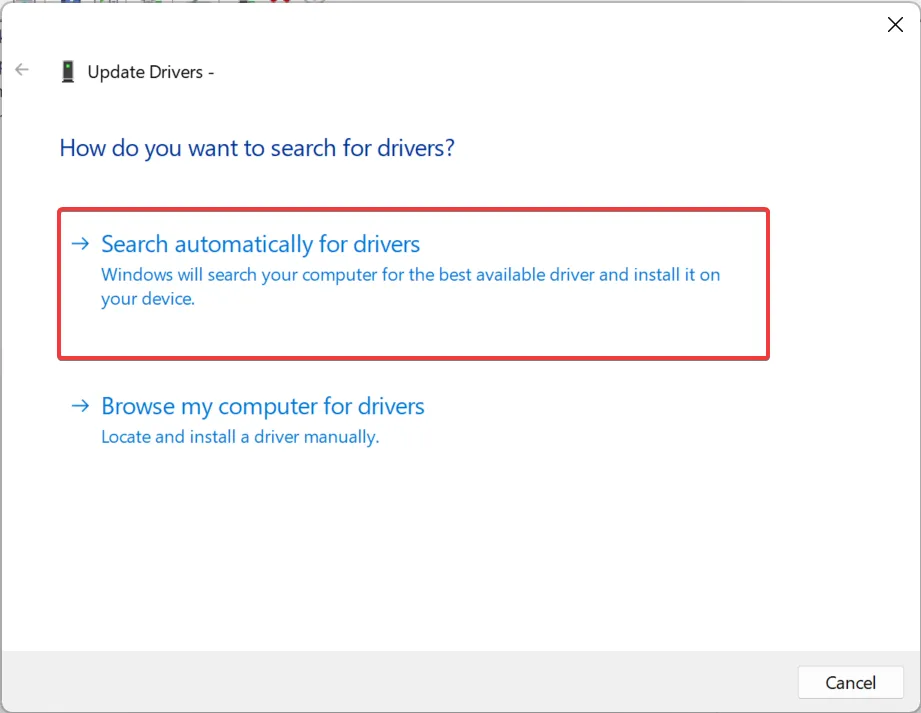
- Reinicie la computadora y verifique si hay mejoras.
Cuando la presión XP-PEN no funciona en Photoshop, siempre podría ser el controlador el culpable. ¡Y actualizarlos funciona! También es una solución eficaz cuando la presión del lápiz Huion no funciona .
Y si Windows no puede encontrar uno, consulte el sitio web oficial, elija el modelo de su tableta, descargue la última versión y luego instale manualmente el controlador .
6. Activar/desactivar el espacio de trabajo de Windows Ink
- Presione Windows+ Rpara abrir Ejecutar, escriba regedit en el campo de texto y haga clic en Aceptar.
- Haga clic en Sí en el mensaje de UAC.
- Navegue por la siguiente ruta o péguela en la barra de direcciones y presione Enter:
HKEY_LOCAL_MACHINE\SOFTWARE\Policies\Microsoft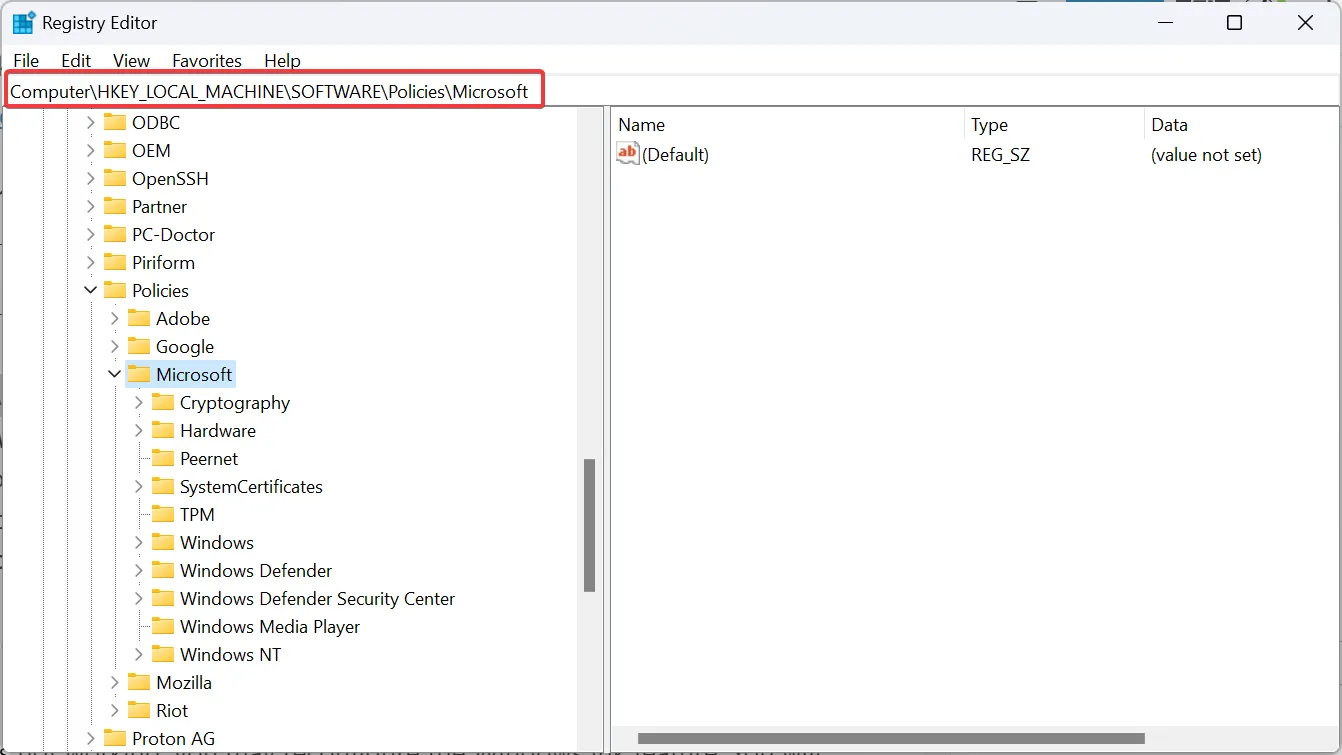
- Haga doble clic en la clave WindowsInkWorkspace . Si no existe, haga clic derecho en la clave de Microsoft, coloque el cursor sobre Nuevo , elija Clave y asígnele el nombre WindowsInkWorkspace .

- Ahora, haga clic derecho en la parte vacía, seleccione Nuevo en el menú contextual, elija Valor DWORD (32 bits) y asígnele el nombre AllowWindowsInkWorkspace .
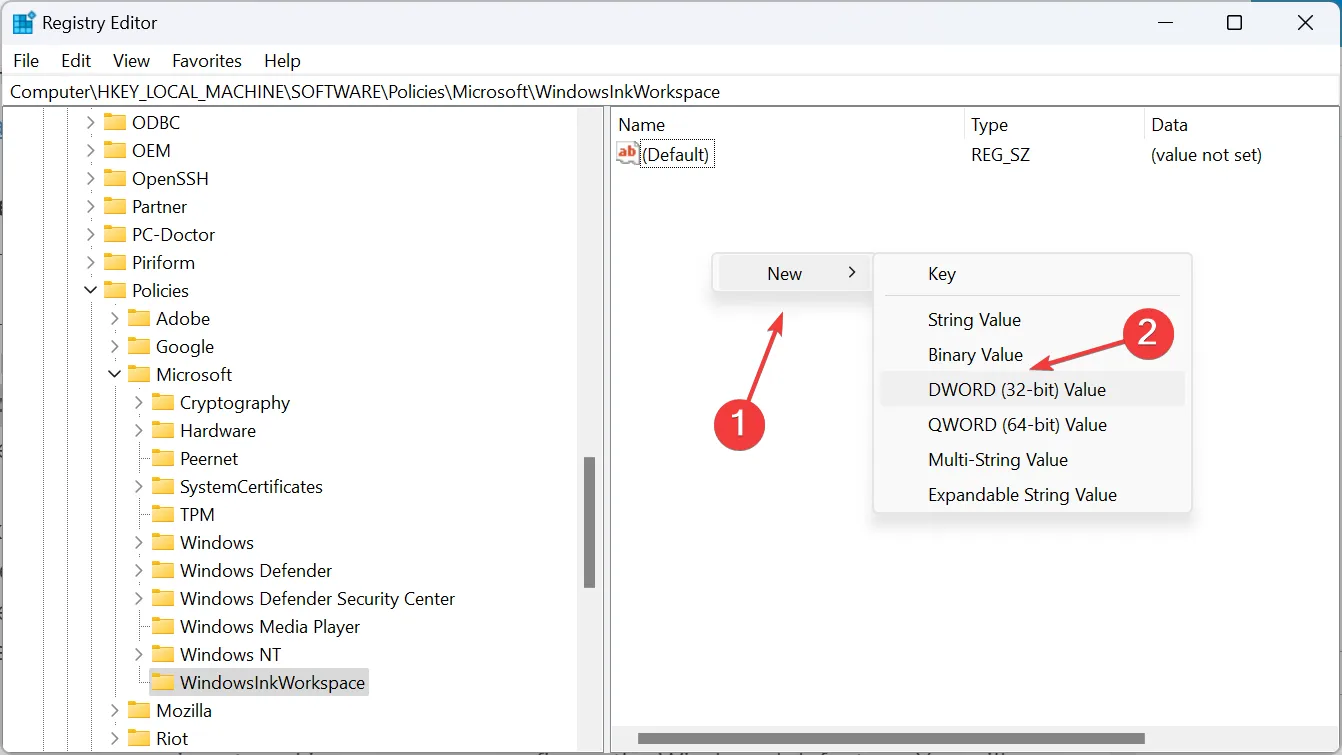
- Haga doble clic en DWORD.
- El dígito 1 en Información del valor habilita la función, mientras que 0 la deshabilita. Ingrese cualquiera y haga clic en Aceptar para guardar los cambios.
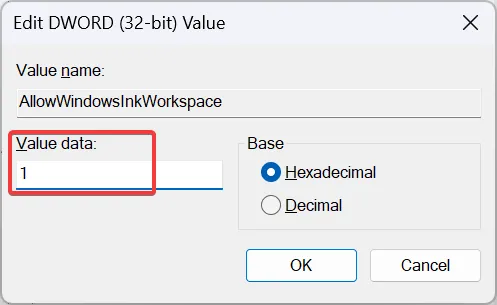
Cuando la presión del lápiz de Photoshop no funciona, puede volver a configurar la función Windows Ink. Tendrás que intentar habilitarlo y deshabilitarlo ya que ambos funcionaron para los usuarios. ¡Y esto debería eliminar todos los problemas con la presión del lápiz!
Si XP-PEN no tiene presión en Photoshop o el ancho de la línea no es proporcional a la presión aplicada, generalmente tiene que ver con cómo están configuradas las cosas. Pero debería poder hacer que la sensibilidad a la presión del lápiz funcione a través de los archivos PSUserConfig.txt o mediante los controladores más recientes.
Para cualquier consulta o para compartir lo que funcionó para usted, deje un comentario a continuación.



Deja una respuesta