¿Cómo deshabilitar Windows Copilot en Windows 11?

Microsoft lanzó Windows Copilot para la versión estable de Windows 11. Está disponible en la barra de tareas de Windows 11. Si no ve Windows Copilot en la barra de tareas, actualice Windows 11 a la última versión del sistema operativo. Puede ver su compilación actual de Windows 11 utilizando la herramienta winver.exe. Si no desea utilizar Windows Copilot, puede desactivarlo. En este artículo, le mostraremos cómo deshabilitar Windows Copilot en Windows 11 .

Cómo deshabilitar Windows Copilot en Windows 11
Puede desactivar o desactivar permanentemente Windows Copilot en Windows 11 mediante Configuración, Política de grupo o Editor del Registro. Veamos todos estos métodos en detalle.
1]Deshabilite Windows Copilot en Windows 11 a través de la aplicación Configuración


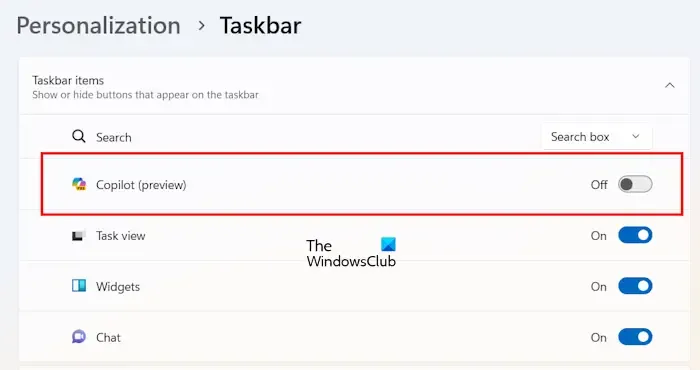
- Abra la configuración de Windows 11.
- Vaya a Personalización > Barra de tareas .
- Expanda la sección Elementos de la barra de tareas .
- Apague el botón Copilot (vista previa) .
Cuando desactiva el botón Copilot (vista previa), el icono de Copilot desaparecerá automáticamente de la barra de tareas.
Deshabilitar Windows 11 Copilot desde la configuración de Windows 11 es el método más sencillo. Pero tiene una desventaja para ti si tienes un ordenador compartido. Esto se debe a que otro usuario puede habilitarlo a través de la Configuración de Windows 11. Por lo tanto, si desea deshabilitar Windows Copilot de forma permanente, puede utilizar el Editor de políticas de grupo local o el Editor del registro.
2]Deshabilite Windows Copilot en Windows 11 utilizando el Editor de políticas de grupo local

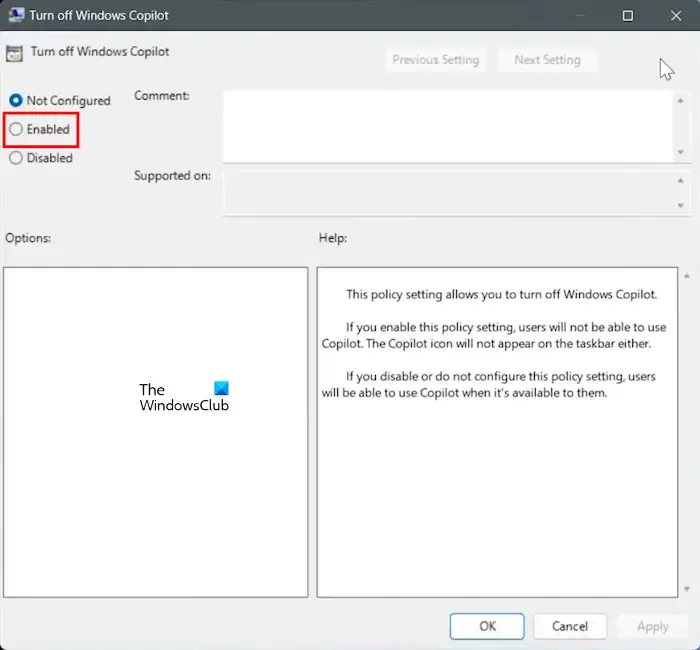
Los pasos para deshabilitar Copilot en Windows 11 mediante el Editor de políticas de grupo local se explican a continuación:
- Abra el cuadro de comando Ejecutar presionando las teclas Win + R.
- Escriba gpedit.msc y haga clic en Aceptar .
- Cuando aparezca el Editor de políticas de grupo local en su pantalla, navegue hasta la siguiente ruta.
User Configuration > Administrative Templates > Windows Components
Expanda la carpeta Componentes de Windows y busque Windows Copilot . Una vez que lo encuentres, selecciónalo. Ahora, haga doble clic en la configuración » Desactivar Windows Copilot » en el lado derecho. De forma predeterminada, está configurado como No configurado . Debe seleccionar la opción Habilitado . Cuando haya terminado, haga clic en Aplicar y luego haga clic en Aceptar .
A medida que aplica los cambios, verá que el icono de Windows Copilot desaparece inmediatamente de la barra de tareas. Si Copilot no desaparece de la barra de tareas, reinicie su computadora. Abra la Configuración de Windows 11 y vaya a «Personalización> Barra de tareas». Verás que la opción Copilot (vista previa) también ha desaparecido de ahí.

3]Deshabilite Windows Copilot mediante el Editor del Registro
Este método funcionará en todas las ediciones de Windows 11. Por lo tanto, si es usuario de Windows 11 Home, también puede utilizar este método para desactivar Copilot de forma permanente. Tienes que realizar modificaciones en el Registro de Windows. Por lo tanto, siga atentamente todas las instrucciones que se proporcionan a continuación. Cualquier entrada incorrecta en el Editor del Registro puede hacer que su sistema sea inestable.
Antes de continuar, le recomendamos que cree un punto de restauración del sistema y haga una copia de seguridad de su registro .
Abra el Editor del Registro Ingrese![]()
HKEY_CURRENT_USER\Software\Policies\Microsoft\Windows
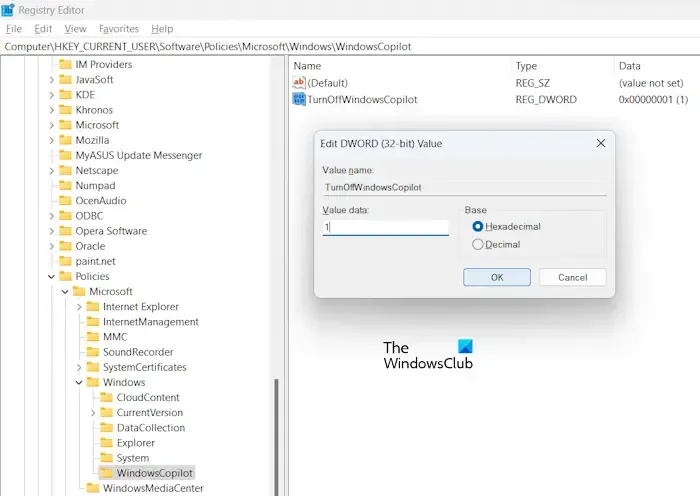
Asegúrese de haber seleccionado la tecla de Windows en el lado izquierdo. Ahora, expanda la clave de Windows y seleccione la subclave WindowsCopilot debajo de ella. Si la subclave WindowsCopilot no está presente en la clave de Windows, deberá crearla manualmente.
Para crear manualmente la clave WindowsCopilot, haga clic derecho en la clave de Windows y seleccione Nuevo > Clave . Nombra esta clave recién creada como WindowsCopilot. Ahora, seleccione la tecla WindowsCopilot y haga clic derecho en el espacio vacío del lado derecho. Seleccione » Nuevo> Valor DWORD (32 bits) «. Nombra este valor recién creado como TurnOffWindowsCopilot .
Haga clic derecho en el valor TurnOffWindowsCopilot y seleccione Modificar. Ingrese 1 en sus datos de valor . Haga clic en Aceptar para guardar los cambios.
A diferencia del Editor de políticas de grupo, los cambios no entrarán en vigor inmediatamente después de modificar el valor del registro. Tienes que reiniciar el Explorador de Windows. Si esto no funciona, reinicie su computadora.
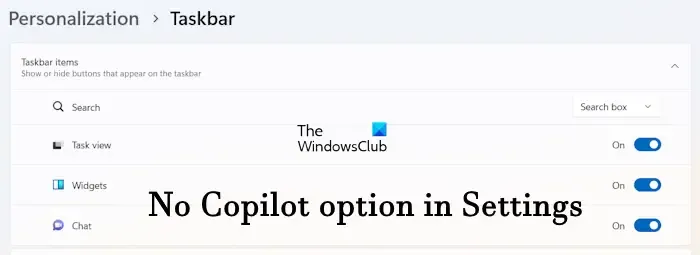
Después de reiniciar su computadora, verá que Windows Copilot desapareció de la barra de tareas y no hay ninguna opción para habilitarlo en la configuración de Windows 11.
Si desea revertir los cambios, cambie los datos del valor del valor TurnOffWindowsCopilot a 0 en el Registro y reinicie su computadora. Si esto no funciona, elimine el valor TurnOffWindowsCopilot y reinicie su computadora.
Eso es todo. Espero que esto ayude.
¿Cómo desactivo las funciones de Windows 11?
Windows 11 tiene algunas funciones opcionales que puede habilitar o deshabilitar según sus requisitos. Si desea desactivar algunas funciones opcionales de Windows 11, debe abrir las Funciones de Windows a través del Panel de control. Alternativamente, escriba Activar o desactivar las funciones de Windows en la Búsqueda de Windows 11 y seleccione el resultado que mejor coincida.
¿Cómo cambio mi Windows 11 a 10?
Si actualizó de Windows 10 a Windows 11, tendrá la opción de volver a Windows 10 nuevamente. Pero debe tomar una decisión dentro de los 10 días posteriores a la actualización a Windows 11. Después de 10 días, la opción de revertir a Windows 10 desaparecerá. Si ha realizado una instalación limpia de Windows 11, no puede volver a Windows 10. En este caso, si desea utilizar Windows 10, debe realizar una instalación limpia de Windows 10.



Deja una respuesta