Agregue SharePoint al Explorador de archivos para acceder fácilmente a los archivos
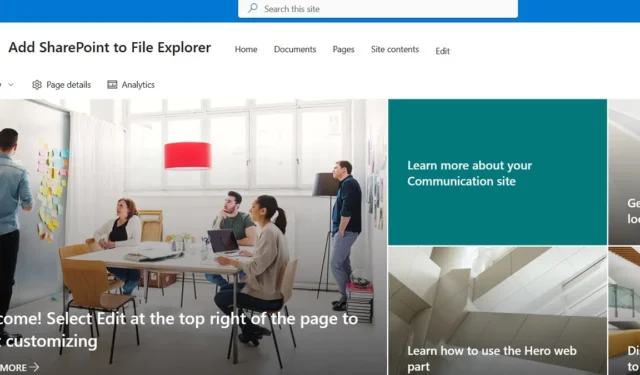
Agregar SharePoint al Explorador de archivos le permite acceder fácilmente a sus archivos desde cualquier PC con Windows. Esto ahorra mucho tiempo, ya que no es necesario abrir un navegador para acceder a las bibliotecas y documentos de SharePoint. Al hacerlo, no sólo podrá ver SharePoint en el Explorador de archivos, sino también sincronizarlo con su dispositivo para obtener acceso a las cargas más recientes de SharePoint. La siguiente guía cubre cómo agregar SharePoint al Explorador de archivos mediante varios métodos.
1. Agregue SharePoint al Explorador de archivos usando OneDrive para la Empresa
Hay más de unas pocas formas de acceder a SharePoint desde el Explorador de archivos. La más sencilla es conectar su cuenta de SharePoint al Explorador de archivos usando OneDrive para la Empresa en su PC local. Tenga en cuenta que este método no funcionará con OneDrive Personal Vault .
Abra el navegador predeterminado en su PC con Windows y visite el portal Mis aplicaciones de Microsoft . Inicie sesión con el nombre de usuario que utiliza para acceder a SharePoint. Es un dominio personalizado o una cuenta de onmicrosoft.com que se vincula con usted cuando crea una cuenta de Microsoft 365 Business .
Si no es un usuario administrador, deberá comunicarse con su administrador para obtener el nombre de usuario y la contraseña. Una vez que inicie sesión en el portal Mis aplicaciones, seleccione SharePoint de la lista de aplicaciones. Se le dirigirá a sus sitios de SharePoint existentes.
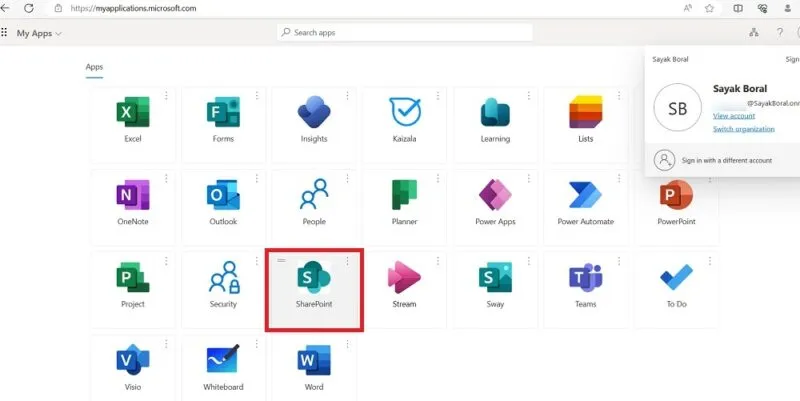
Después de abrir la página de inicio en línea de SharePoint, busque su sitio web favorito bajo los subtítulos: Siguiendo , Sitios frecuentes y Reciente . Una vez que esté dentro de ese sitio web, navegue hasta la pestaña Documentos para ver sus archivos y carpetas.
Como puede ver documentos de SharePoint, haga clic en Sincronizar para copiar sus carpetas a su cuenta de OneDrive. La versión en línea de SharePoint le permite seleccionar carpetas específicas o toda su biblioteca de documentos de SharePoint.
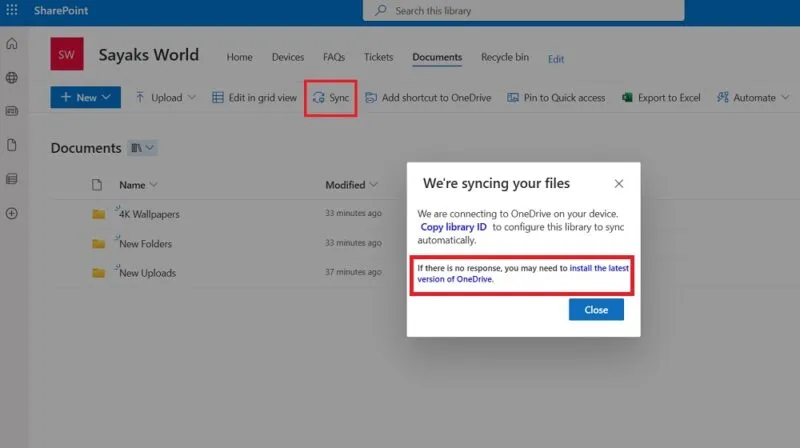
La acción anterior activa un mensaje «Estamos sincronizando tus archivos», mientras las carpetas se copian a tu dispositivo. Espere un momento a que esto termine. Sin embargo, si no ve ninguna respuesta en sus carpetas de Windows, significa que OneDrive en la PC está dañado. Se le pedirá que instale la última versión de OneDrive.
Cuando intenta sincronizar archivos de SharePoint con la carpeta OneDrive de su PC, recibirá una alerta emergente en la ventana de su navegador que dice: “Este sitio está intentando abrir Microsoft OneDrive . “Haga clic en Abrir para continuar.
La aplicación OneDrive en su PC con Windows le pedirá automáticamente que inicie sesión con el nombre de usuario que utiliza para SharePoint.
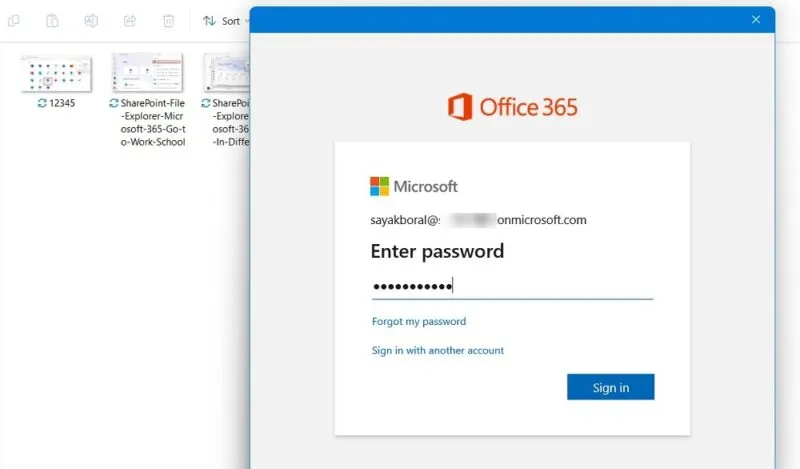
En la siguiente ventana emergente, seleccione la opción Permanecer conectado a todas sus aplicaciones y haga clic en Aceptar para continuar. Si encuentra algún error al iniciar sesión en su cuenta de SharePoint, cierre la pantalla y termine de sincronizar OneDrive.
Una vez que su cuenta OneDrive Business esté lista, el sitio web de SharePoint estará disponible como una carpeta en el Explorador de archivos. Puede confirmar esto haciendo clic derecho en Propiedades de la carpeta del archivo para verlo.
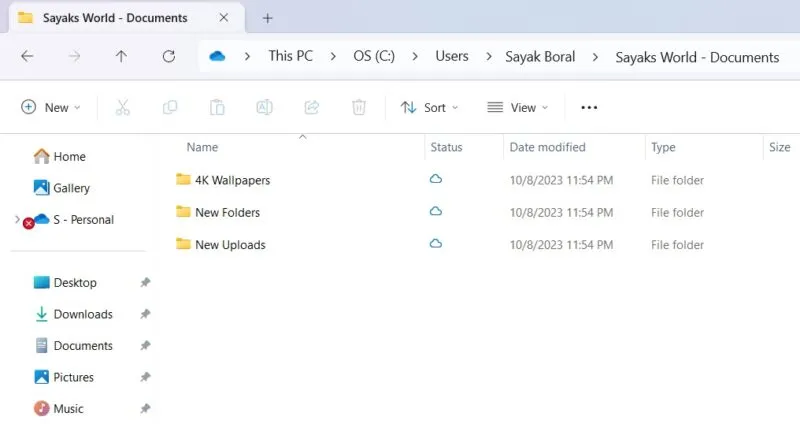
2. Ver SharePoint en el Explorador de archivos usando Microsoft Store
Microsoft Store es una de las fuentes que inicialmente le ayudó a agregar SharePoint al Explorador de archivos.
Descargue e instale la aplicación oficial de Microsoft 365 y ábrala desde la Tienda. También puede abrir la aplicación escribiendo «Microsoft 365 (Office)» dentro del cuadro de búsqueda de Windows.
Si su cuenta de PC con Windows es la misma que su cuenta de Microsoft SharePoint, encontrará fácilmente SharePoint dentro de la lista de aplicaciones en el lado izquierdo. De lo contrario, use la barra de búsqueda de Microsoft 365 para ir a SharePoint a través de su opción de trabajo o escuela .
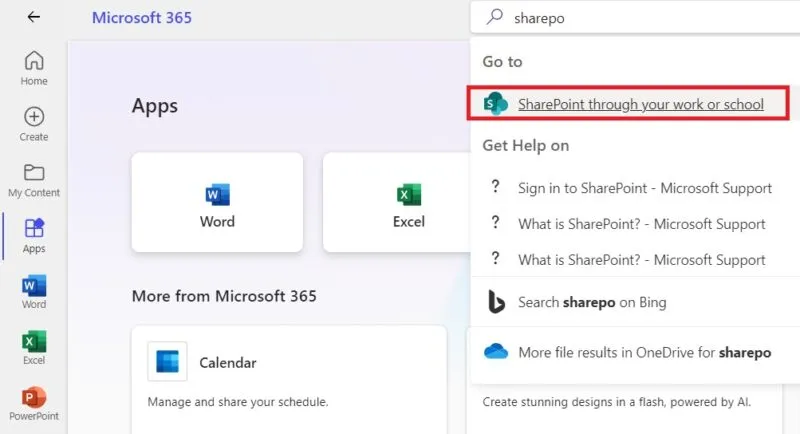
Para ambos escenarios, se abre una nueva pestaña en su navegador predeterminado que lo lleva a la página de inicio de sesión predeterminada de SharePoint. Deberá ingresar las credenciales de usuario de su cuenta válida de Microsoft 365 Business para permitir el acceso a su cuenta de SharePoint.
Una vez allí, utilice el método de sincronización de OneDrive como se explicó anteriormente para permitir el acceso a SharePoint en las carpetas de su computadora.
3. Sincronice SharePoint con el Explorador de archivos usando Hub para SharePoint
Otra forma de conectarse a un sitio raíz de SharePoint en una PC con Windows es utilizar la utilidad de Microsoft Store, Hub para SharePoint .
Para comenzar, ingrese su URL de SharePoint, que puede copiar y pegar desde la barra de direcciones de la página de inicio de SharePoint. En lugar de escribir «sharepoint.com», también puede ingresar la ubicación exacta del sitio, como «sharepoint.com/sites/XXX». Puede encontrar esa información en Mis sitios de SharePoint.
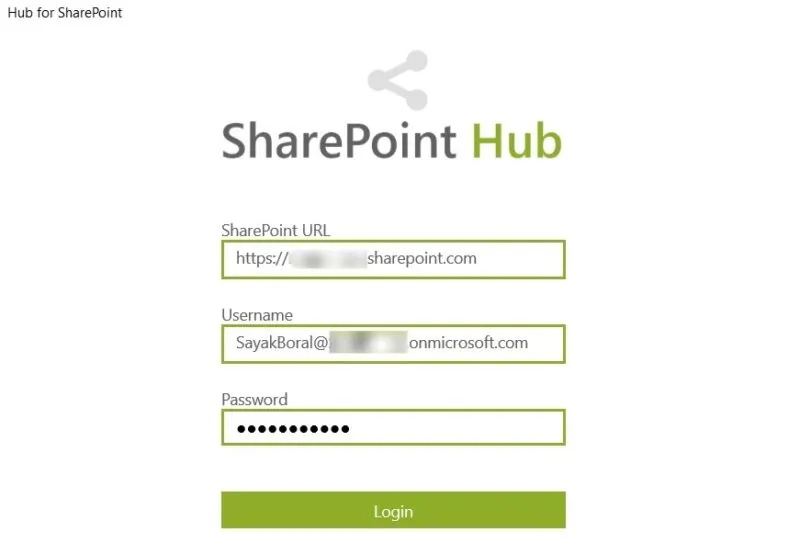
Es realmente sorprendente que esta increíble aplicación gratuita tenga actualmente una calificación baja en Microsoft Store. En ese sentido, hemos probado esto para que funcione con precisión con las versiones actuales de SharePoint en línea.
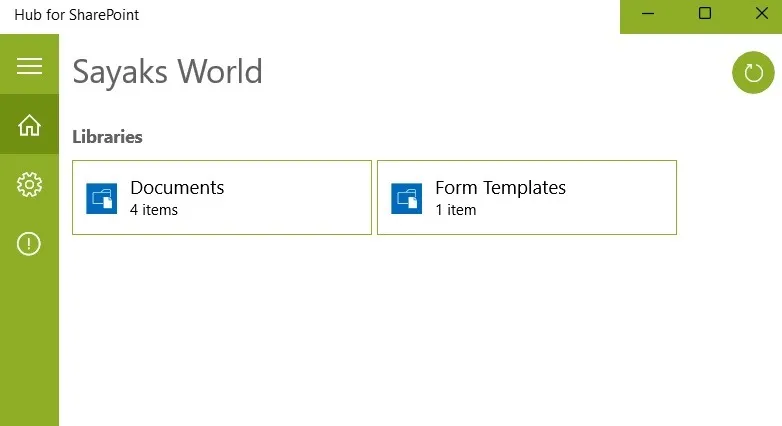
Como cualquier otra aplicación, es fácil fijar esta utilidad a la barra de tareas. También puede agregarlo al menú Inicio y a otras ubicaciones de carpetas para un acceso rápido.
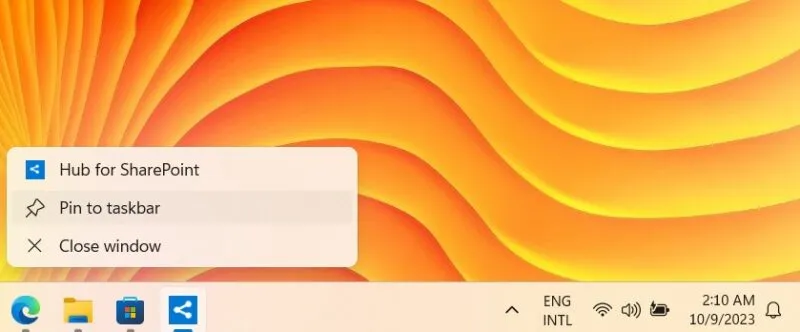
4. Asigne SharePoint al Explorador de archivos mediante WebDAV
El método clásico para asignar unidades de red también es una excelente manera de conectar su sitio de SharePoint en línea con Windows. Para esto, vaya al menú Esta PC en el Explorador de archivos y haga clic derecho para seleccionar Mapear unidad de red .
Haga clic en la opción Conectarse a un sitio web que pueda usar para almacenar sus documentos e imágenes en la nueva ventana. Esto abrirá el asistente Agregar ubicación de red que se conecta a FTP y varias ubicaciones de red en línea.

Haga clic en Siguiente para continuar. En el siguiente paso, elija una ubicación de red personalizada y haga clic en Siguiente una vez más. Especifique la ubicación de su sitio web, que es una URL de SharePoint. Recuerda agregar /WebDAV/al final.
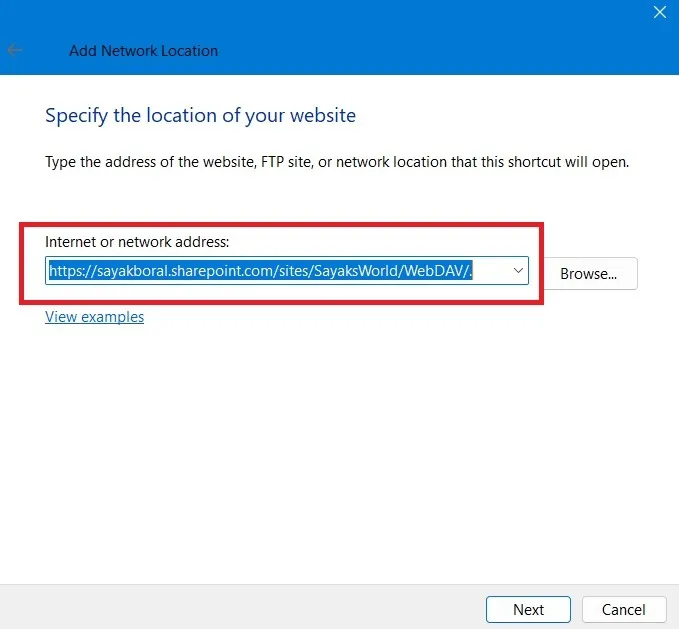
Ingrese su nombre de usuario y contraseña para servir SharePoint directamente en el Explorador de archivos.
Al utilizar el método WebDAV, sólo hay una cosa más a tener en cuenta. Tendrá que habilitar los Servicios de información de Internet (IIS) en su dispositivo. IIS también se utiliza en muchos otros casos, como en la instalación de ownCloud Server en Windows .
Una vez que pueda acceder correctamente a SharePoint desde el Explorador de archivos, podrá hacer muchas cosas, entre ellas:
- Fije los documentos de SharePoint al menú de acceso rápido del Explorador de archivos
- Anclarlos al menú Inicio de Windows
- Acceda a archivos nuevos y actualizados en su nube de SharePoint desde su máquina local.
Habiendo examinado todas las diferentes formas de agregar SharePoint al Explorador de archivos, considere que puede que no sea adecuado para todos. La mayor desventaja es el enorme coste de la licencia. Tenemos una lista de las mejores alternativas gratuitas a SharePoint .
Todas las capturas de pantalla e imágenes de Sayak Boral.



Deja una respuesta