Más de 7 formas de extraer texto de una imagen

Hay muchas razones para copiar el texto que ves en una imagen. Es posible que tengas una captura de pantalla con instrucciones o una foto de un cartel con detalles. Esta guía incluye varias formas de extraer texto de una imagen, según su plataforma o dispositivo.
1. Extraer texto en Windows
Hay dos formas de copiar texto de una imagen en Windows. Puede utilizar la función OCR (reconocimiento óptico de caracteres) integrada de OneNote o la herramienta Microsoft PowerToys.
Utilice OneNote en Windows
Abra OneNote e inserte la imagen de la que desea copiar el texto. Seleccione Insertar -> Imágenes , elija la ubicación y la imagen, luego haga clic en Abrir .
Con la imagen en su página de OneNote, haga clic derecho en ella y seleccione Copiar texto de la imagen .
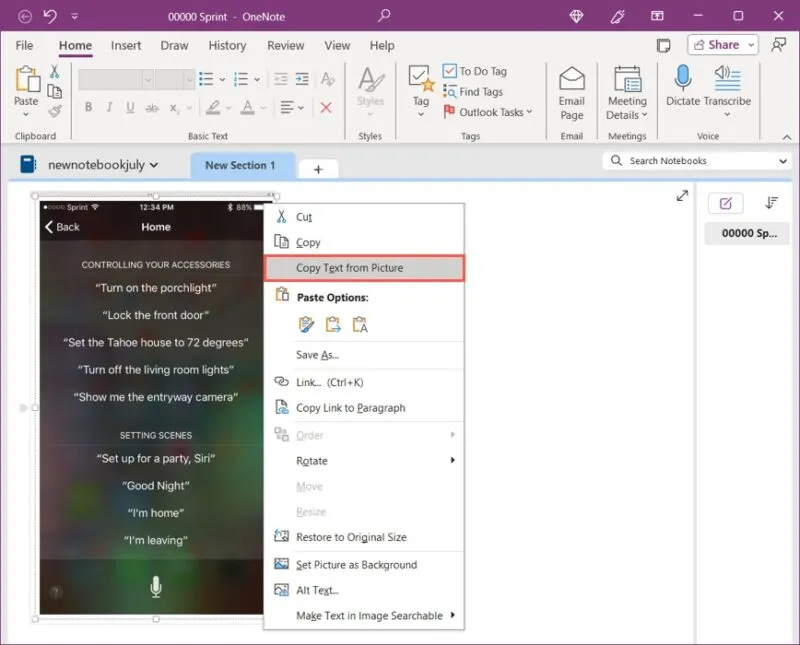
Tendrás el texto en tu portapapeles para pegarlo en Windows donde sea necesario.
Utilice Microsoft PowerToys
Microsoft PowerToys es una aplicación de Microsoft que contiene utilidades como un extractor de texto, un selector de color y un cambio de tamaño de imágenes. Funciona en Windows 10 y Windows 11 y puedes instalarlo desde Microsoft Store de forma gratuita.
Para habilitar la función de extracción, abra Microsoft PowerToys, seleccione Extractor de texto a la izquierda y active la opción Habilitar extractor de texto a la derecha. Debajo, verá el acceso directo de activación que usará para extraer el texto, que puede cambiar si lo desea.
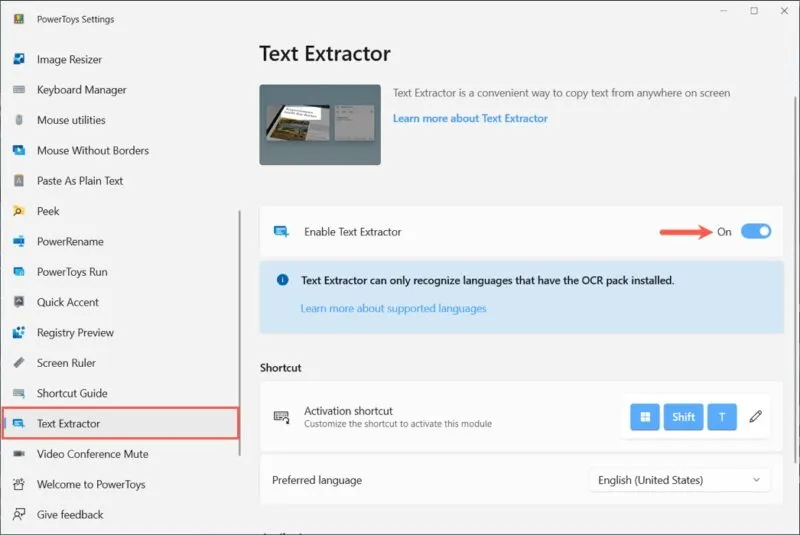
Para copiar texto de una imagen, abra su imagen usando su visor predeterminado y use el acceso directo de activación Windows key+ Shift+ T. Cuando el cursor cambie a un símbolo de cruz, arrastre el texto de su imagen y suéltelo.
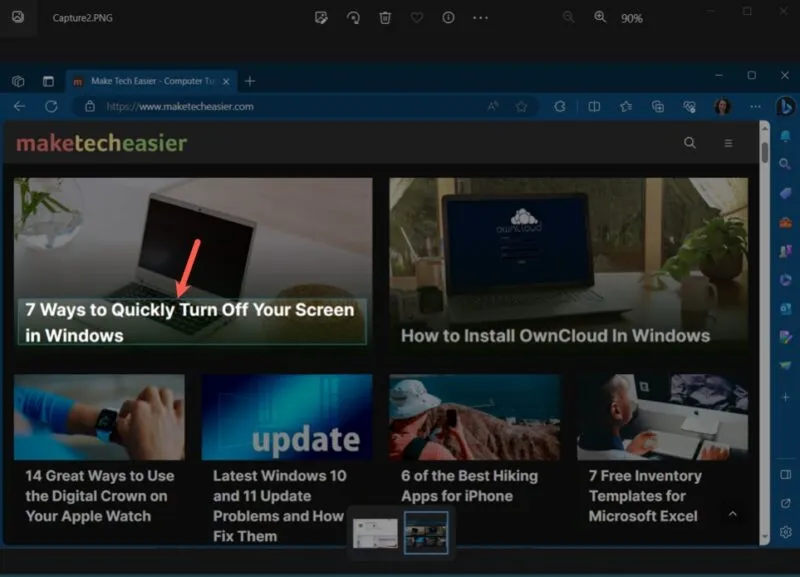
Su texto se coloca en su portapapeles para pegarlo donde desee.
2. Extraer texto en Mac
Al igual que en Windows, hay dos formas de extraer texto de una imagen en macOS. Puede usar Vista previa, el visor de imágenes predeterminado o la función Texto en vivo en la aplicación Fotos. Utilice estos métodos ya sea que tenga una captura de pantalla, una foto capturada o una imagen guardada.
Usar vista previa en Mac
Usando Vista previa, haga doble clic o haga clic con el botón derecho para abrir la imagen, vaya a Abrir con y seleccione Vista previa . Utilice el cursor para seleccionar el texto, haga clic derecho y elija Copiar texto .
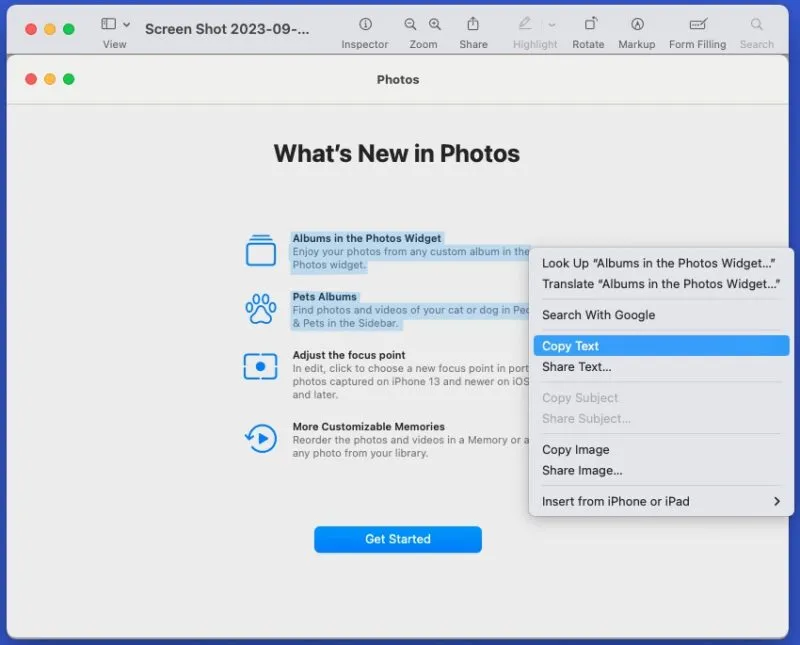
Tendrás el texto en tu portapapeles para pegarlo donde quieras.
Usar fotos en Mac
Usando Fotos, siga el mismo proceso que en Vista previa arriba usando el cursor para seleccionar el texto, haga clic derecho y elija Copiar texto .
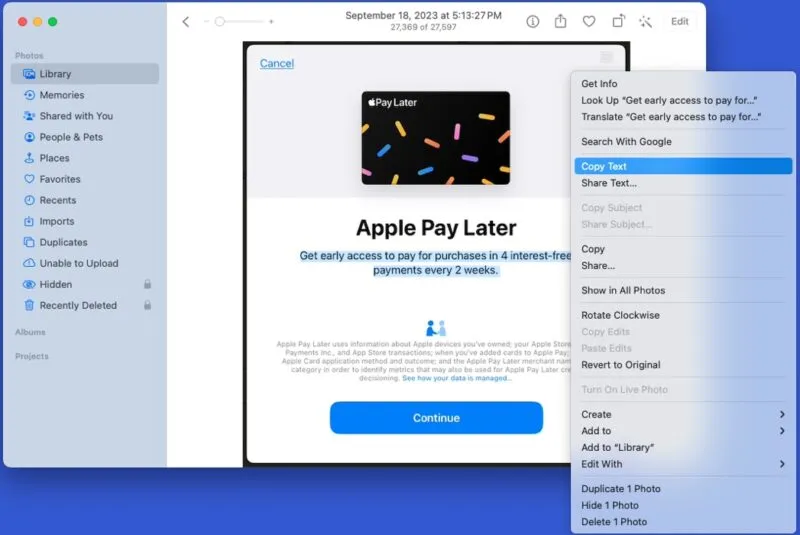
También puede utilizar la función Texto en vivo para copiar todo el texto de la imagen con un solo clic.
Con la imagen a la vista completa, haga clic en el ícono Live Text (cuadrado con líneas) en la esquina inferior derecha. Elija Copiar todo en la parte inferior izquierda para colocar todo el texto en su portapapeles.
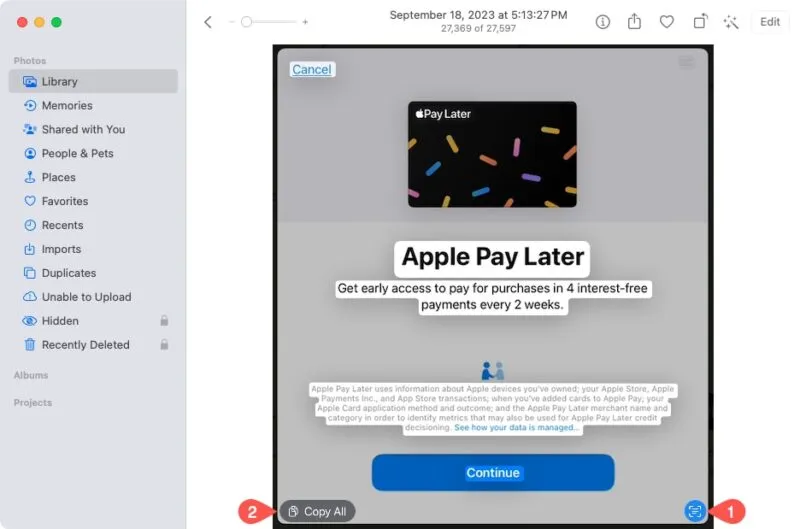
Pega el texto copiado en tu Mac donde quieras.
3. Extraer texto en Android
Si tienes un dispositivo Android, copiar texto de una imagen es fácil usando Google Lens .
Para copiar una parte del texto, abra su imagen en Google Photos y toque Copiar texto en la parte inferior. Cuando la imagen se muestre en Google Lens, toque y arrastre el texto que desee y toque Copiar texto .
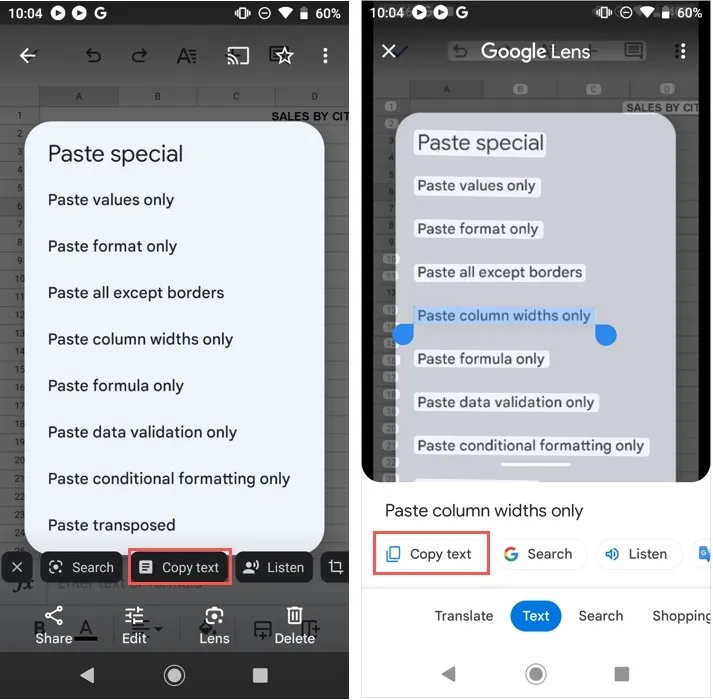
Para copiar todo el texto, seleccione el ícono Lens . Cuando la imagen se muestre en Google Lens, toque Texto y luego Seleccionar todo -> Copiar texto .
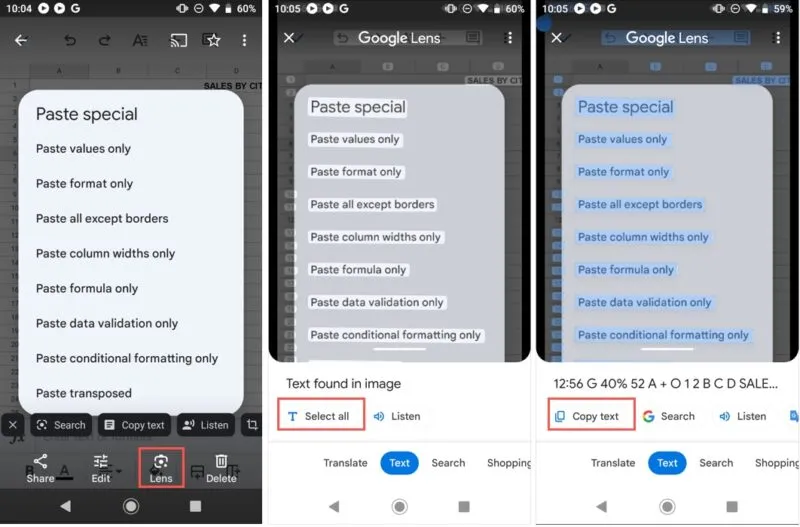
Usando cualquiera de las opciones anteriores, pegue el texto donde desee.
4. Extraer texto en iPhone y iPad
Al igual que con macOS, puedes aprovechar Live Text en iPhone y iPad para extraer texto de una imagen .
Abra su imagen en Fotos y toque el ícono Live Text en la esquina inferior derecha. Seleccione Copiar todo para todo el texto o toque y arrastre el texto en particular y toque Copiar en la barra de herramientas flotante.
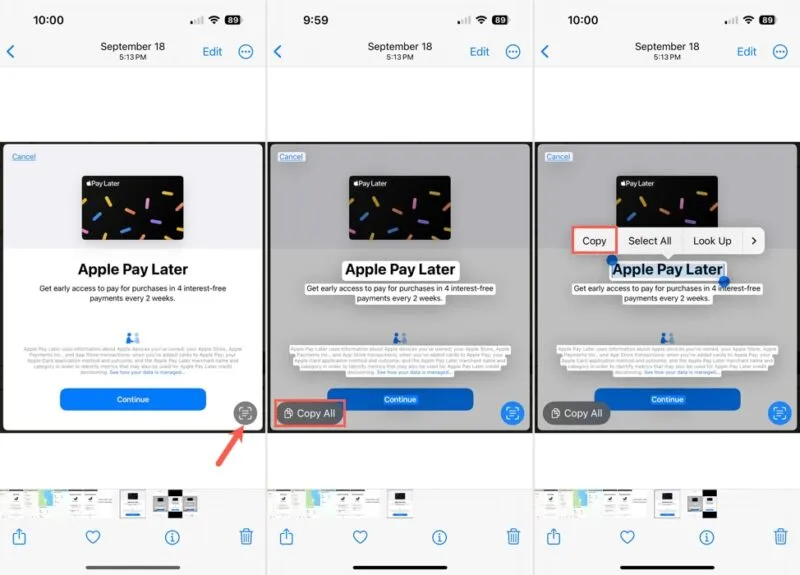
Pega el texto donde quieras.
5. Extraiga texto usando Google Apps
Si utiliza el conjunto de aplicaciones de productividad de Google, puede usar Google Drive en combinación con Google Docs o usar Google Keep para copiar texto de una imagen.
Utilice Google Drive y Google Docs
Google Drive ofrece una función fantástica para extraer texto de una imagen y colocarlo en Google Docs.
Haga clic derecho en la imagen o seleccione los tres puntos en la esquina de la imagen, vaya a Abrir con y seleccione Google Docs .
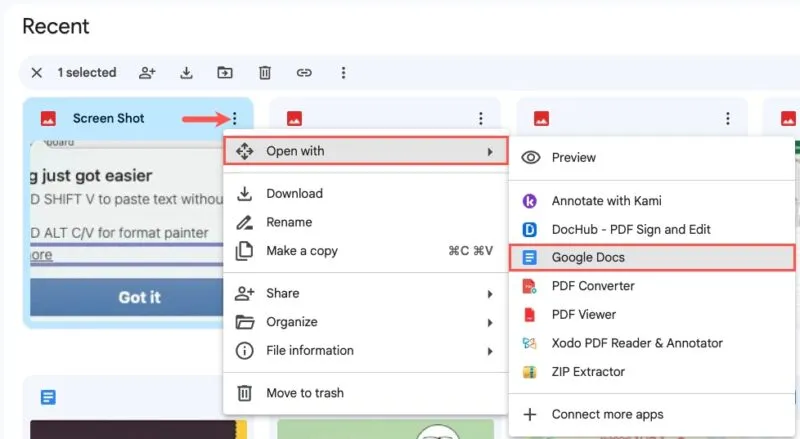
Verás un nuevo documento de Google abierto en una pestaña diferente del navegador, con la imagen en la parte superior y el texto de la imagen debajo.
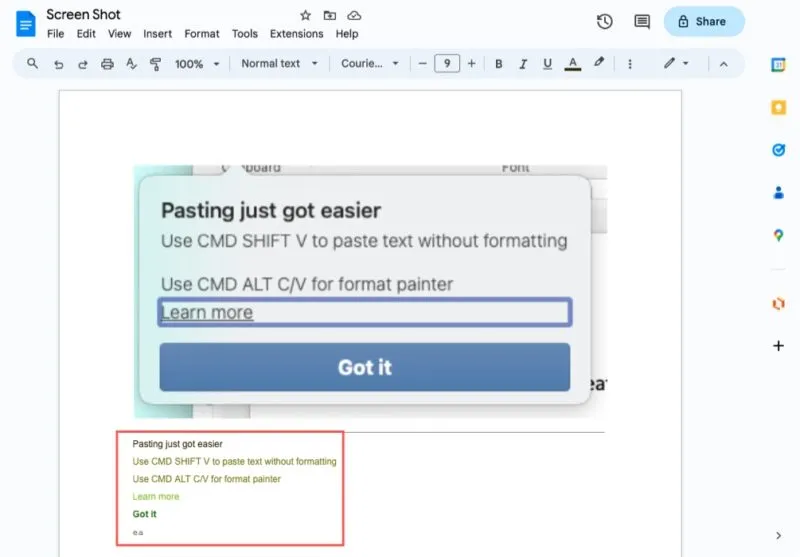
Selecciona y copia el texto y úsalo como quieras.
Utilice Google Mantener
Google Keep ofrece una función similar a Google Drive. Puede tomar el texto de la imagen y verlo debajo de la imagen en su nota de Google Keep.
Con la imagen en su nota, seleccione el ícono Más (tres puntos) en la parte inferior y seleccione Grabar texto de la imagen .
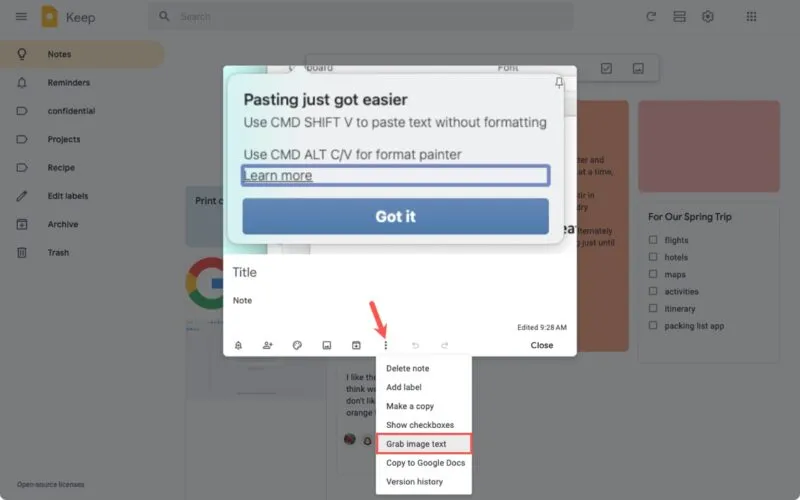
Verá el texto debajo de la imagen y podrá seleccionar, copiar y pegar donde sea necesario.
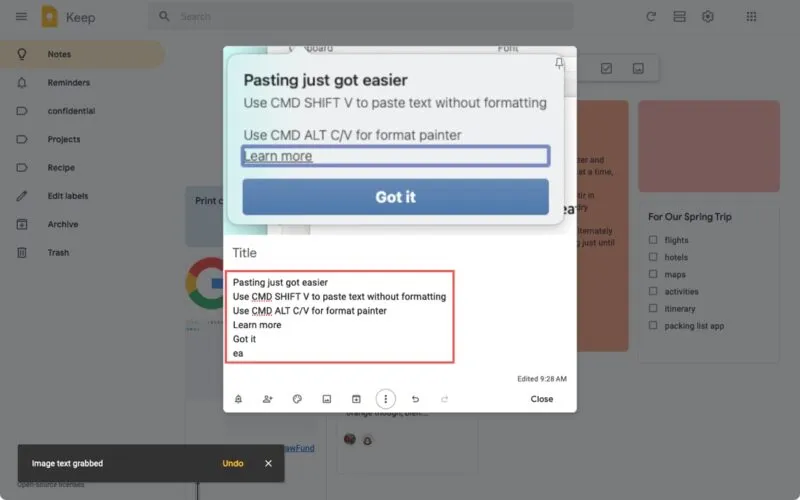
6. Extraiga texto utilizando un convertidor en línea
Para obtener aún más opciones, siempre puedes recurrir a una herramienta en línea. Utilizando un conversor de imagen a texto basado en web, extraiga el texto de forma rápida y sencilla. A continuación se muestran dos ejemplos de herramientas intuitivas.
Imagen a texto
El conversor de imagen a texto facilita la captura de texto a partir de una imagen. Visite el sitio y use arrastrar y soltar, el botón Explorar o pegar para cargar su imagen.
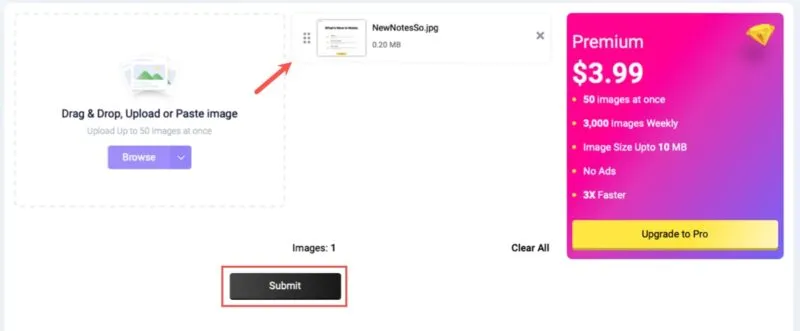
Seleccione Enviar y para ver el texto de su imagen en un cuadro a la derecha, luego use los botones para copiar o descargar el texto.
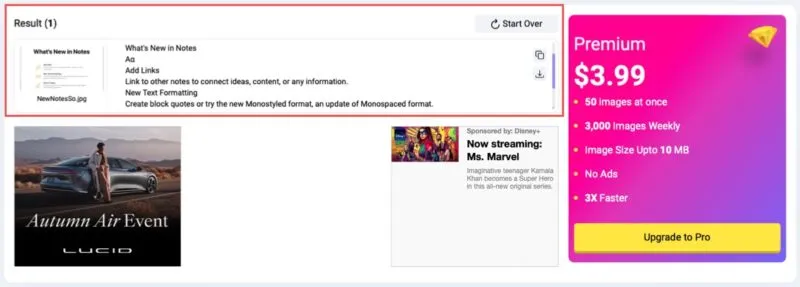
OCR2
Para una segunda opción, visite OCR2Edit.com . Seleccione su imagen de las ubicaciones disponibles o suéltela en el rectángulo. Opcionalmente, elija un idioma diferente o agregue un filtro en la Configuración de OCR y haga clic en Iniciar .
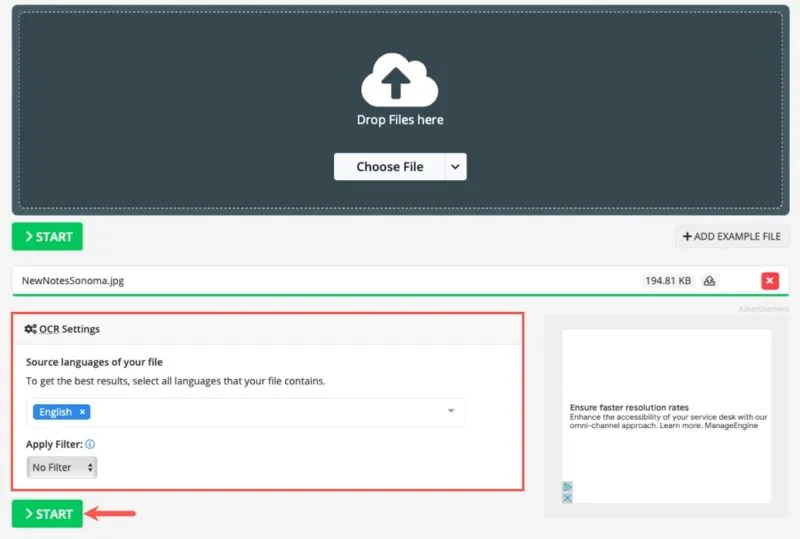
Descargue el texto o un archivo ZIP, cárguelo en otro lugar o use el código QR para obtener el texto de su imagen.
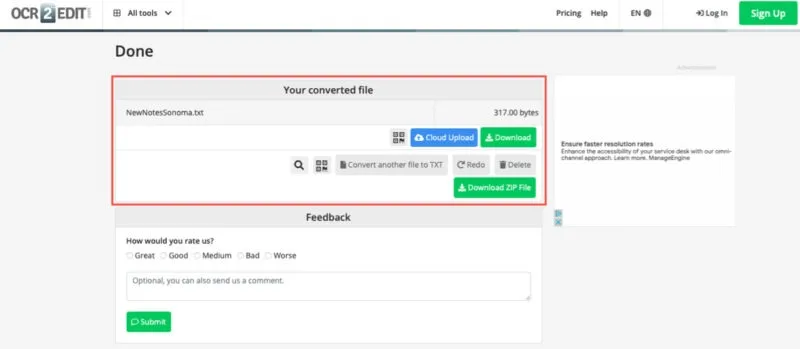
7. Extraer texto usando un PDF
Un último método para extraer texto de una imagen es utilizar un documento PDF. Con un lector de PDF como Adobe Acrobat Reader, copie fácilmente texto de una imagen. Esto es útil si ya tiene un documento que contiene la imagen.
Para utilizar Adobe Acrobat Reader , abra el archivo como lo haría normalmente y luego seleccione el texto de la imagen con el cursor. Debería ver aparecer automáticamente una barra de herramientas flotante. Elija el botón Copiar texto o haga clic derecho en el texto seleccionado y elija Copiar .
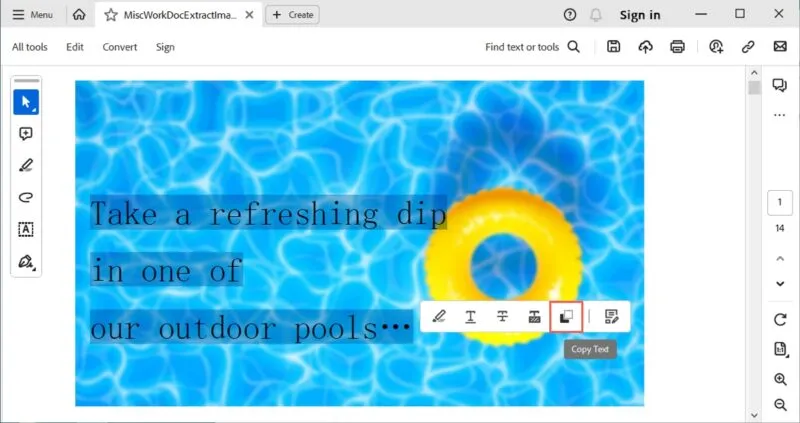
Al igual que los métodos anteriores, tendrás el texto de la imagen en tu portapapeles para pegarlo donde sea necesario.
Copiar texto de casi cualquier imagen o fotografía es fácil con los métodos anteriores. Ya sea que utilice una aplicación de escritorio, un sitio web o su dispositivo móvil, puede extraer texto de una imagen con solo unos pocos clics o toques.
Para hacer que las fotos y los álbumes sean fáciles de encontrar, consulte cómo agregar descripciones en Google Photos .
Crédito de la imagen: Pixabay . Todas las capturas de pantalla son de Sandy Writenhouse.


Deja una respuesta