Cómo encontrar el número de modelo de computadora portátil en Windows

Conocer el número de modelo de su computadora portátil es crucial por diversas razones. Ya sea que busque soporte técnico, actualice o repare componentes o garantice la compatibilidad del software, este identificador alfanumérico le sirve como clave para desbloquear los recursos adecuados y tomar decisiones informadas sobre su computadora portátil. Este tutorial muestra cómo encontrar fácilmente el número de modelo de su computadora portátil.
1. Verifique la etiqueta del producto
Por lo general, puedes encontrar el número de modelo de una computadora portátil en la parte frontal o trasera.
Examine ambos lados de su computadora portátil para localizar una etiqueta o adhesivo. Debe contener los detalles del fabricante y el número de modelo.

Si su computadora portátil tiene un compartimiento para batería, retírela y verifique si hay una etiqueta o adhesivo en el interior.
2. Resumen del sistema
Puede encontrar fácilmente el número de modelo de cualquier computadora portátil accediendo al Resumen del sistema en su computadora con Windows.
Escriba «información del sistema» en la barra de búsqueda de Windows y haga clic en la mejor coincidencia. En el panel derecho, marque el campo Modelo del sistema para encontrar el número de modelo de su computadora portátil.
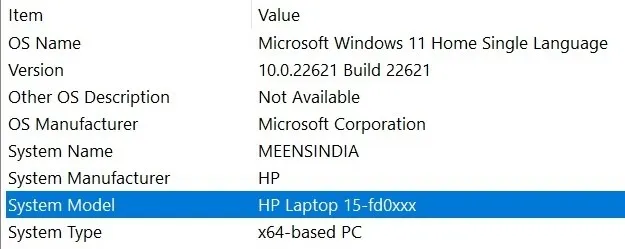
Alternativamente, presione Win + Rpara iniciar la herramienta Ejecutar, escriba msinfo32y haga clic en Aceptar para iniciar la aplicación Información del sistema.
3. Símbolo del sistema
Si lo prefiere, también puede utilizar el símbolo del sistema para encontrar el número de modelo de su computadora portátil.
Abra un cuadro de diálogo Ejecutar, escriba cmd.exey luego presione Ctrl+ Shift+ Enterpara abrir el símbolo del sistema en modo administrador.
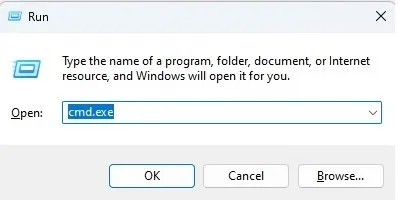
Haga clic en Sí en el cuadro de diálogo Control de cuentas de usuario para permitir el acceso, luego escriba el siguiente comando y presione la Entertecla para ver el número de modelo de su computadora portátil.
wmic csproduct get name

Alternativamente, escriba el siguiente comando para encontrar el número de modelo de su computadora portátil.
systeminfo | FINDSTR "System Model"
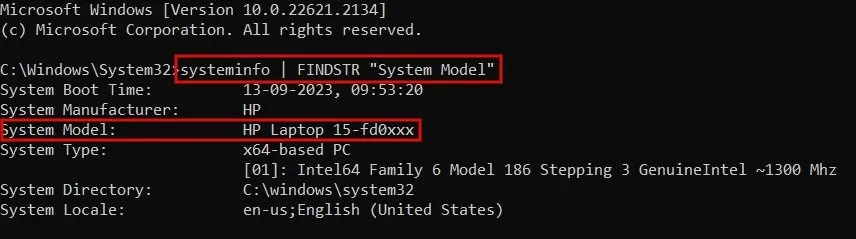
Si desea conocer el número de serie de la computadora portátil además del número de modelo, use el siguiente comando seguido de Enter. Es posible que necesite conocer esta información si su fabricante le exige que registre su computadora portátil para la garantía o si le roban la computadora portátil.
wmic csproduct get name, identifyingnumber
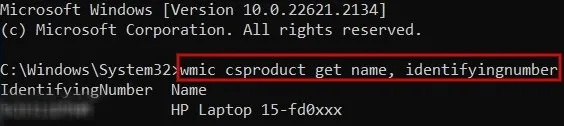
4. PowerShell
Si prefiere PowerShell, puede utilizar esta interfaz de línea de comandos para verificar el número de modelo de su computadora portátil.
Presione Win+ Xy haga clic en Terminal (Admin) para iniciar PowerShell.
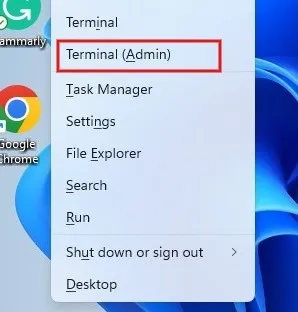
Haga clic en Sí en el cuadro de diálogo Control de cuentas de usuario para permitir el acceso. Escriba el siguiente comando y presione Enter:
Get-CimInstance -ClassName Win32_ComputerSystem
Mire debajo de la columna Modelo para encontrar el número de modelo de su computadora portátil.
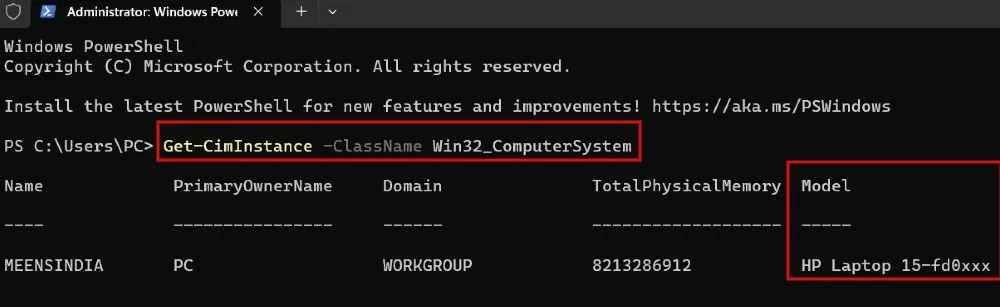
Para verificar el número de serie de la computadora portátil, use este comando, seguido de Enter.
Get-CimInstance -ClassName Win32_bios
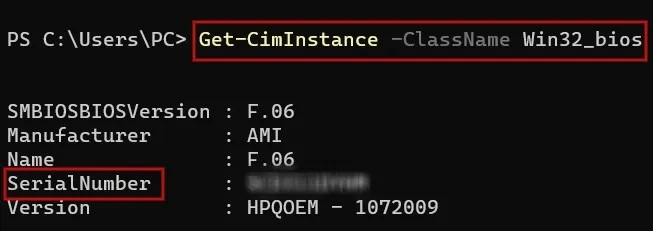
En los resultados que se muestran en la pantalla, verifique el campo SerialNumber en los resultados en pantalla para determinar el número de serie de la computadora portátil.
5. A través de la aplicación de configuración
Si es usuario de Windows 11, acceder a la aplicación Configuración es una forma sencilla de encontrar el fabricante y el número de modelo de su computadora portátil.
Presione Win+ Ipara abrir la aplicación Configuración. Haga clic en Sistema en el panel izquierdo. En el panel derecho, puede ver el número de modelo que se muestra debajo del nombre de su PC.
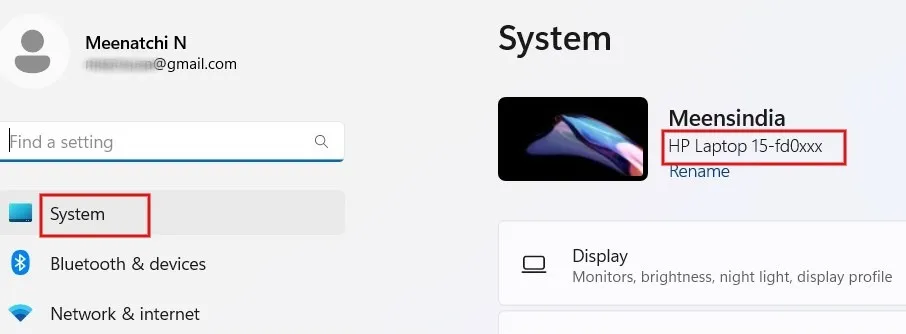
6. Pruebe la herramienta de diagnóstico DirectX
DirectX Diagnostic (también conocido como DxDiag) es una herramienta integrada que proporciona información detallada sobre el hardware del sistema, particularmente en relación con las capacidades de gráficos y sonido. También puede utilizar esta herramienta para verificar el número de modelo de su computadora portátil.
Abra la ventana Ejecutar, escriba DxDiagen el cuadro y luego haga clic en Aceptar . En el cuadro de diálogo que se abre, haga clic en la pestaña Sistema y marque el campo Modelo del sistema para conocer el número de modelo de su computadora portátil.
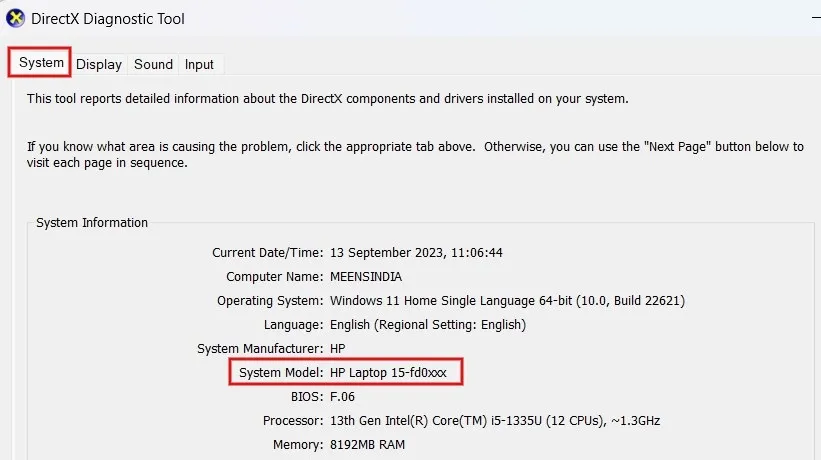
7. Consulte el sitio web o la aplicación del fabricante
La mayoría de los fabricantes de portátiles como Dell, HP y Lenovo proporcionan información sobre los números de modelo en sus sitios web después de la verificación de la cuenta. Alternativamente, si su computadora portátil tiene la aplicación del fabricante preinstalada, también puede verificarla.
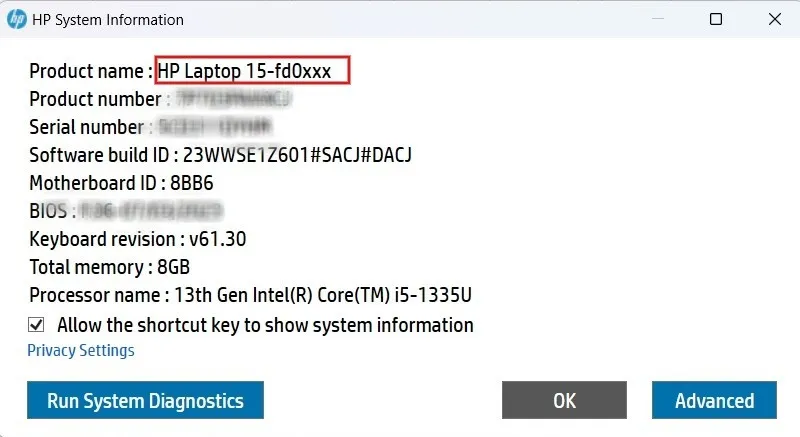
HP, por ejemplo, ofrece una opción útil para encontrar el número de modelo mediante un atajo de teclado. Puede presionar FN+ Escen su computadora portátil HP para ver el cuadro de diálogo Información del sistema HP. Mostrará el número de modelo y otros detalles de su computadora portátil.
Ahora que sabe cómo verificar el número de modelo de su computadora portátil, puede resultarle útil aprender cómo encontrar su clave de producto de Windows . Si está buscando un nuevo accesorio, como un banco de energía adecuado para su computadora portátil , puede consultar los mejores aquí.
Crédito de la imagen: Pixabay . Todas las capturas de pantalla son de Meenatchi Nagasubramanian.



Deja una respuesta