Solución: XP-PEN no funciona con Windows 11

Si bien la compatibilidad suele ser un problema cuando conectamos dos dispositivos, la cantidad de usuarios que informan que XP PEN no funciona en Windows 11 es asombrosa. Para algunos, la pantalla XP-PEN no funciona, mientras que otros tienen problemas con el lápiz.
Según nuestra investigación, la mayoría de las veces el problema reside en el usuario. ¡Y es fácil poner todo en funcionamiento!
¿Por qué mi XP-PEN no funciona con Windows 11?
La causa subyacente más común son los controladores de hardware corruptos u obsoletos. Incluye tanto los controladores XP-PEN como el del puerto USB al que está conectado.
Además, el firmware desactualizado, los problemas con la conexión o los cambios recientes en la PC pueden hacer que XP-PEN no se detecte en Windows. Además, algunos descubrieron que el problema aparecía sólo después de que la computadora se reactivaba del modo de suspensión, lo que debería solucionarse en futuras actualizaciones.
¿Cómo hago para que mi XP-PEN funcione con Windows 11?
Antes de comenzar con las soluciones ligeramente complejas, pruebe estas rápidas primero:
- Reinicie tanto la computadora como la tableta gráfica XP-PEN.
- Busque todas las actualizaciones de firmware disponibles para Windows y XP-PEN y descárguelas. Es posible que deba solicitar compatibilidad con XP-PEN para la última versión del firmware, en caso de que aún no esté disponible.
- Reduzca la resolución de la tableta gráfica XP-PEN. Para algunos, ¡establecerlo en 720 funcionó!
- Verifique si hay una conexión incorrecta. Si se conecta de forma inalámbrica, restablezca la conexión. Además, puede utilizar el cable USB si viene con la tableta. Conéctelo a un puerto USB 3.0.
Si nada funciona, pase a las correcciones que se enumeran a continuación.
1. Actualice los controladores de la tableta
- Desconecte el dispositivo XP-PEN de la PC.
- Dirígete a la página de descarga del controlador de XP-PEN y selecciona tu tableta gráfica de la lista.
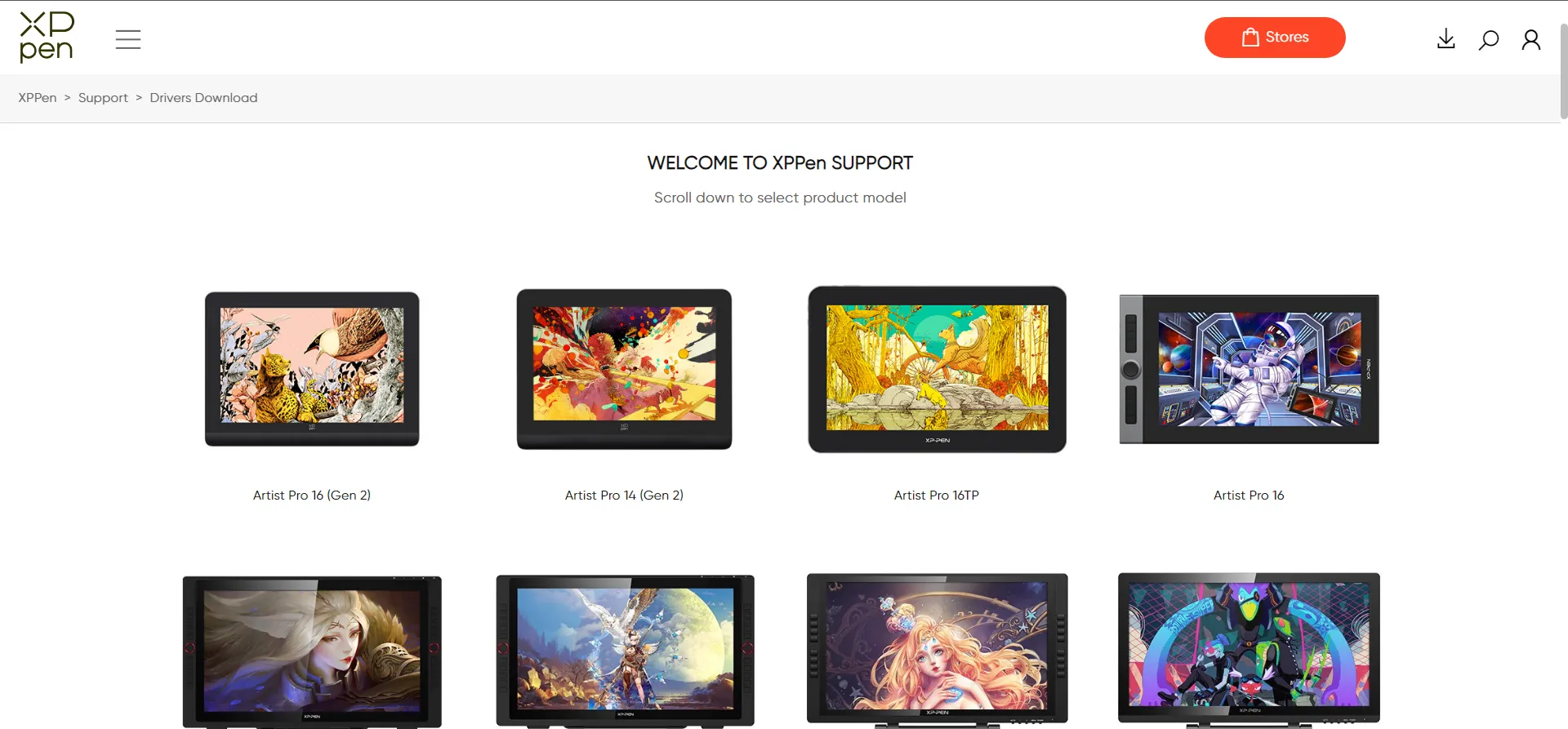
- Haga clic en el botón Descargar para obtener la última versión de los controladores de Windows. La versión del controlador será diferente según el modelo y el tiempo de descarga.
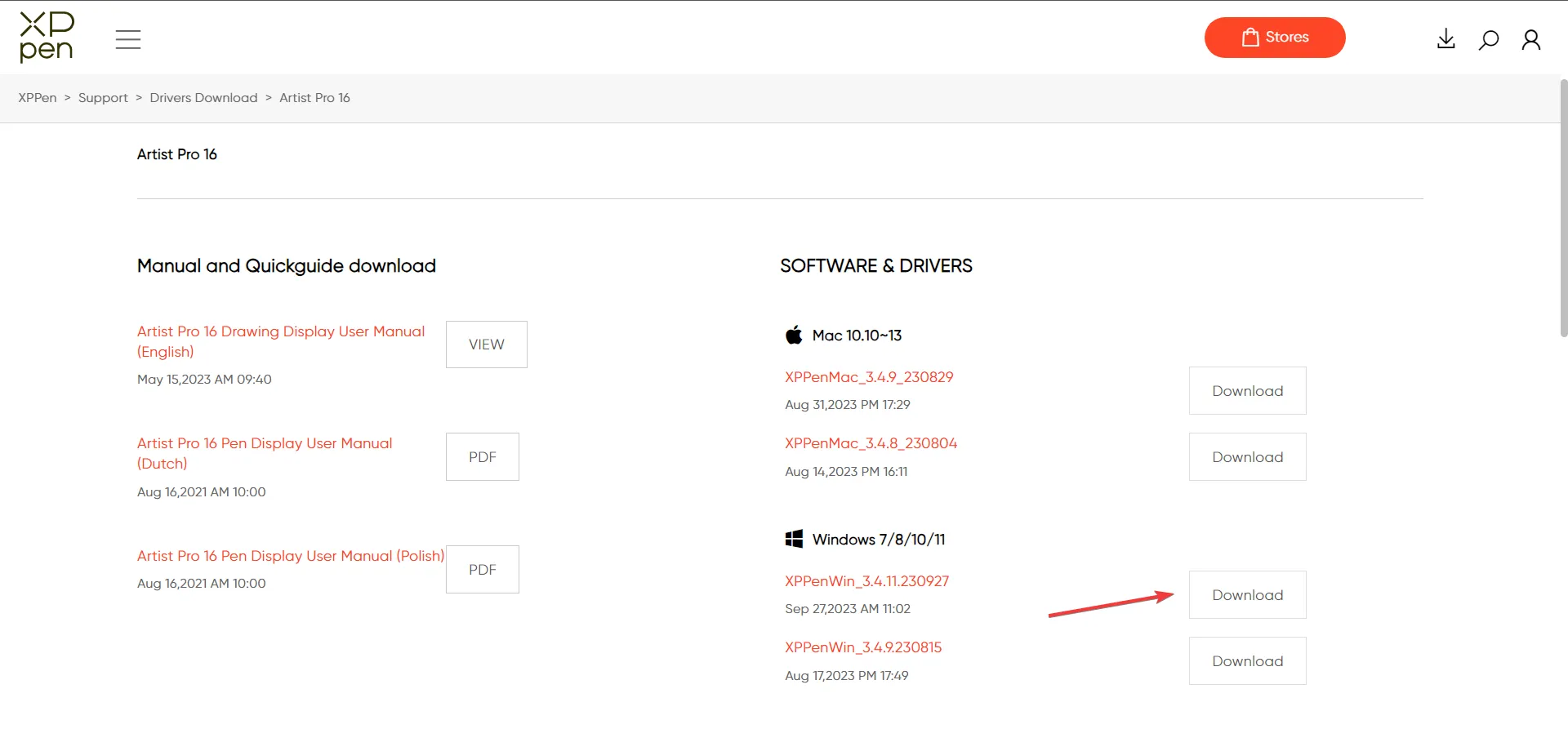
- Haga clic derecho en el archivo descargado y seleccione Extraer todo .
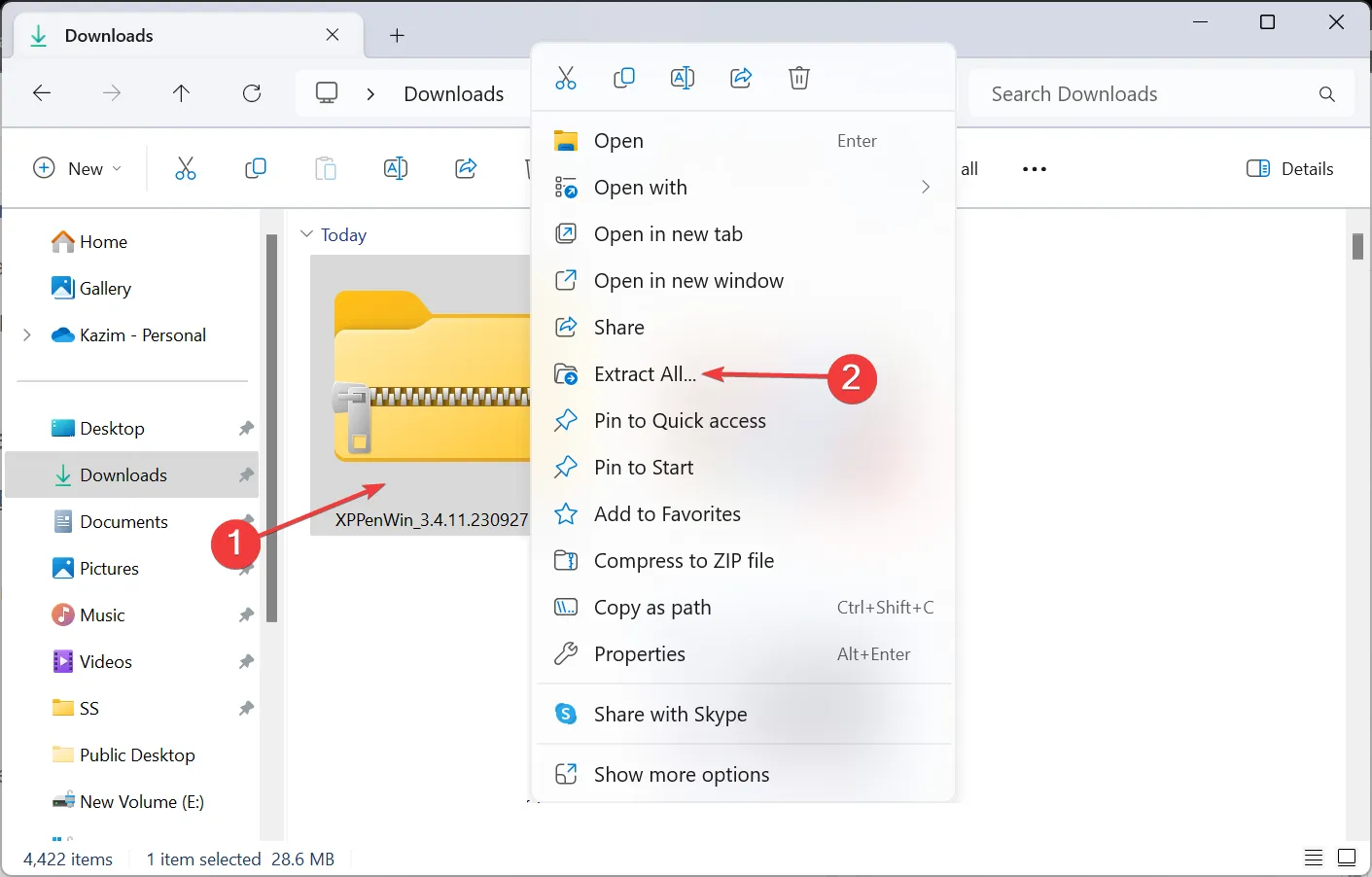
- Vaya con la ruta predeterminada o haga clic en Examinar para elegir otra y luego haga clic en Extraer .
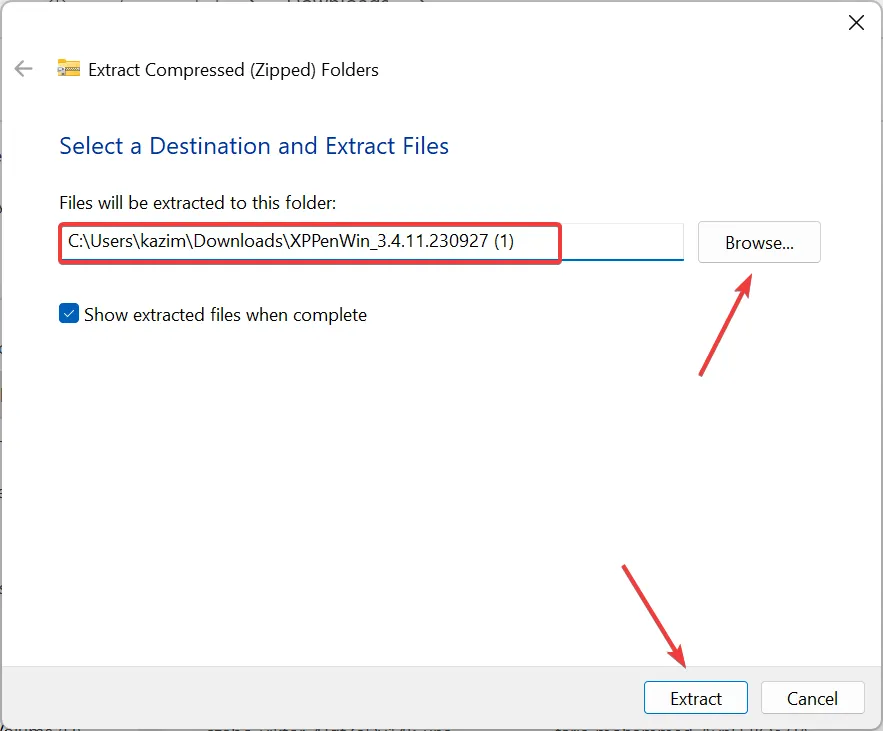
- Desde los archivos extraídos, ejecute la configuración del controlador.
- Haga clic en Sí en el mensaje de UAC.
- Siga las instrucciones que aparecen en pantalla para completar el proceso de instalación. Aunque existe la opción de personalizarlo, recomendamos utilizar la configuración de instalación predeterminada.
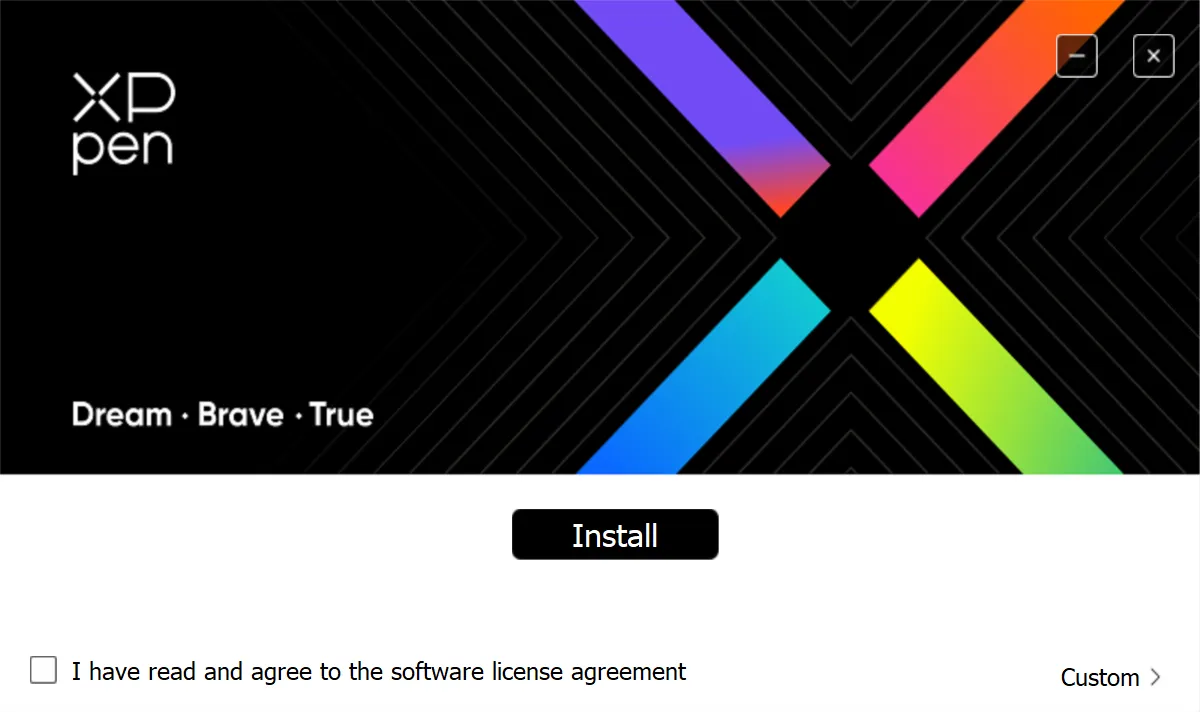
- Una vez hecho esto, reinicie la computadora, conecte la tableta XP-PEN y verifique si el problema está resuelto.
Cuando XP-PEN no funciona en Windows 11, los culpables podrían ser los controladores obsoletos o corruptos. ¡Todo lo que necesita hacer es instalar los controladores correctos más recientes para XP-PEN1 !
Si ese método manual no funciona, utilice un software de actualización de controladores eficaz , como Outbyte Driver Updater , que puede identificar todos los dispositivos disponibles y descargar automáticamente los controladores más recientes.
2. Cambie la configuración de administración de energía de XP-PEN
- Presione Windows+ Xpara abrir el menú Usuario avanzado y seleccione Administrador de dispositivos de la lista de opciones.
- Expanda la entrada Dispositivos de interfaz humana, haga clic derecho en la tableta XP-PEN y seleccione Propiedades .
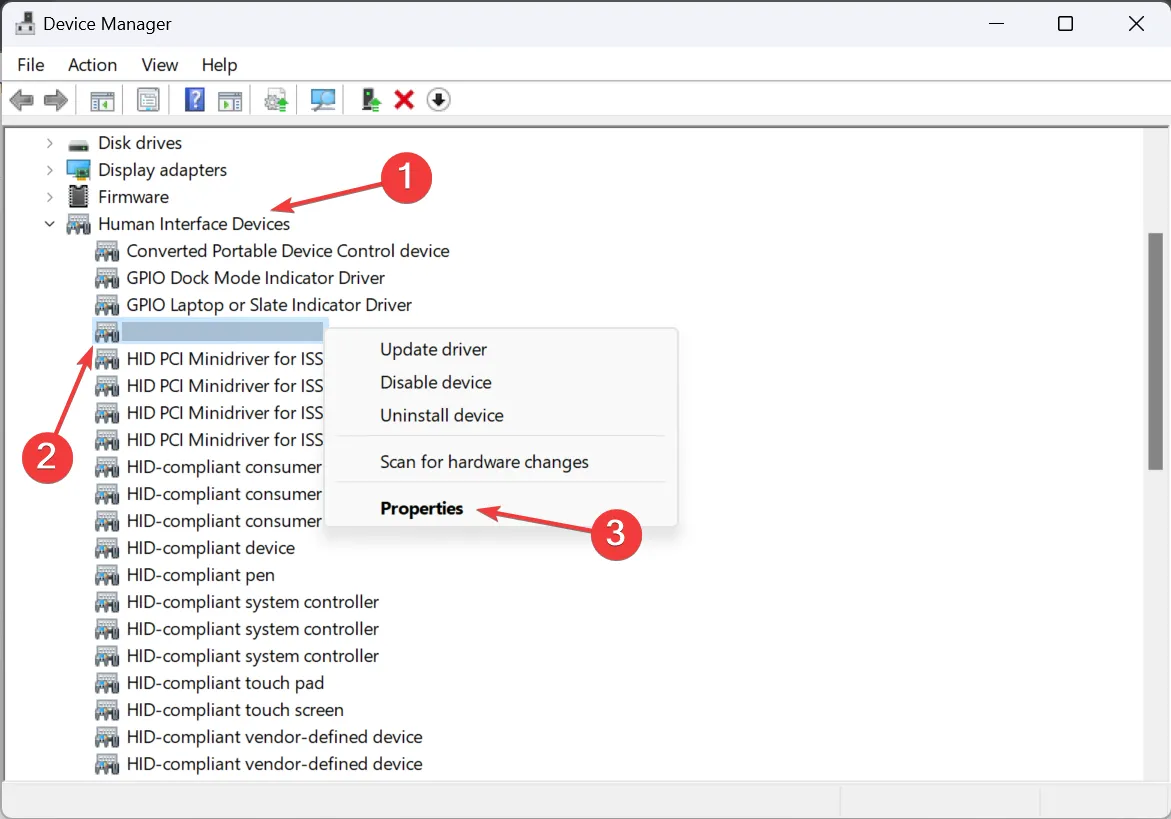
- Ahora, vaya a la pestaña Administración de energía, desmarque la casilla de verificación Permitir que la computadora apague este dispositivo para ahorrar energía y haga clic en Aceptar para guardar los cambios.
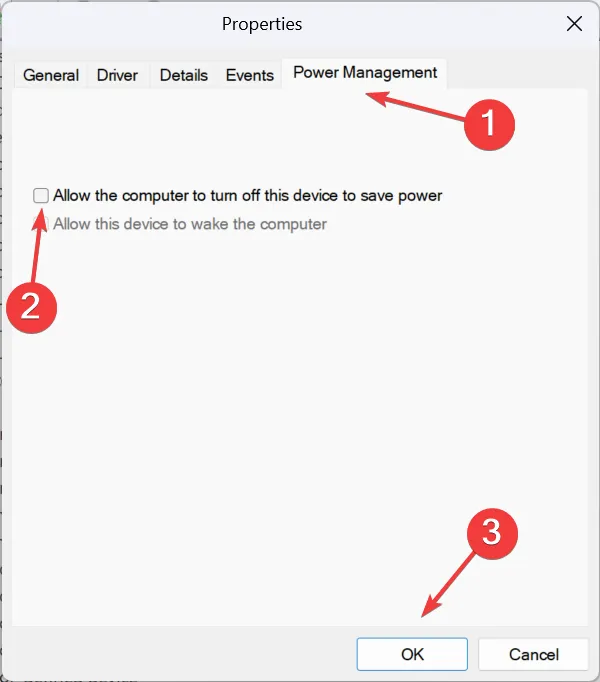
3. Evitar que la computadora entre en modo de suspensión
- Presione Windows+ Spara abrir Buscar, escriba Panel de control en la barra de búsqueda y haga clic en el resultado relevante.
- Haga clic en Sistema y Seguridad .
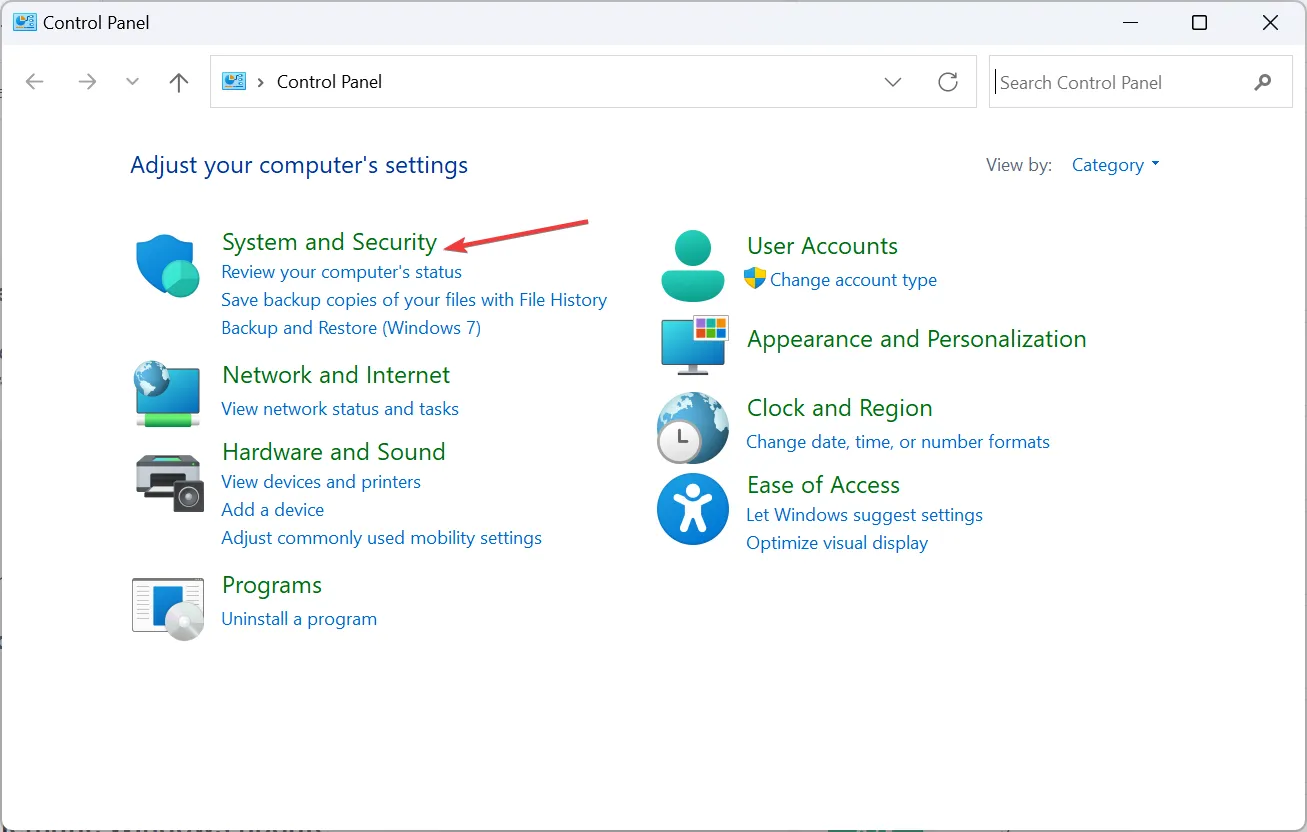
- Ahora, haga clic en Cambiar cuando la computadora esté en suspensión en Opciones de energía.
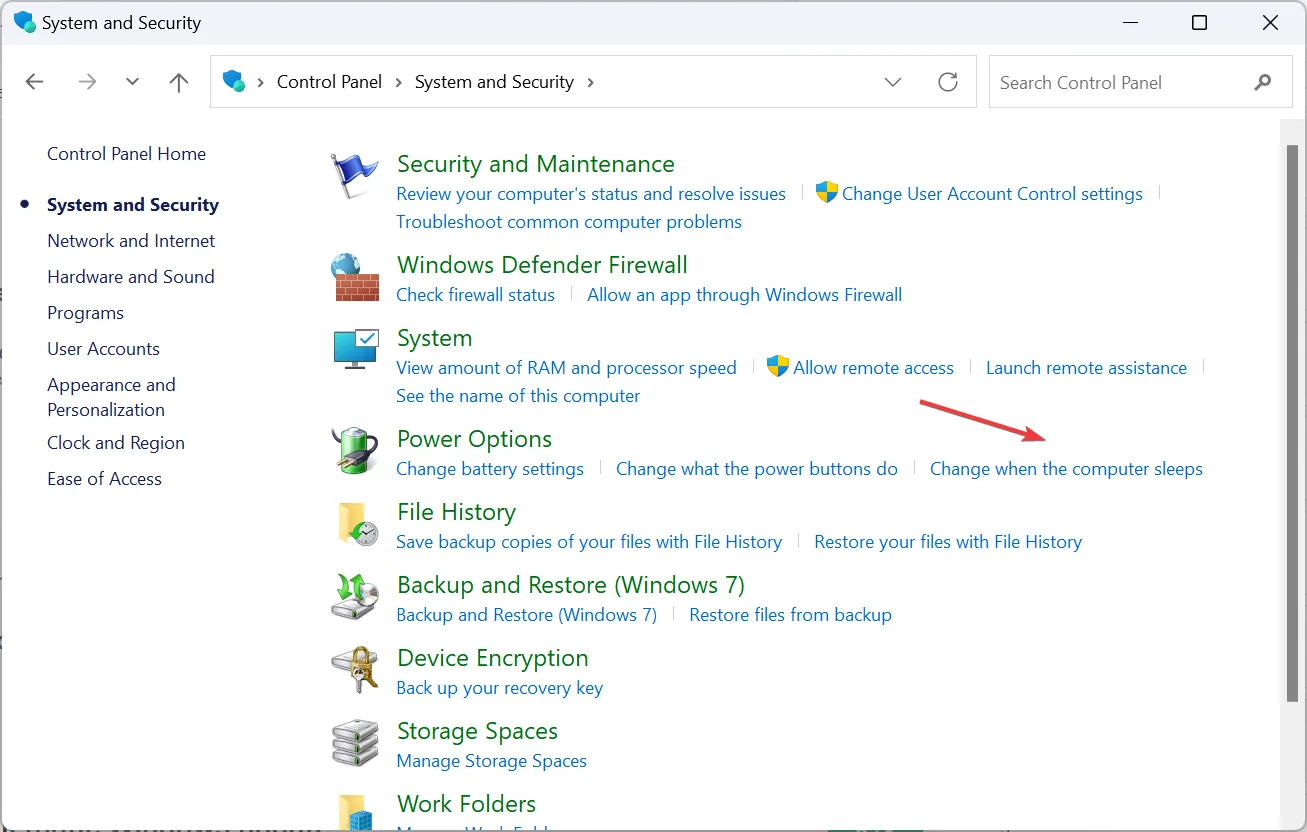
- Seleccione Nunca en el menú desplegable para Poner la computadora en suspensión tanto con batería como enchufada y luego haga clic en Guardar cambios .
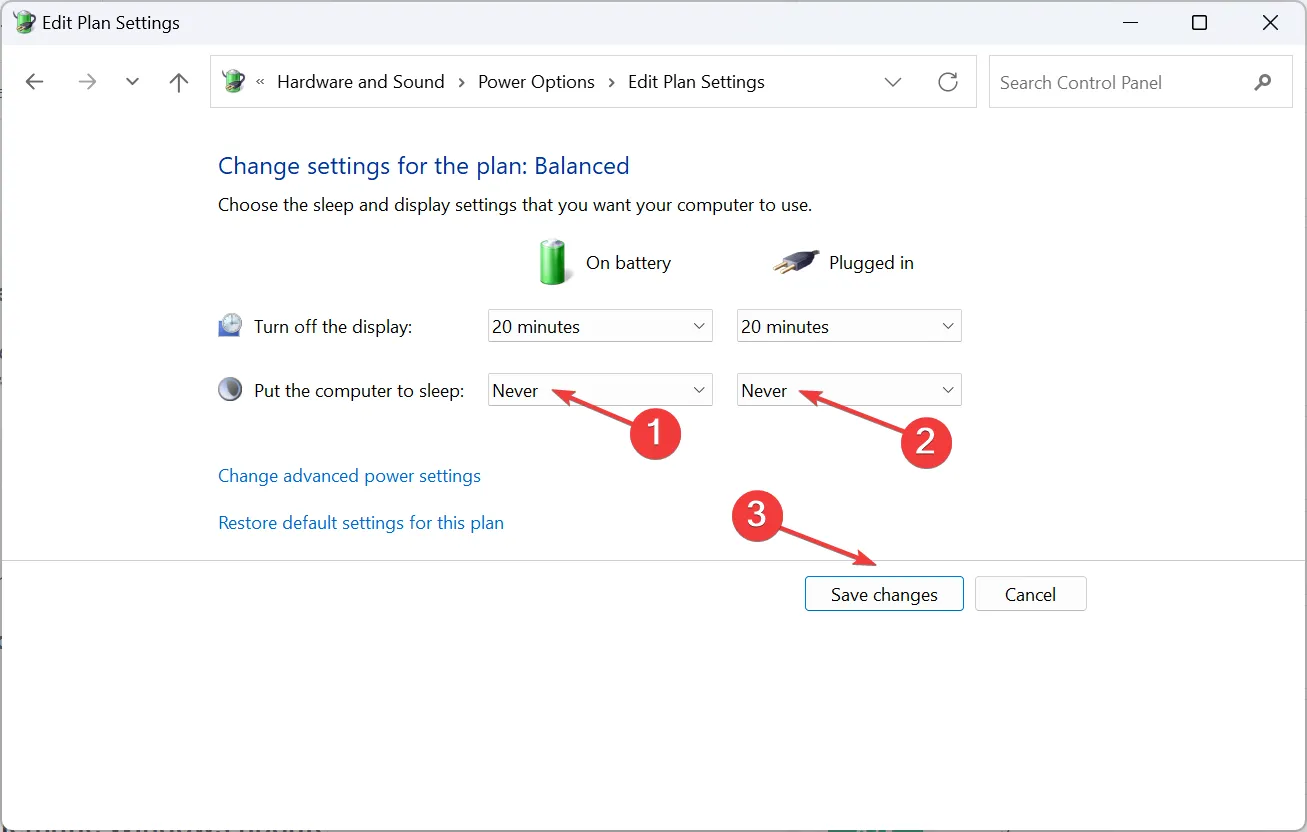
4. Deshabilite el espacio de trabajo de Windows Ink
- Presione Windows + R para abrir Ejecutar, escriba regedit en el campo de texto y presione Enter.
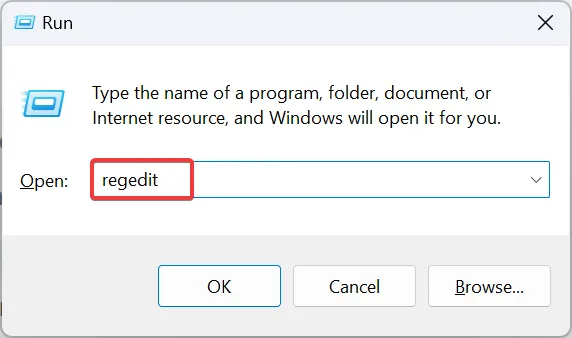
- Haga clic en Sí en el mensaje que aparece.
- Vaya a la siguiente ruta o péguela en la barra de direcciones y presione Enter:
HKEY_LOCAL_MACHINE\SOFTWARE\Policies\Microsoft
- Haga clic derecho en la clave de Microsoft en el panel de navegación, seleccione Nuevo , elija Clave en el menú desplegable y asígnele el nombre WindowsInkWorkspace .

- Haga clic derecho en la parte vacía, coloque el cursor sobre Nuevo , elija Valor DWORD (32 bits) y asígnele el nombre AllowWindowsInkWorkspace .
- Ahora, haga doble clic en el DWORD recién creado.
- En el campo Información del valor, ingrese 0 y haga clic en Aceptar para guardar los cambios.
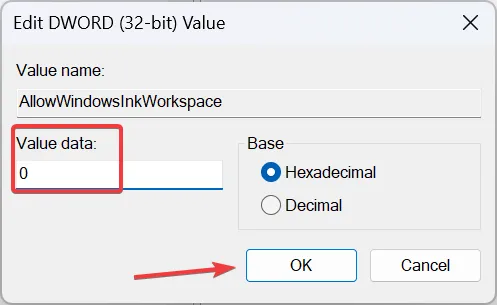
- Reinicie la computadora y verifique si XP PEN ahora comienza a funcionar en Windows 11.
5. Desinstale la actualización problemática de Windows
- Presione Windows + I para abrir Configuración , vaya a Windows Update en el panel izquierdo y haga clic en Historial de actualizaciones .
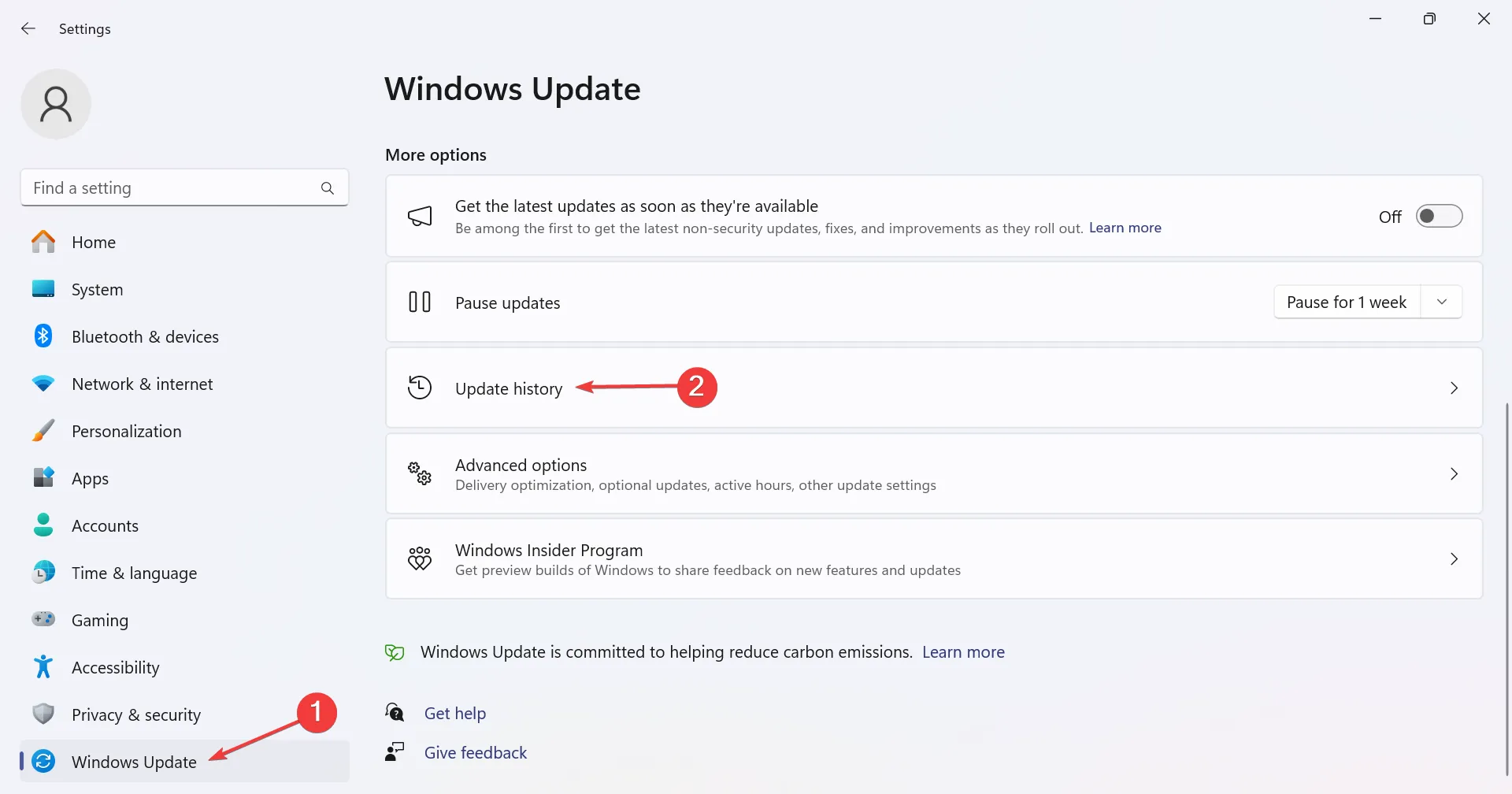
- Desplázate hasta el final y haz clic en Desinstalar actualizaciones .
- Haga clic en el botón Desinstalar junto a la actualización que provocó el problema por primera vez.
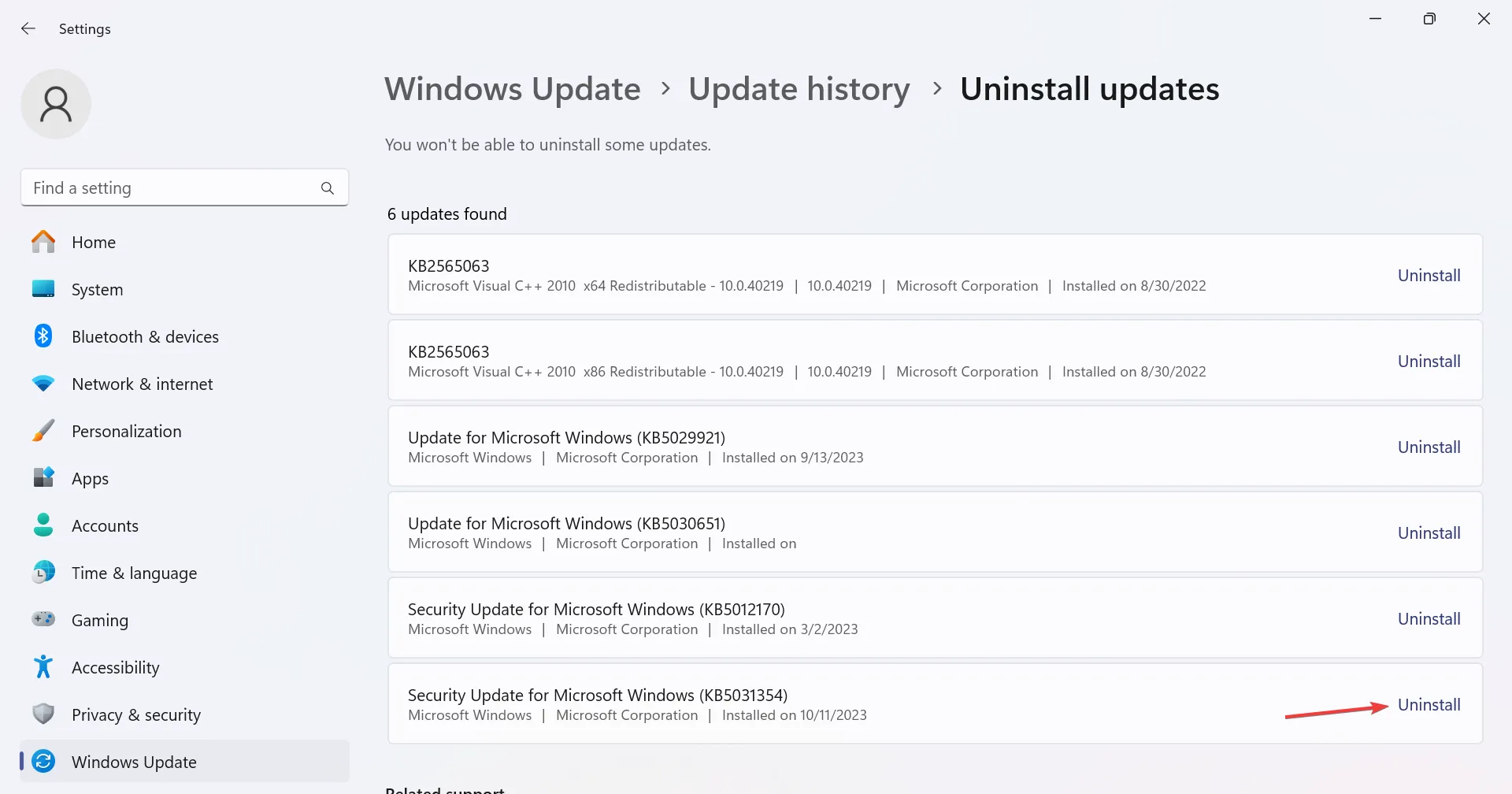
- Nuevamente, haga clic en Desinstalar en el mensaje de confirmación.
Varios usuarios descubrieron que la actualización KB5006363 hace que XP PEN no funcione en Windows 11. ¡Y la desinstalación de la actualización funciona!
Esto también ayuda cuando se detecta XP-PEN como teclado .
6. Realizar una restauración del sistema
- Presione Windows+ Rpara abrir Ejecutar, escriba rstrui.exe en el campo de texto y haga clic en Aceptar.
- Seleccione Elegir un punto de restauración diferente y haga clic en Siguiente para continuar.
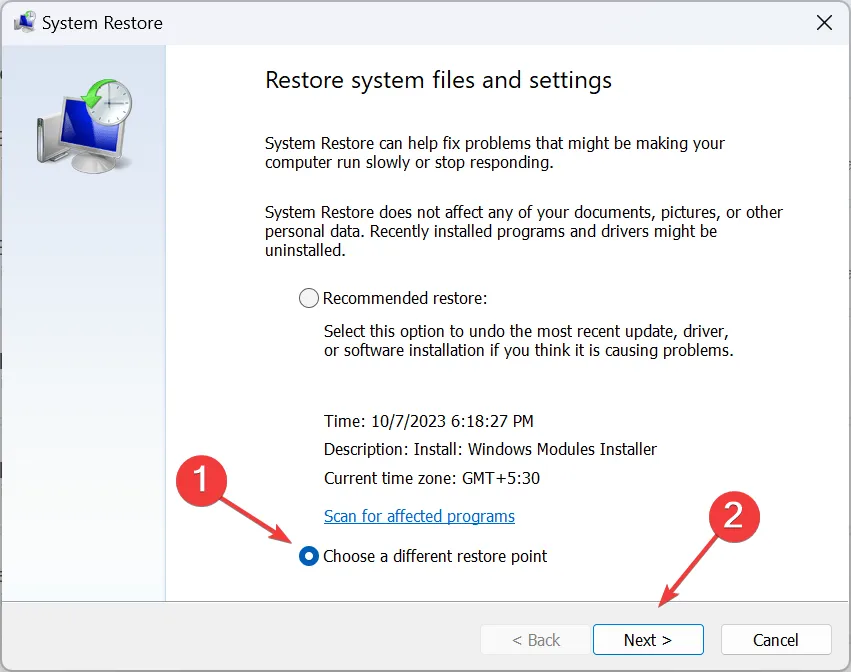
- Elija un punto de restauración creado antes de que apareciera el problema por primera vez y haga clic en Siguiente.
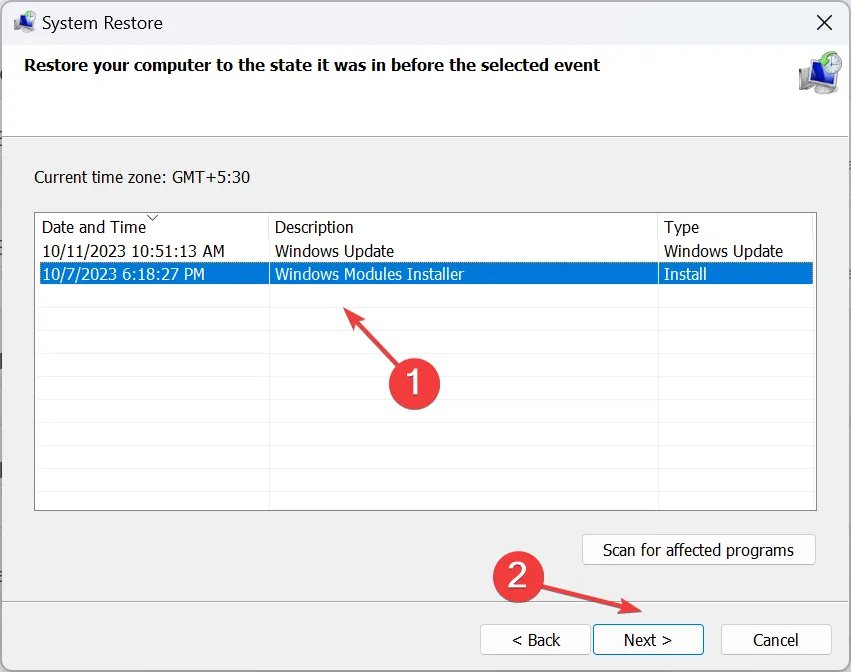
- Verifique los detalles de la restauración y haga clic en Finalizar para iniciar el proceso.
- Espere a que se complete la restauración. Puede tardar una hora o más.
Recuerde, cuando XP-PEN no funciona en Windows 11, generalmente los culpables son el controlador del dispositivo, los componentes en conflicto, las configuraciones de energía mal configuradas o los problemas de compatibilidad. ¡Y todos son fáciles de arreglar!
Para cualquier consulta o para compartir lo que funcionó para usted, deje un comentario a continuación.



Deja una respuesta