Punto de acceso temporalmente lleno: qué significa y cómo solucionarlo
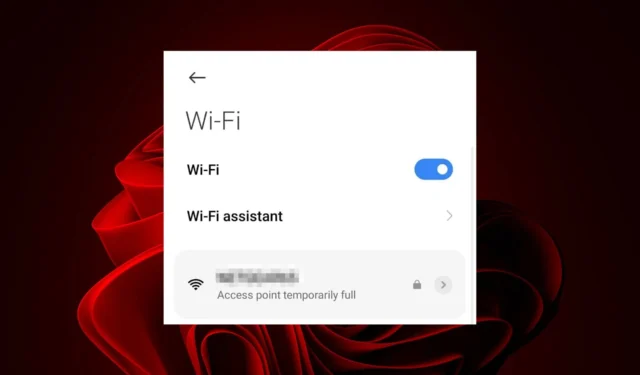
Si tiene problemas para conectarse a un punto de acceso inalámbrico o parece que la señal es débil, es posible que el punto de acceso esté temporalmente lleno. Esto puede suceder si el AP está sobrecargado con demasiados clientes o si tarda demasiado en procesar paquetes de clientes existentes.
Dependiendo del tipo de punto de acceso que tenga, tiene algunas opciones para corregir este error de memoria, como verá a continuación.
¿Qué significa cuando un punto de acceso está temporalmente lleno?
Esta condición ocurre cuando hay más dispositivos en la red que puntos de acceso para darles servicio. Un punto de acceso puede estar lleno en términos de ancho de banda o capacidad.
Cuando se trata de ancho de banda, el AP está saturado de tráfico o simplemente no tiene suficiente ancho de banda disponible para manejar más clientes. En lo que respecta a la capacidad, el AP ha alcanzado su límite de cantidad de clientes que puede admitir a la vez.
¿Cómo soluciono el error completo temporal del punto de acceso del enrutador?
Antes de comenzar a solucionar problemas, siga estos pasos preliminares:
- Desconecte todos sus dispositivos del enrutador y vuelva a conectar solo los necesarios.
- Consulte con su proveedor de servicios de Internet (ISP) y verifique que no hayan cambiado la dirección IP de su módem.
- Apague y encienda su enrutador desconectándolo de la pared y esperando al menos un minuto antes de volver a enchufarlo.
- Verifique y realice una actualización de firmware para su enrutador y conecte un cable Ethernet desde su enrutador directamente a su dispositivo.
1. Aumentar el límite del dispositivo
Si demasiados dispositivos intentan acceder a la misma red, es fácil que su punto de acceso alcance su capacidad rápidamente. Esto es más común con enrutadores y módems más antiguos porque normalmente solo admiten un puñado de clientes.
El único inconveniente es que si no tienes una conexión lo suficientemente fuerte, agregar más dispositivos puede reducir significativamente el rendimiento de tu Wi-Fi. Será extremadamente difícil mantener una conexión constante y es posible que sigas recibiendo un error de que tu Wi-Fi está conectado pero no funciona .
Es posible que tengas que seguir restableciendo los valores de fábrica de tu enrutador, pero esto no es factible a largo plazo.
2. Cambia el canal de tu enrutador
- Haga clic en el ícono de Red en su barra de tareas, seleccione su conexión Wi-Fi y haga clic en Propiedades.

- Ahora, desplácese hacia abajo y debería ver el canal de red para su conexión Wi-Fi.

- Navegue a su navegador e inicie sesión en su enrutador con las credenciales correctas. Puede encontrar esa información en el enrutador o en el manual del enrutador.
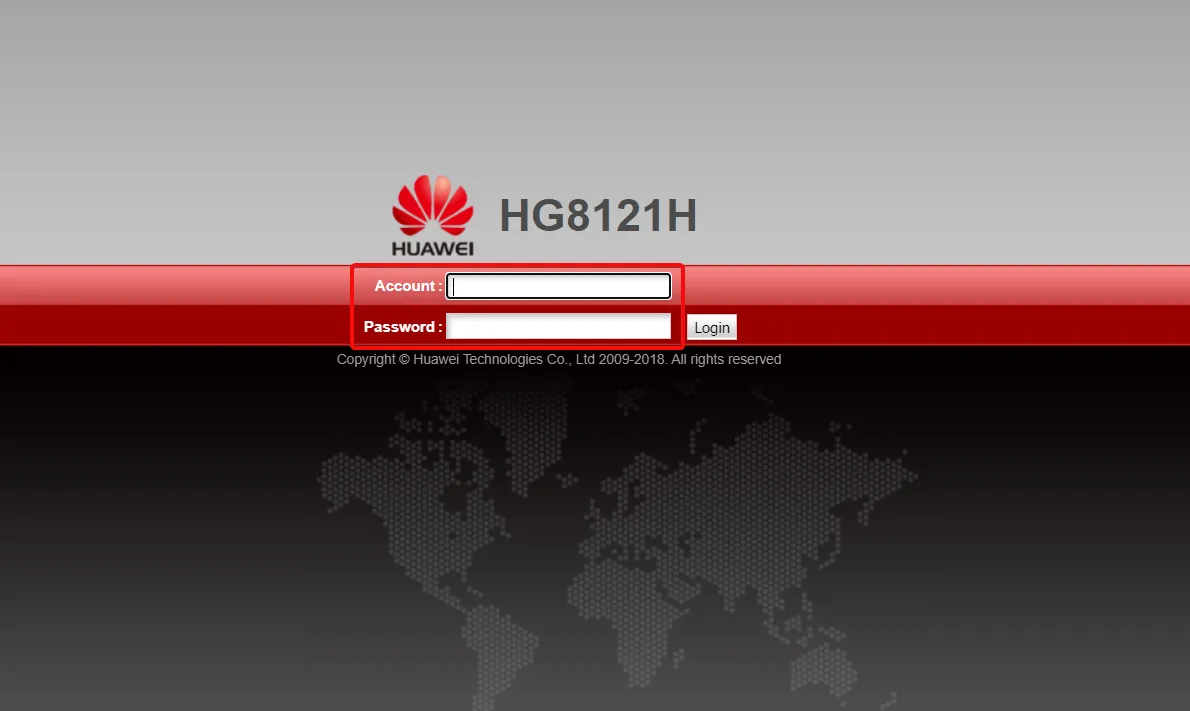
- Vaya a la configuración inalámbrica de su enrutador y cambie el canal del enrutador a uno diferente al predeterminado. Si está utilizando un enrutador de doble enlace, realice esta configuración para ambas bandas (2,4 GHz y 5 GHz).
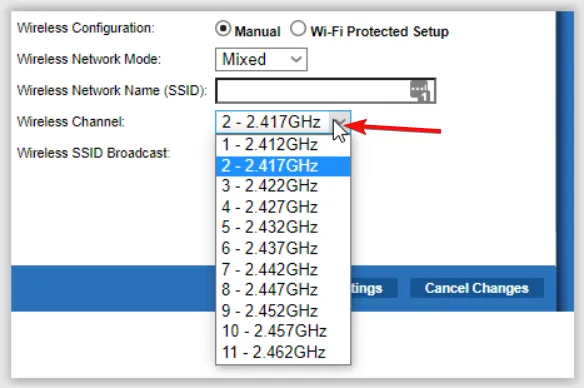
Es posible que nuevos dispositivos acudan al único canal disponible si está saturado y no puede acomodar a más clientes. Esto puede causar fácilmente una superposición y crear un conflicto de canales .
3. Cambia tu banda de red
- Haga clic en el icono del menú Inicio, escriba Administrador de dispositivos en la barra de búsqueda y haga clic en Abrir.

- Navegue hasta Adaptadores de red y haga doble clic para expandir.
- Haga clic derecho en su adaptador de red y seleccione Propiedades.
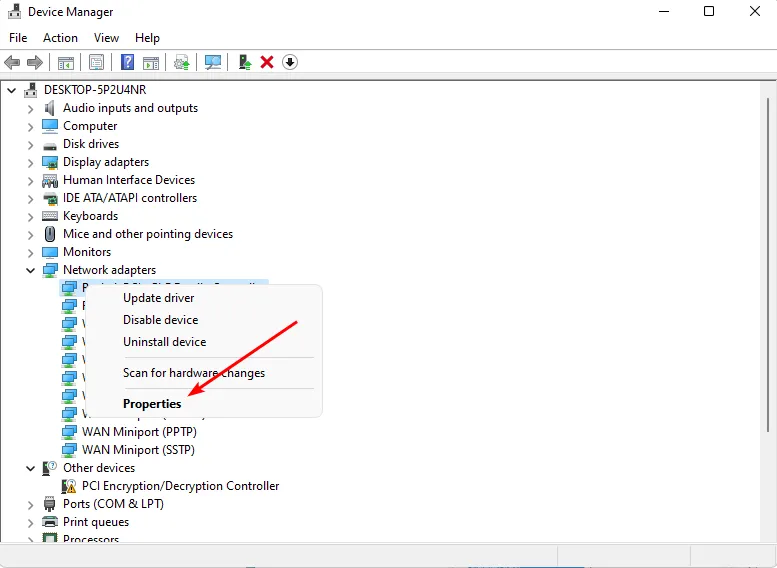
- Haga clic en la pestaña Avanzado y localice la Banda preferida.
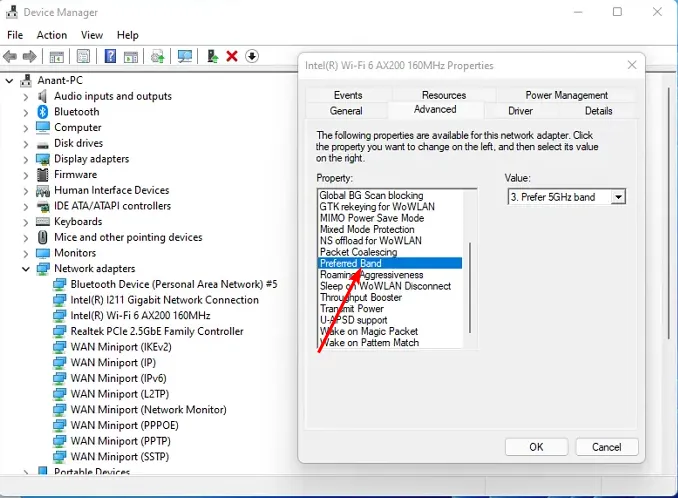
- En el menú desplegable Valor , seleccione Preferir la banda de 5 GHz o la banda de 2,4 GHz y luego presione Enter.

- Reinicie su PC.
4. Establezca una dirección IP estática
- Comience por encontrar la dirección IP de su dispositivo .
- Presione la Windows tecla y haga clic en Configuración.
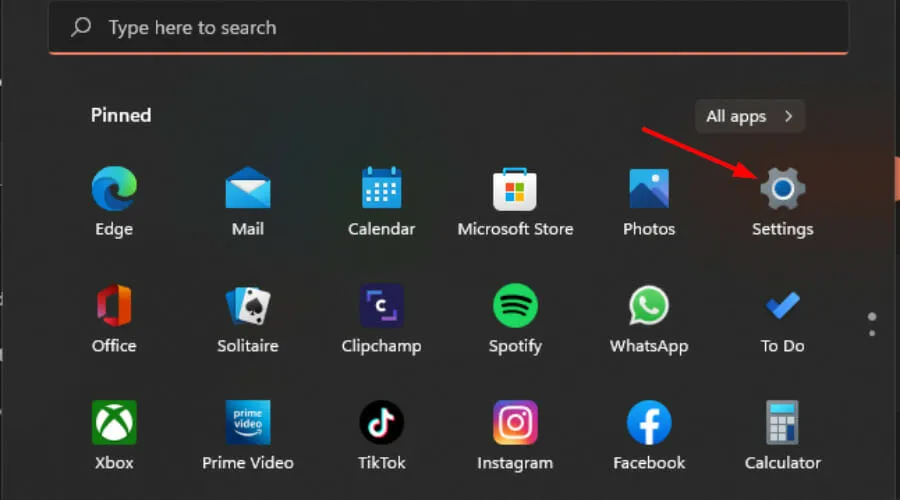
- Vaya a Red e Internet .
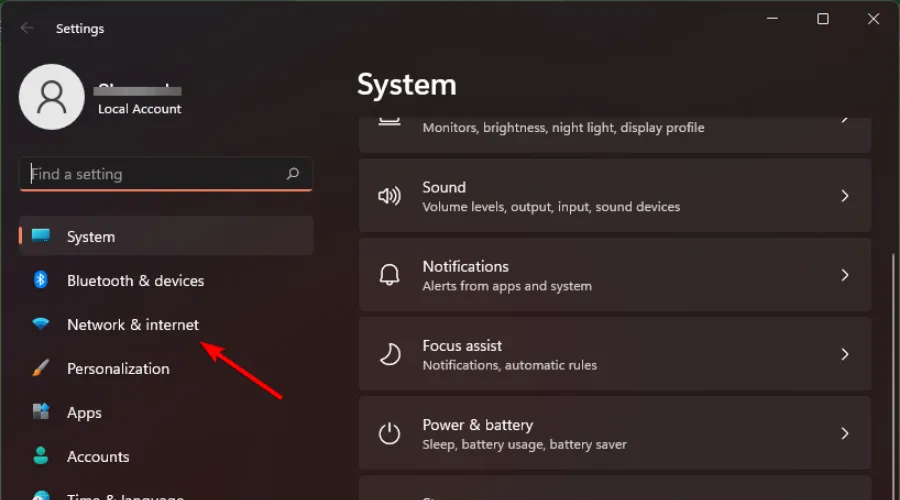
- Haga clic en Wi-Fi y busque su conexión actual.
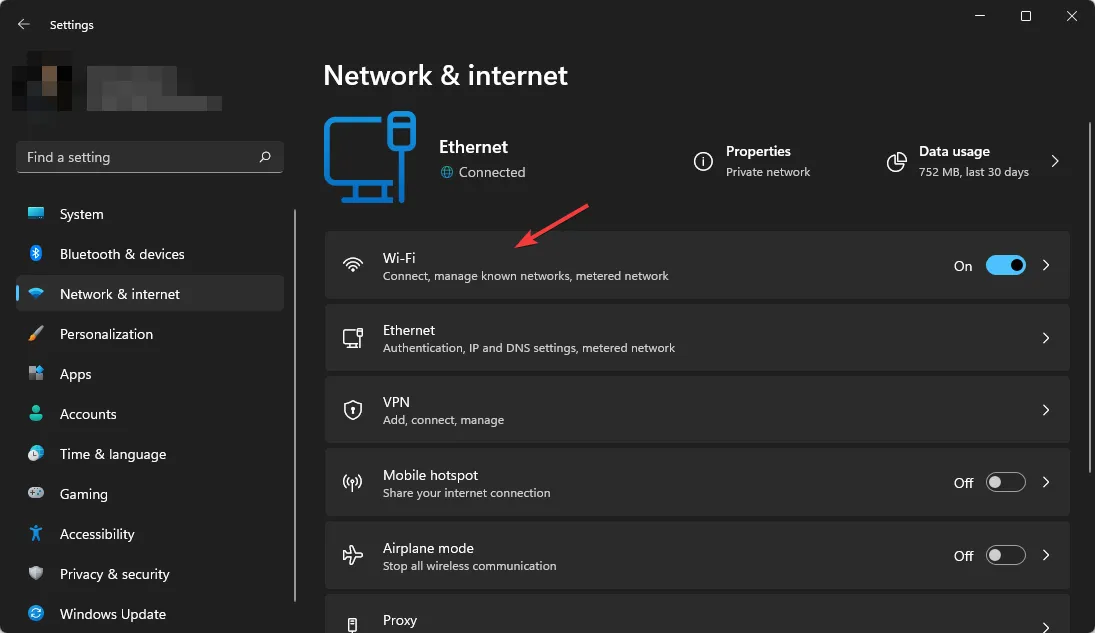
- Haga clic en Editar configuración de IP y seleccione Configuración manual .
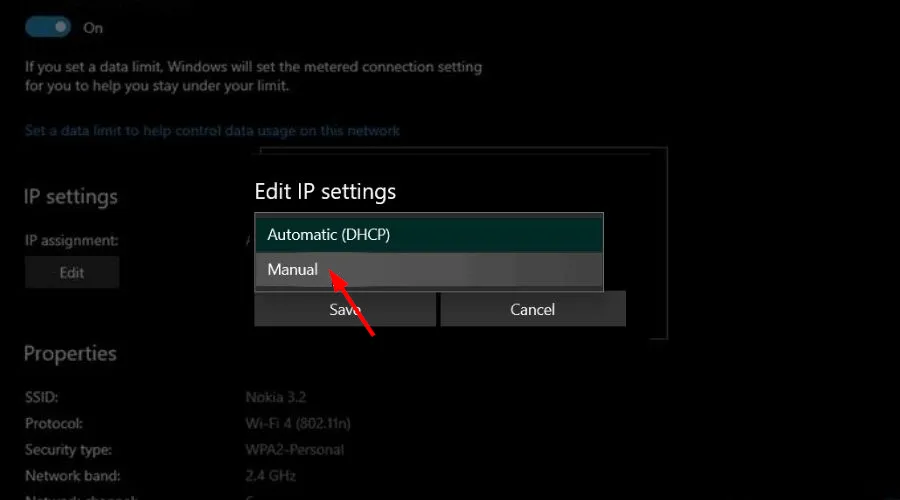
- Active el botón IPV4.
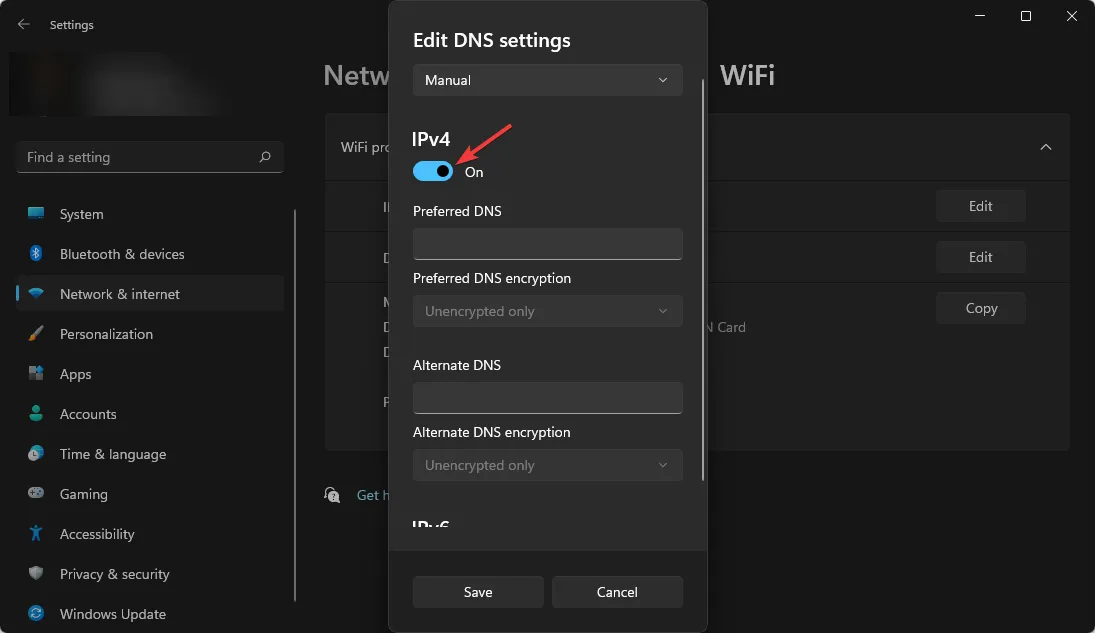
- Establezca una dirección IP estática como se encuentra en 1 arriba y haga clic en el botón Guardar .
Cuando configura dispositivos en su red para usar direcciones IP específicas, siempre pueden conectarse incluso en momentos de cortes de energía inesperados.
5. Aumentar la seguridad
Si utiliza una red abierta, la mejor manera de bloquear todo el tráfico externo es impedir que los clientes accedan a Internet. Esto se puede hacer agregando una contraseña, filtrando MAC y/o habilitando el cifrado.
Si eso no es suficiente, considere instalar un firewall para bloquear intentos de acceso no autorizados.
¿Cuánto tiempo debe durar un punto de acceso inalámbrico?
La esperanza de vida de un punto de acceso inalámbrico varía según varios factores, entre ellos:
- Uso : Los puntos de acceso inalámbrico que utilizan con frecuencia muchas personas tendrán que ser reemplazados con más frecuencia que los que utilizan sólo unas pocas personas.
- Fabricante : no todos los puntos de acceso son iguales en cuanto a la calidad de su hardware. Los modelos de alta calidad pueden durar hasta 5 años, mientras que los modelos de menor calidad pueden durar sólo un año o menos.
- Medio ambiente : los AP expuestos al polvo y la humedad tendrán una vida útil más corta. Del mismo modo, si vive en un área donde hay cortes de energía frecuentes, es probable que sus AP experimenten más muertes repentinas.
Aunque desconectarse de Internet es un inconveniente, existen formas de solucionarlo y volver a conectarse a su computadora.
Y si los puntos de acceso están resultando ser un hueso duro de roer, considere una malla Wi-Fi. Hemos comparado puntos de acceso y una malla Wi-Fi , por lo que depende de ti elegir tu luchador.
¿Has logrado solucionar este error? Háganos saber qué solución funcionó mejor para usted en la sección de comentarios a continuación.



Deja una respuesta