Cómo solucionar el error de arranque 0xc00000e9 en Windows 11/10
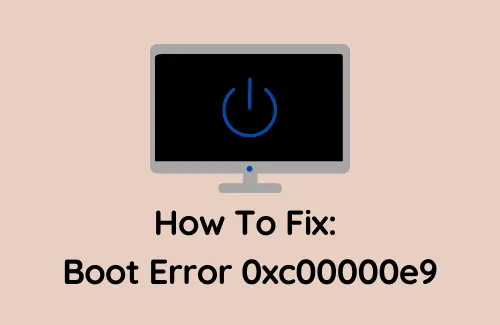
En esta guía, analizaremos por qué ocurre el error de arranque 0xc00000e9, los motivos detrás de él y cómo solucionarlo en PC con Windows 11 o 10. Las fallas de hardware y los archivos del sistema corruptos o faltantes son algunas de las razones que pueden desencadenar este problema en primer lugar.
- Reiniciar la PC
- Desconectar dispositivos periféricos
- Arrancar en modo seguro
- Solucionar problemas de controladores
- Escanee en busca de códigos maliciosos o malware
- Utilice el programa de utilidad SFC
- Ejecute CHKDSK
- Iniciar reparación de inicio
¿Qué causa el error de arranque 0xc00000e9?
Puede ocurrir un error de arranque debido a uno o más de los motivos que se describen a continuación. Eche un vistazo a las causas más probables y trabaje para solucionar ese motivo en particular.
- Puertos de E/S dañados
- Dispositivos periféricos que funcionan mal
- Archivos de sistema dañados, entradas de registro
- Secuencia de arranque incorrecta
- Registro de arranque maestro configurado incorrectamente
Solución: código de error de arranque de Windows 0xc00000e9
Para resolver el error de arranque 0xc00000e9 en Windows, consulte las soluciones que se describen a continuación y vea si hay alguna ayuda para solucionarlo en su computadora:
1]Reiniciar la PC
Si no puede pasar la pantalla de inicio de sesión, reinicie su PC presionando y manteniendo presionado el botón de encendido hasta que su PC se apague. Vuelva a encenderlo y verifique si el problema se resuelve. Hacer esto por sí solo resuelve numerosos problemas que de otro modo parecerían complejos e irresolubles.
- Guarde todo el trabajo realizado en su computadora.
- Sigue presionando Alt + F4 hasta que aparezca la siguiente ventana emergente:
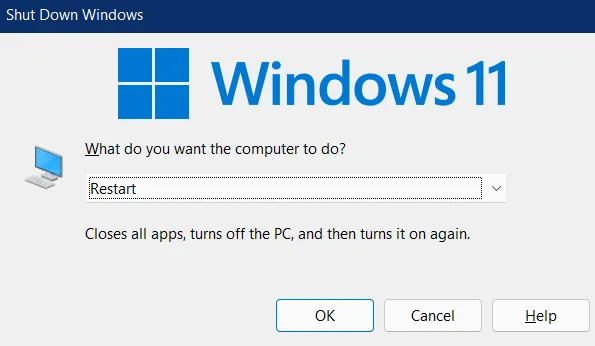
- Utilice el menú desplegable para seleccionar Reiniciar y presione Aceptar .
En caso de que el error continúe ocurriendo incluso después de reiniciar su PC, pruebe el siguiente conjunto de soluciones:
2]Desconectar dispositivos periféricos
El error 0xc00000e9 también puede ocurrir debido a dispositivos externos dañados conectados a su computadora. Por lo tanto, si está utilizando algún dispositivo periférico como un disco duro externo, una impresora u otro dispositivo USB, desconéctelo y reinicie su PC. Cuando su computadora se recargue, verifique si el problema de arranque aún ocurre o se resolvió definitivamente.
3]Inicie en modo seguro
Esto puede ocurrir cuando no puedes iniciar Windows normalmente. Si ese es el caso, intente iniciar primero en Modo seguro y luego aplique únicamente las siguientes soluciones.
En caso de que pueda iniciar sesión en su computadora normalmente, no es necesario ingresar al estado de inicio limpio.
4]Solucionar problemas de controladores
Los errores de arranque también pueden ocurrir cuando hay algún problema con los controladores que se ejecutan en su computadora.
Windows 10 : Configuración > Actualización y seguridad > Actualización de Windows > Buscar actualizaciones
Windows 11 : Configuración > Actualización de Windows > Buscar actualizaciones
Después de presionar el botón «Buscar actualizaciones», el sistema buscará los parches disponibles en línea. En caso de que encuentre alguna actualización pendiente, la misma se resuelve automáticamente.
5]Escanee en busca de códigos maliciosos o malware
Si ha visitado algunos sitios que contienen archivos infecciosos, esto también puede activar el código de error de inicio 0xc00000e9 en Windows 11/10. Para solucionar esto, debes utilizar Windows Defender para buscar y reparar códigos maliciosos o malware.
6]Utilice el programa de utilidad SFC
El error de arranque 0xc00000e9 también puede ocurrir si su dispositivo contiene archivos del sistema dañados o faltantes. Puede reparar o reparar estos archivos utilizando el Comprobador de archivos del sistema.
Así es como funciona el escaneo SFC:
- Inicie el símbolo del sistema con derechos de administrador.
- Escriba »
sfc /scannow» cerca del cursor parpadeante y presione Enter .
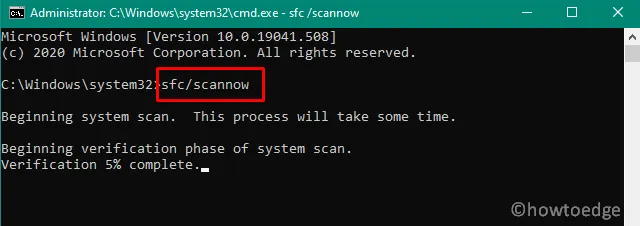
- Deje que este código se ejecute hasta que alcance el 100%.
- Una vez que esto termine, reinicie su PC.
7]Ejecute CHKDSK
Los problemas de hardware también pueden causar problemas de arranque, incluido el código de error 0xc00000e9 en su computadora. Entonces, si ninguna de las correcciones anteriores puede resolver este problema, verifique si esto ocurre debido a que «el hardware está dañado». Así es como va este proceso:
- Presione Win + R para iniciar el cuadro de diálogo Ejecutar.
- Escriba «CMD» y presione las teclas Ctrl + Shift + Enter juntas.
- Esto invocará el símbolo del sistema como administrador.
- Cuando la ventana de UAC se lo indique, presione Sí .
- Escriba lo siguiente y presione la tecla Enter nuevamente.
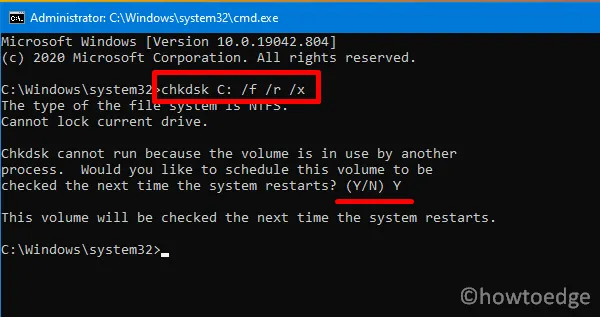
Aquí C: denota la unidad raíz y f implica solucionar el problema. De manera similar, r está ahí para identificar el problema y X le indica al volumen en cuestión que escanee.
- El escaneo del disco duro no comenzará inmediatamente ya que el volumen está actualmente en uso. Escriba «Y» y presione Enter para iniciar el proceso de escaneo automáticamente cuando su dispositivo se reinicie.
- Si encuentra que su disco duro está dañado, reemplácelo por uno nuevo.
8]Iniciar reparación de inicio
Cuando no pueda iniciar sesión en Windows, sin importar cuántas veces lo intente, puede realizar una reparación de inicio en su PC. Al hacerlo, se buscarán automáticamente archivos corruptos del sistema y errores de registro, y se repararán.
- Mantenga presionado el botón de Encendido hasta que su dispositivo se apague.
- Cuando su dispositivo se apague por completo, presione el botón de encendido.
- Reinicie su PC 2-3 veces de esta manera.
- Su dispositivo se iniciará automáticamente en las opciones avanzadas.
- Haga clic en Solucionar problemas > Opciones avanzadas .
- Presione la primera opción, es decir, Reparación de inicio.
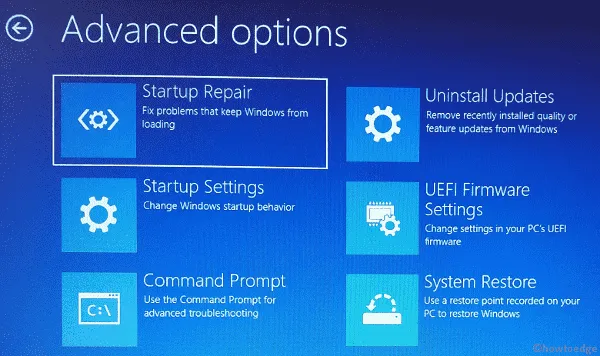
- Deje que el sistema se encargue de los pasos restantes.
9]Reparar orden de arranque/MBR
Si ninguna de las soluciones anteriores resuelve el error de inicio 0xc00000e9 en su PC, vaya y verifique la secuencia de inicio actual. Un orden de inicio puede cambiar automáticamente en caso de que haya actualizado el BIOS de su sistema o haya instalado un nuevo disco duro.
Para solucionarlo, debe iniciar en el BIOS de la computadora y ver si el inicio predeterminado está configurado en el disco duro que contiene el sistema operativo Windows. En resumen, convierta el HDD/SSD adjunto en el dispositivo de arranque principal y el problema se resolverá automáticamente. No olvide reiniciar su computadora después de cambiar la secuencia de inicio.
De manera similar a cambiar el orden de inicio, debería intentar reparar el Master Boot Record (MBR). Esto es importante ya que contiene todos los datos esenciales para iniciar su dispositivo.
Realice una instalación limpia de Windows si aún tiene problemas de arranque en su computadora. Si tiene algún punto de restauración guardado en su dispositivo, puede intentar revertir su PC a ese punto estable .



Deja una respuesta