Código de error 0x8DDD0010: qué significa y cómo solucionarlo
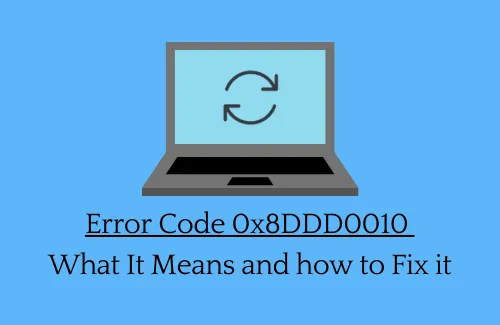
¿Qué causa el código de error 0x8DDD0010 en Windows?
El código de error 0x8DDD0010 puede aparecer debido a uno o más de los siguientes motivos:
- Archivos de sistema corruptos
- Imagen corrupta de Windows 11/10
- Componentes de actualización dañados
- Controladores de dispositivos obsoletos
- Instalación de parches con errores
Cómo reparar el código de error de actualización 0x8DDD0010
Si recibe este código de error mientras actualiza su Windows, pruebe las soluciones que se describen a continuación y vea si lo solucionan.
1]Ejecute el solucionador de problemas de Windows Update
Antes de implementar cualquier solución, asegúrese de ejecutar primero el solucionador de problemas de actualización y ver si resuelve el problema con el que está luchando. A diferencia de sus predecesoras, esta herramienta tiene el potencial de solucionar problemas que considera críticos para las operaciones básicas de Windows. Así es como puede realizar esta tarea:
Ventanas 11 :
- Presione Windows + I para iniciar Configuración.
- Vaya a Sistema > Solucionar problemas > Otros solucionadores de problemas.
- Busque Windows Update en Más frecuente y presione el botón Ejecutar disponible en el extremo derecho.
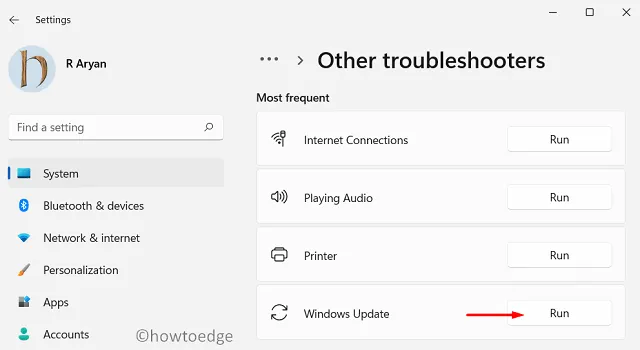
- Espere a que se inicie el solucionador de problemas y, cuando se abra, haga clic en Siguiente .
- Puede seguir las instrucciones que aparecen en pantalla ahora para completar los pasos de solución de problemas.
Ventanas 10 :
- Presione primero la “tecla de Windows y yo” para iniciar la aplicación Configuración.
- Seleccione Sistema y luego Actualización y seguridad .
- En el panel izquierdo, presione Solucionar problemas.
- Dirígete al panel derecho y haz clic en el enlace: Solucionadores de problemas adicionales .
- Haga clic en Actualización de Windows en la sección «Comenzar a funcionar».
- Puede encontrar aquí una opción llamada «Ejecutar el solucionador de problemas». Bueno, haz clic sobre él.
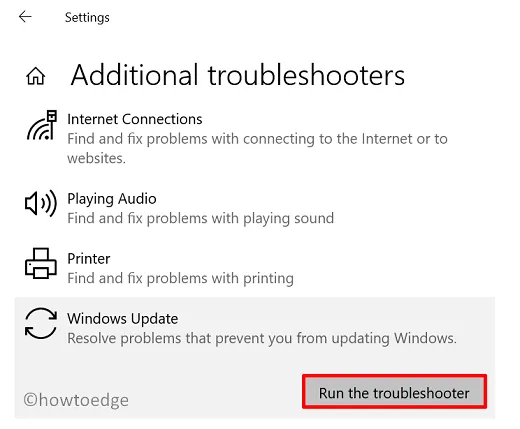
- Siga las instrucciones que aparecen en pantalla a continuación para completar los pasos restantes.
Ahora que ha ejecutado esta herramienta, verifique si puede actualizar su sistema operativo sin recibir el código de error 0x8DDD0010.
2]Ejecutar escaneo SFC
La presencia de archivos de sistema corruptos o simplemente faltantes también puede causar este código de error 0x8DDD0010 en su dispositivo. Por lo tanto, sería mejor si los repara o repara utilizando el programa de utilidad de verificación de archivos del sistema. A continuación se explica cómo utilizar esta herramienta en Windows:
- Haga clic derecho en el icono de Windows y seleccione Windows PowerShell (Administrador) .
- En la consola azul, escriba lo siguiente y presione Entrar .
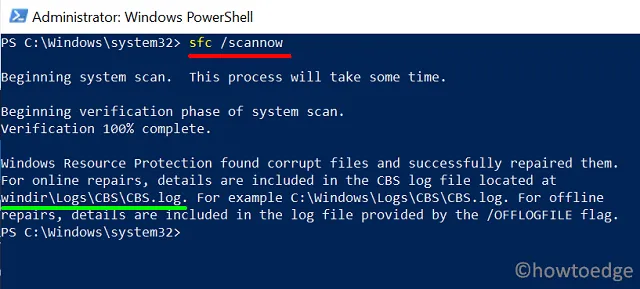
- El sistema inmediatamente comienza a buscar archivos dañados o faltantes en su computadora. En caso de encontrar alguno, el mismo se resuelve automáticamente. Por lo tanto, no necesita preocuparse por corregir errores manualmente.
- Todo este proceso puede tardar entre 15 y 20 minutos, según el tamaño de su disco y la cantidad de volúmenes.
- Espera pacientemente y cuando esto termine reinicia tu PC para que los cambios realizados entren en vigor.
3]Realice una exploración DISM
De manera similar al escaneo SFC, puede solucionar problemas de imágenes de Windows con la ayuda de una herramienta incorporada llamada DISM. Aquí se explica cómo iniciar un análisis DISM en su computadora:
- Presione Ctrl + Shift + Esc para iniciar el Administrador de tareas.
- Vaya a Archivo y presione Ejecutar nueva tarea.
- En el cuadro de diálogo Ejecutar, escriba CMD y presione Ctrl + Shift + Enter por completo.
- Cuando aparezca la ventana UAC, presione Sí .
- Al realizar esto, se invocará el símbolo del sistema con derechos de administrador .
- En la consola elevada, escriba lo siguiente y presione Entrar –
DISM /Online /Cleanup-Image /RestoreHealth
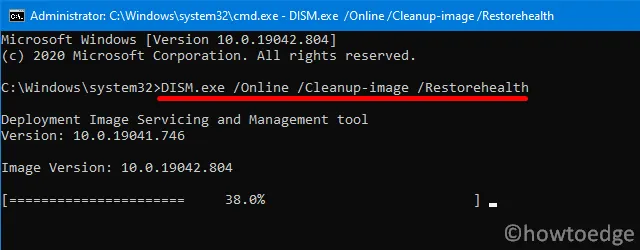
DISM /En línea /Limpieza-Imagen /ScanHealth
DISM /En línea /Limpieza-Imagen /CheckHealth
- Al ejecutar los códigos anteriores, se ejecutará DISM.exe en busca de cualquier problema en su computadora.
- Si realmente hay un problema con la imagen de Windows 11/10 (cualquiera que esté instalado en su PC), DISM reparará el sistema operativo reparando las causas subyacentes.
- Reinicie su PC cuando complete los pasos anteriores.
Vuelva a iniciar sesión en su dispositivo y verifique si el error desapareció o si aún ocurre.
4]Restablecer componentes de actualización
5]Desinstale los parches instalados recientemente, incluidos los de seguridad u opcionales.
A veces, estos problemas ocurren simplemente porque descargó una actualización con errores y la instaló en su computadora. Una actualización acumulativa puede resultar defectuosa o problemática por varios motivos. Algunos se describen a continuación:
- Mala conectividad de red
- Problema de red mientras el sistema descarga actualizaciones
- Problemas para conectarse a los servidores de Microsoft.
Entonces, si cree que su dispositivo no funciona bien después de una actualización de parche reciente, elimine esa actualización de compilación a través del Panel de control.
6]Descargue e instale manualmente paquetes independientes
Si ninguna de las soluciones anteriores ayuda a solucionar este código de error 0x8DDD0010, visite el Catálogo de actualizaciones de Microsoft y descargue manualmente la actualización acumulativa desde allí.
Dado que el archivo que descargó desde allí tiene el .msuformato de archivo «», haga doble clic sobre él y la instalación del parche comenzará poco después.
Para aquellos que no saben cómo descargar o instalar manualmente paquetes independientes, este artículo les ayudará a seguir los pasos necesarios. Espero que encuentres esta publicación útil y fácil de seguir. Los usuarios de Windows 11 pueden seguir esta guía .



Deja una respuesta