Cómo nunca combinar los botones de la barra de tareas en Windows 11
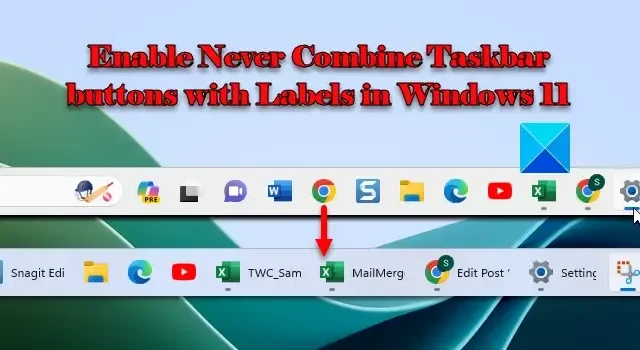
Esta publicación explica cómo habilitar Nunca combinar botones de la barra de tareas con etiquetas en Windows 11 . De forma predeterminada, Windows 11 maximiza el espacio en la barra de tareas mostrando iconos y agrupando ventanas de una misma aplicación. Cuando una aplicación tiene numerosas ventanas activas y desea acceder a una en particular, puede pasar el cursor sobre el icono del programa en la barra de tareas y elegir la ventana.
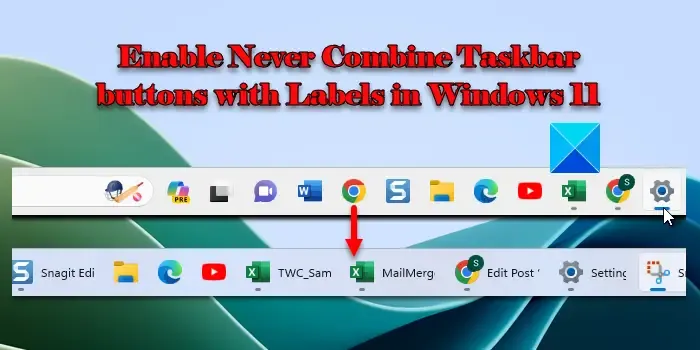
Microsoft ha comenzado a implementar Windows 11 versión 22H2 que trae varias características tan esperadas al sistema operativo Windows, incluido el modo heredado nunca combinado para la barra de tareas. Esta característica permite a los usuarios mostrar ventanas de aplicaciones como elementos individuales en la barra de tareas en lugar de combinar iconos de la misma aplicación en un grupo.
La función estaba disponible anteriormente en Windows 10.![]()
¿Qué pasaría si quisiera que cada ventana tuviera su botón exclusivo en la barra de tareas con un nombre o etiqueta ? Esto simplifica la identificación y el inicio de la ventana del programa. Cuando utiliza una pantalla panorámica o muchos monitores, por ejemplo, o cuando tiene abiertas muchas versiones de la misma aplicación, puede resultar útil mostrar cada ventana por separado en la barra de tareas.
Cómo nunca combinar los botones de la barra de tareas en Windows 11
A continuación se detallan tres métodos que puede utilizar para no combinar nunca los botones de la barra de tareas en su PC con Windows:
- Configuración de Windows
- Editor de registro
- Política de grupo
Necesitará permiso de administrador para algunos de estos, y también sugerimos usar Restaurar sistema antes de cambiar algo en el registro.
1]Configuración de Windows

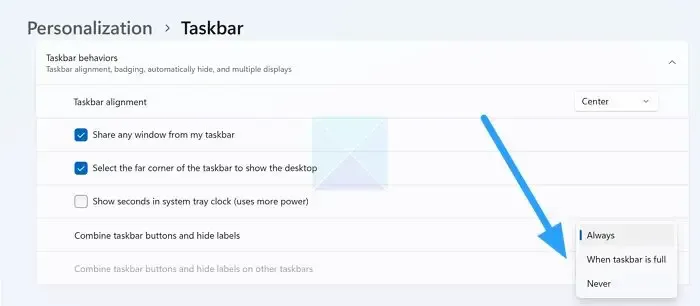
Puede configurar la barra de tareas para que nunca combine el botón a través de la Configuración de Windows. Aquí se explica cómo hacerlo:
- Abra Configuración y haga clic en la opción Personalización en el panel izquierdo.
- A continuación, haga clic en la opción Barra de tareas a la derecha.
- Haga clic en Comportamientos de la barra de tareas y luego en Combinar botones de la barra de tareas y ocultar etiquetas . Verá las siguientes opciones:
- Siempre
- Cuando la barra de tareas está llena
- Nunca
- Seleccione Nunca .
Esto permitirá no combinar nunca los botones de la barra de tareas en Windows 11.
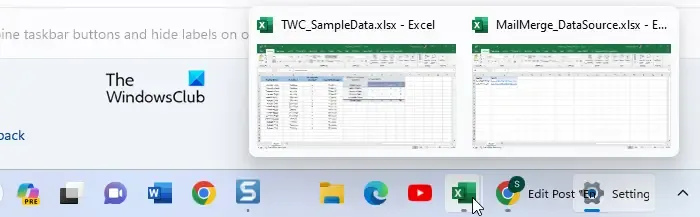
Las opciones significan lo siguiente
- Siempre: Esta opción agrupará automáticamente iconos de una misma aplicación y ocultará sus etiquetas. Cuando pasa el mouse sobre el ícono agrupado, se mostrarán las vistas previas de ventanas individuales. Puede hacer clic en una vista previa para cambiar a esa ventana o hacer clic en el icono de cruz en el lado derecho para cerrar una ventana.
- Cuando la barra de tareas está llena: esta opción agrupará íconos de la misma aplicación solo cuando la barra de tareas esté llena (tienes demasiadas aplicaciones abiertas). Cuando la barra de tareas no está llena, los iconos no se combinarán y se mostrarán con sus correspondientes etiquetas.
- Nunca: esta opción nunca combinará los íconos de la barra de tareas sin importar cuántas ventanas estén abiertas al mismo tiempo. Las ventanas aparecerán como elementos individuales con etiquetas. Cuando ocupen todo el espacio de la barra de tareas, aparecerá un icono de tres puntos en el lado derecho. Cuando se hace clic en este ícono, se abre un menú adicional de la barra de tareas que contiene los íconos adicionales que se siguen agregando a la barra de tareas.
2]Editor de registro
Puede activar la configuración de nunca combinar de la barra de tareas usando el Editor del Registro. ¿Cómo? Sigue leyendo.
Abra el Editor del Registro y copie y pegue la siguiente ruta:
Computer\HKEY_CURRENT_USER\Software\Microsoft\Windows\CurrentVersion\Explorer\AdvancedAvanzado Nuevo > Valor DWORD (32 bits) Barra de tareasGlomLevel![]()
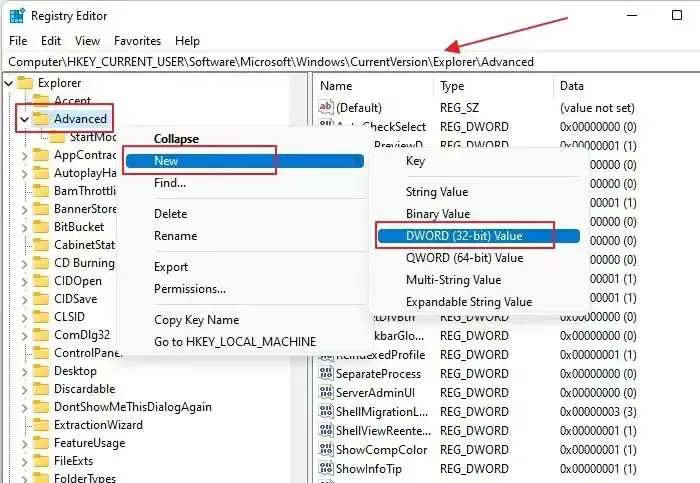
Haga clic derecho en la opción TaskbarGlomLevel a la derecha y haga clic en la opción Modificar en el menú contextual.
Cambie el campo Información del valor de 0 a 2 y haga clic en Aceptar.
Después de guardar los cambios, cierre el Editor del Registro y reinicie su PC para que los cambios surtan efecto y la barra de tareas nunca combine botones.
3] Política de grupo
La Política de grupo se aplica cuando necesita cambiar esta configuración en una PC remota o desea aplicarla en varias PC en su red.
Abra el Editor de políticas de grupo en su PC
Navegue a la siguiente ruta:
Configuración de usuario -> Plantillas administrativas -> Menú Inicio y barra de tareas
Localice la política con el nombre Impedir agrupación de elementos de la barra de tareas.
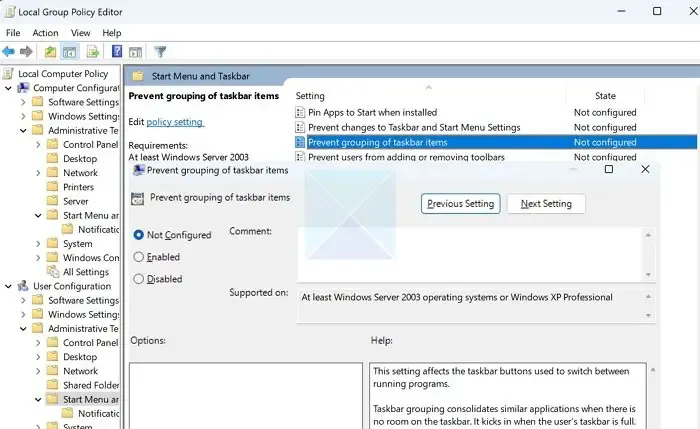
Habilite y aplique los cambios.
Una vez hecho esto, puede reiniciar su PC y verificar si los íconos aparecen por separado para las aplicaciones y navegadores abiertos.
Entonces, estos son los tres métodos más simples en Windows 11 para desagrupar los íconos de la barra de tareas y configurarlos para que nunca se combinen. La versión más reciente de Windows 11 no admite la desagrupación de iconos de la barra de tareas. Por lo tanto, puede configurar su barra de tareas para que nunca combine los botones de la barra de tareas en Windows 11 a través de la Configuración de Windows, el Editor del Registro o la Política de grupo.
¿Cómo puedo no combinar nunca las etiquetas de la barra de tareas en Windows 11?
Si no desea combinar nunca las etiquetas de la barra de tareas, puede configurar la opción «Combinar botones de la barra de tareas y ocultar etiquetas» en «Nunca» en la configuración de comportamiento de la barra de tareas. Solo podrá ver esta opción después de instalar la actualización acumulativa KB5030310 para Windows 11 versión 22H2.


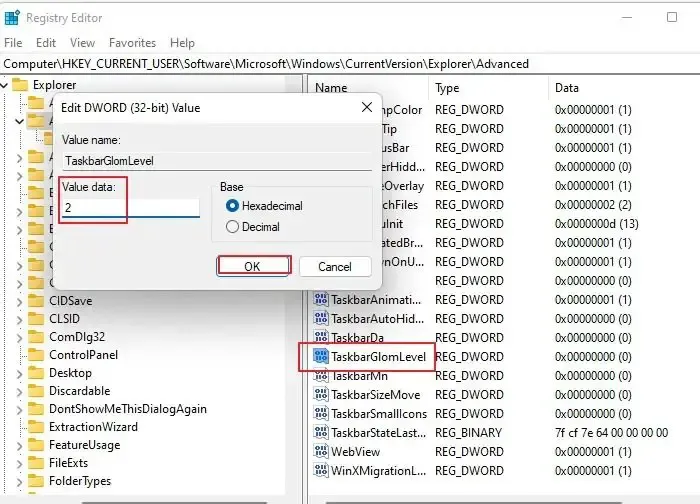

Deja una respuesta