Cómo hacer que un programa esté disponible para todos los usuarios en Windows 11

Si tiene varias cuentas de usuario en la PC, hay ocasiones en las que necesita que un programa esté disponible para todos los usuarios en Windows 11. Pero, ¿no deberían los programas instalados en una cuenta estar disponibles para todos los usuarios automáticamente? Lamentablemente, ese no es el caso de Windows.
Aunque hay algunas opciones, algunas funcionan con aplicaciones específicas, mientras que otras están diseñadas para aplicarse en todo el espectro. La buena noticia es que es fácil compartir programas entre usuarios en Windows 11.
¿Cómo se puede ver si un programa está instalado para todos los usuarios?
Para verificar si un programa está instalado para todos los usuarios o la cuenta actual, verifique la ruta de instalación. Si está disponible en la carpeta Archivos de programa o Archivos de programa (x86), todas las cuentas de usuario deberían poder acceder al programa.
Sin embargo, los programas guardados en la carpeta AppData de una cuenta específica solo son accesibles para ese usuario. Recuerde, no importa si usted es el administrador o un usuario estándar en este caso.
¿Cómo hago para que las aplicaciones estén disponibles para todos los usuarios en Windows 11?
1. Mueva el programa y configure los permisos.
1.1 Mover el programa
- Presione Windows + E para abrir el Explorador de archivos, pegue la siguiente ruta en la barra de direcciones y presione Enter:
%APPDATA%\Microsoft\Windows\Start Menu\Programs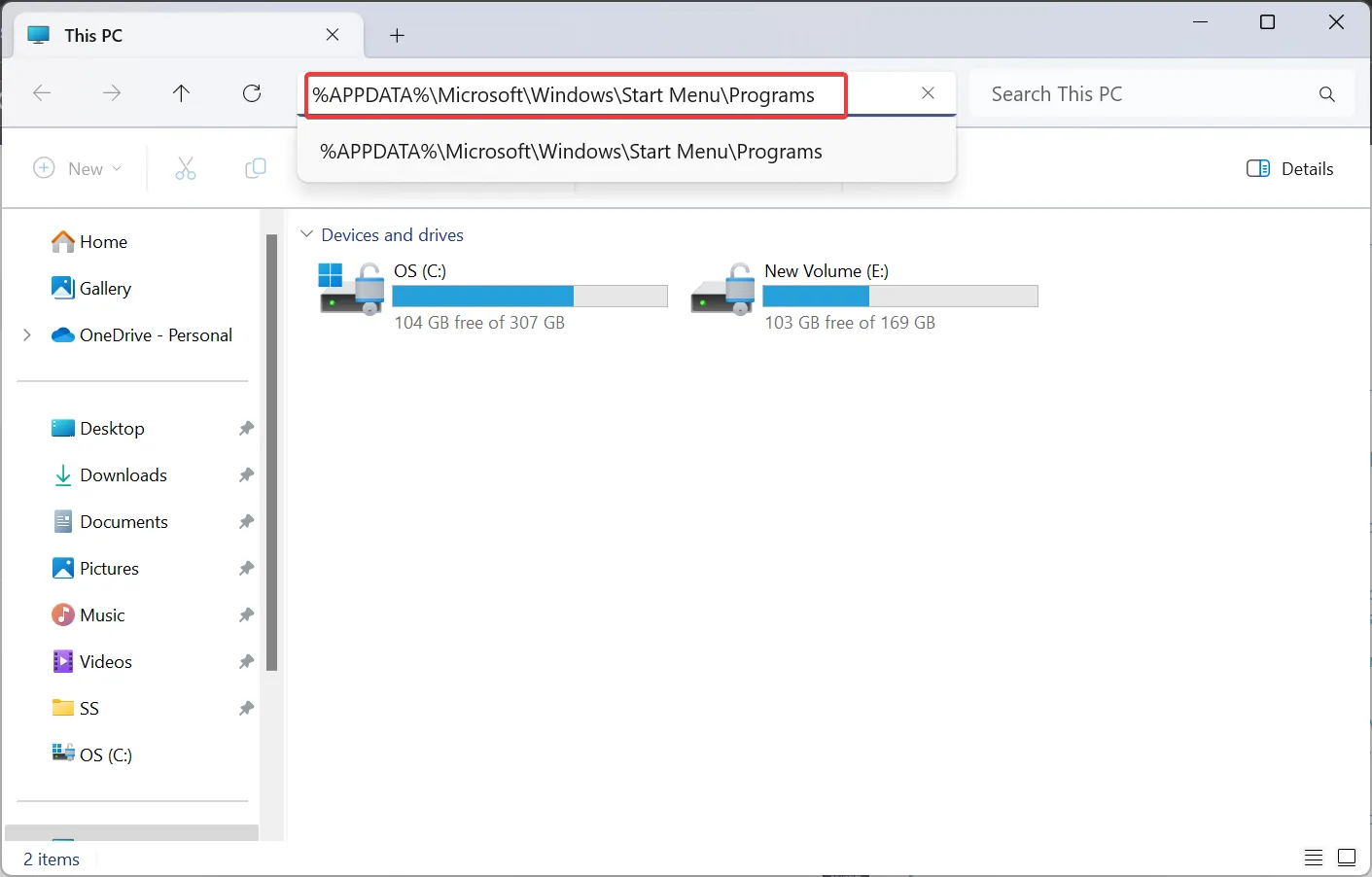
- Localice el acceso directo de la aplicación y presione Ctrl+ Cpara copiarlo.
- Ahora, navega por la siguiente ruta o usa la barra de direcciones como antes:
C:\Users\Public\Public Desktop - Si no puede encontrar la carpeta, habilite los elementos ocultos en Windows 11 .
- Una vez en la carpeta Escritorio público, presione Ctrl + V para pegar el acceso directo.
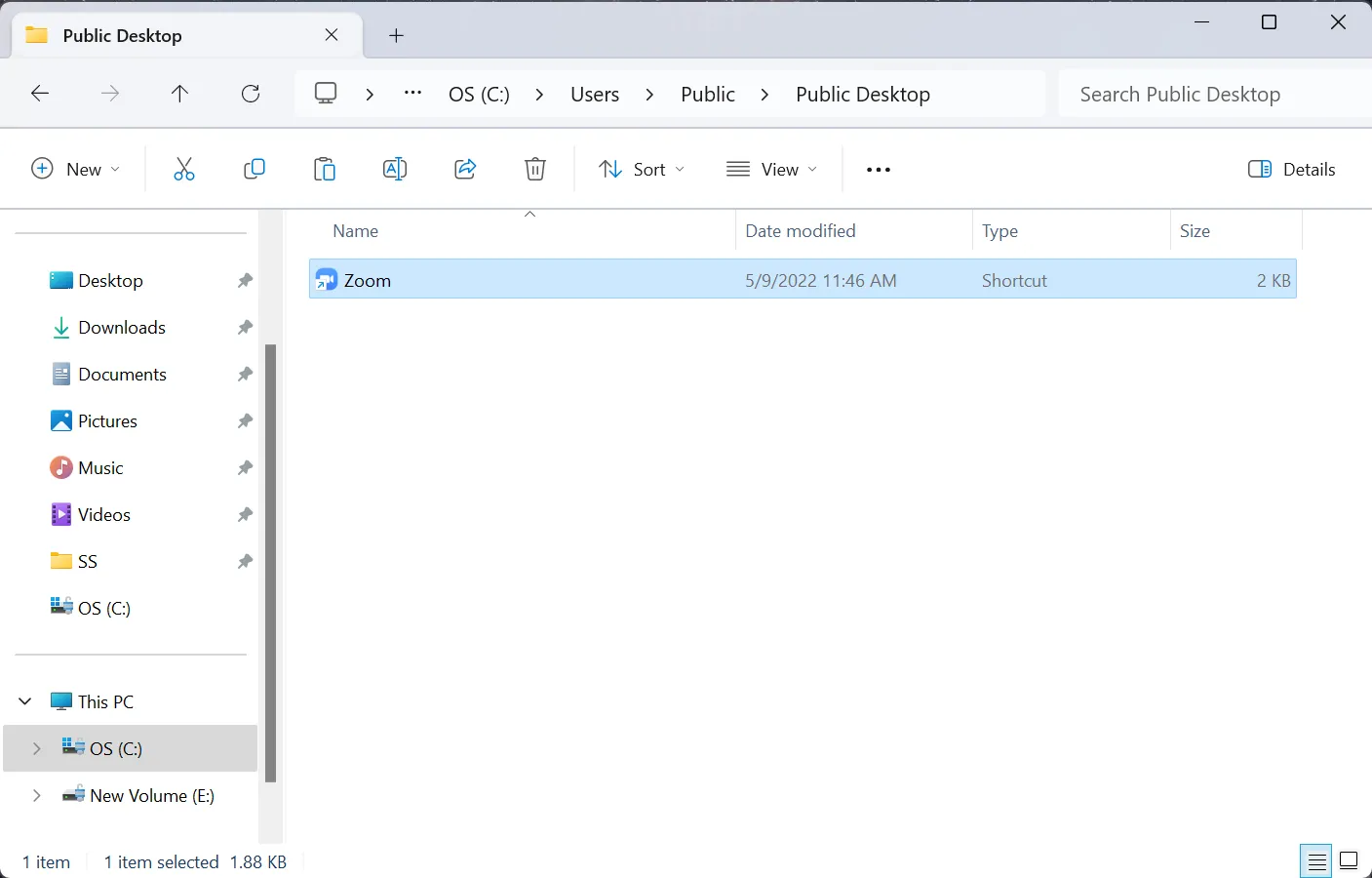
1.2 Establecer permisos de lectura y escritura para todos
- Ahora, haga clic derecho en el acceso directo y seleccione Propiedades .
- Vaya a la pestaña Seguridad y haga clic en Avanzado .
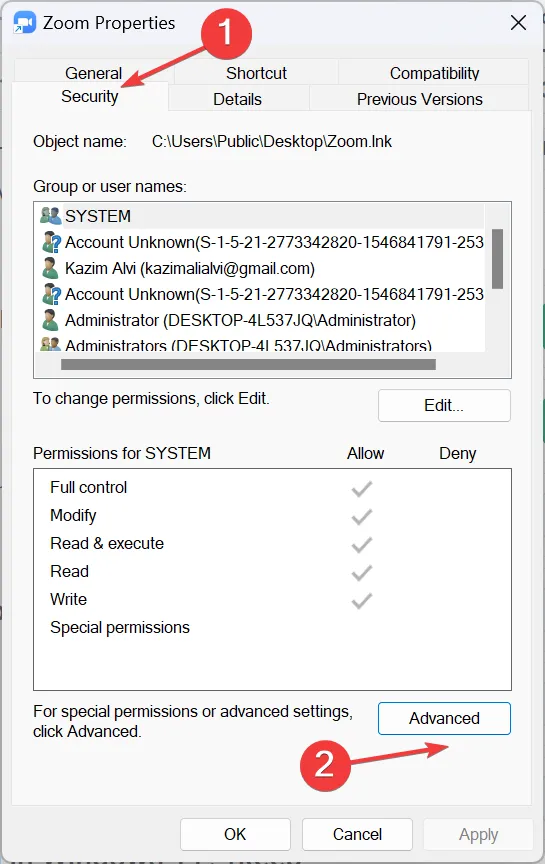
- Haga clic en el botón Cambiar junto a Propietario.
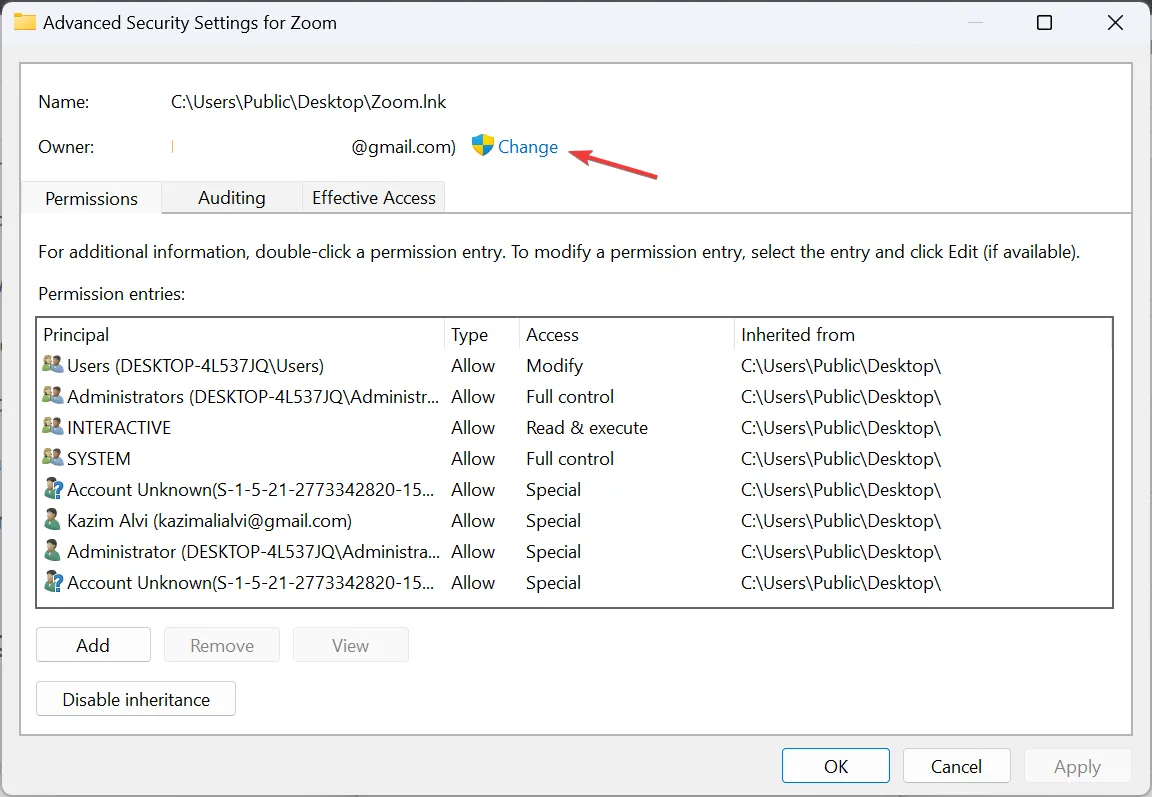
- Ingrese Todos en el campo de texto, haga clic en Verificar nombres y luego en Aceptar .
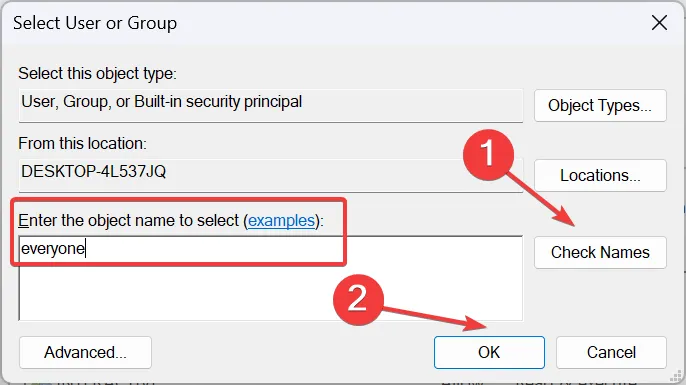
- Haga clic en Aplicar y Aceptar para guardar los cambios.
- Ahora, haga clic en el botón Editar en la pestaña Seguridad.
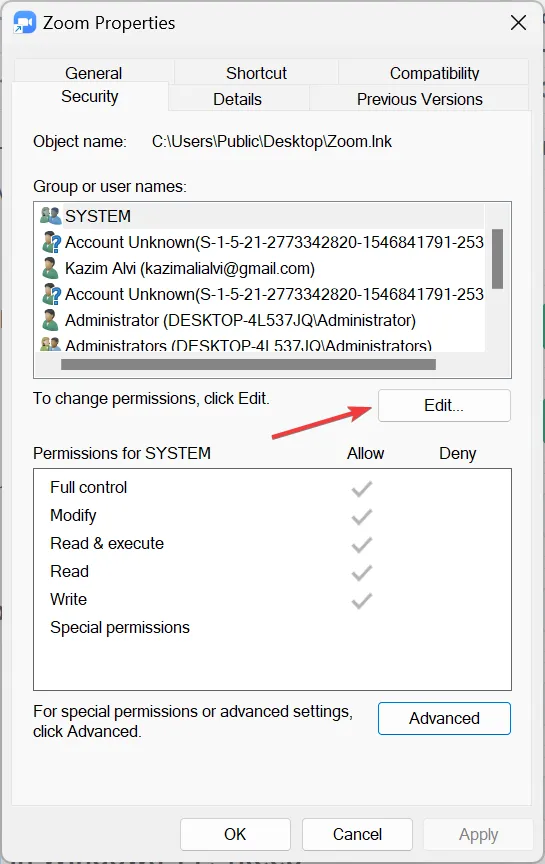
- Haga clic en Agregar .
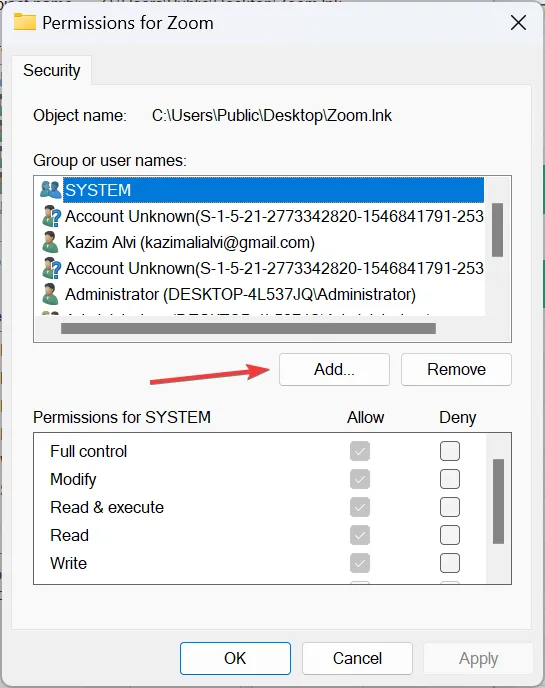
- Nuevamente, escriba Todos en el campo disponible y haga clic en Verificar nombres y Aceptar .
- Seleccione Todos en la lista de perfiles de usuario, marque las casillas de verificación para todos los permisos y luego haga clic en Aplicar y Aceptar para guardar los cambios.
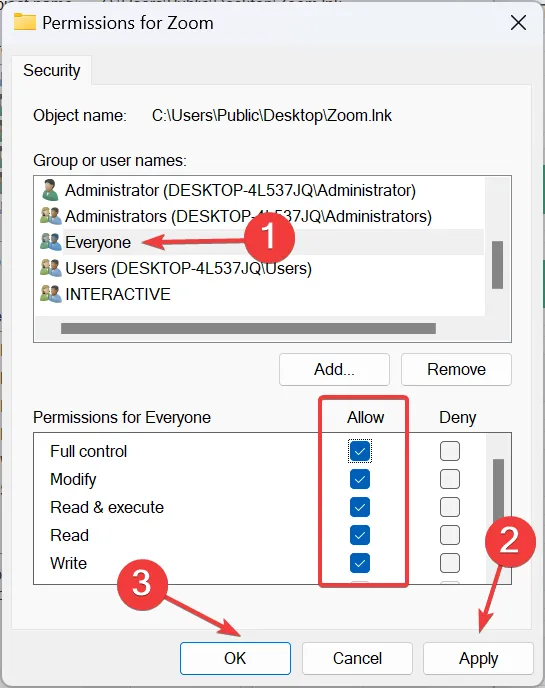
- De manera similar, ubique la carpeta real del programa y otorgue permisos completos a Todos como lo hizo antes. Para Zoom, es:
C:\Users\<Username>\AppData\Roaming\Zoom
Ahora, el programa se comparte entre usuarios de Windows 11 y, cuando inicie sesión en la cuenta del otro usuario, aparecerá en el escritorio.
Recuerde, si simplemente agrega la aplicación a la carpeta Escritorio público, generará un error cuando se inicie. Tendrá que otorgar permisos de lectura y escritura al otro usuario para el programa. exe en la carpeta Escritorio público y en la carpeta base del programa.
No quiera pasar por todos los problemas, simplemente ejecute el programa como un usuario diferente .
2. Instale un programa para todos los usuarios en Windows 11
Algunos programas están diseñados para instalarse en todos los perfiles de usuario. Entonces, cuando ejecuta la configuración, hay opciones separadas para instalarla para la cuenta de usuario actual o para todas ellas. Si no hay ninguno disponible, cambie la ruta de instalación a Archivos de programa o Archivos de programa (x86).

Para algunos, puede hacer que el programa esté disponible para todos los usuarios en Windows 11 sin ninguna modificación. Se instalan automáticamente en las diferentes cuentas.
Si no lo hiciste antes, desinstala la aplicación y luego ejecuta la configuración nuevamente. En caso de que se le solicite cerrar la sesión de otros usuarios , asegúrese de hacerlo antes de continuar con la instalación.
3. Utilice la función Familia de Microsoft
Microsoft también permite a los usuarios compartir aplicaciones descargadas de Microsoft Store entre cuentas de usuario. Por ejemplo, puedes comprar Minecraft desde una cuenta y compartirlo con otras personas. Sólo necesitas crear una familia de cuentas de Microsoft y compartir la aplicación .
Además, con la función Familia, no es necesario que todos compartan el mismo dispositivo. Incluso las cuentas familiares de Microsoft en diferentes dispositivos mostrarán todas las aplicaciones de Microsoft.
¿Cómo restrinjo el acceso a un programa en Windows 11?
Puede restringir fácilmente el acceso a programas específicos utilizando el Editor del Registro o el Editor de políticas de grupo local. El primero es el enfoque preferido, pero si está ejecutando Windows 11 Home y desea utilizar el segundo, instale gpedit.msc manualmente .
Con el Registro, sólo necesita agregar una clave DisallowRun en el Explorador, crear un DWORD para la aplicación a la que desea restringir el acceso y ya no se abrirá.
Recuerde, no es recomendable que todos los programas estén disponibles para todos los usuarios en Windows 11. Los críticos deben limitarse al usuario actual.
Además, desde el punto de vista de la orientación de los padres, tiene sentido restringir algunos programas a los usuarios infantiles. Y si ya tienen alguna, incluso puedes desinstalar las aplicaciones predeterminadas de Windows 11 usando PowerShell .
Para cualquier consulta o para compartir qué método funcionó mejor para usted, deje un comentario a continuación.



Deja una respuesta