Cómo arreglar la aplicación Calendario que no funciona en Windows

El Calendario de Windows preinstalado ofrece una variedad de funciones convenientes, que incluyen programación de eventos, administración de tareas y administración de recordatorios. Sin embargo, si tiene problemas con la aplicación, como fallas o no se abre, este tutorial enumera varias soluciones que lo ayudarán a resolver que la aplicación Calendario no funcione en Windows.
1. Reparar/Restablecer la aplicación Calendario
Antes de implementar cualquier otra solución, intente restablecer o reparar la aplicación Calendario y vea si eso por sí solo puede resolver el problema.
Presione Win+ Ipara abrir la aplicación Configuración , luego navegue hasta Aplicaciones -> Aplicaciones instaladas .
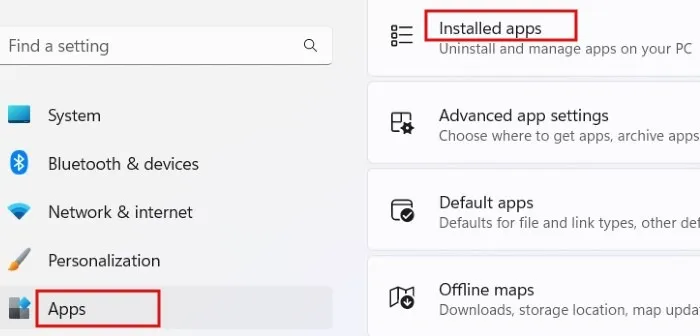
Escribe «calendario» en el cuadro de búsqueda en la parte superior. En los resultados, haga clic en los tres puntos junto a Correo y Calendario . Presione Opciones avanzadas en el menú emergente.
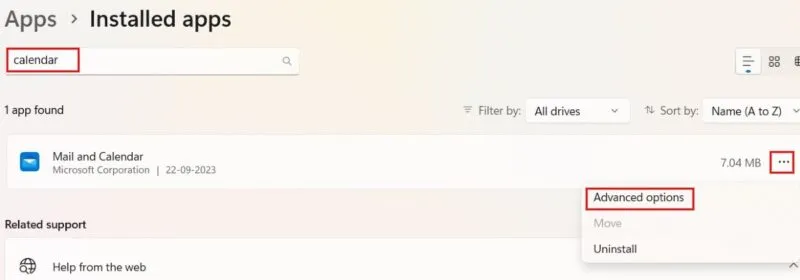
En la pantalla Correo y Calendario, desplácese hacia abajo y haga clic en el botón Reparar . Espere hasta que vea una marca que indique la reparación completa.
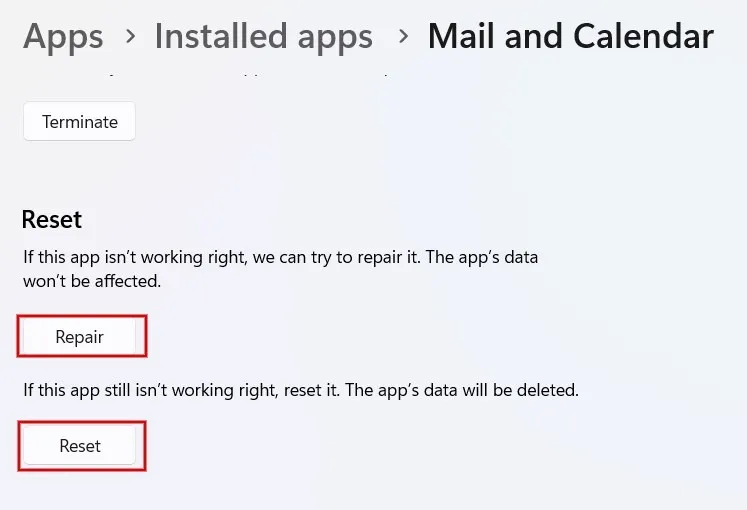
Si el problema persiste, haga clic en Restablecer . Presione Restablecer nuevamente en el cuadro de diálogo de confirmación, lo que eliminará todos los datos de la aplicación en su computadora, como preferencias y detalles de inicio de sesión.
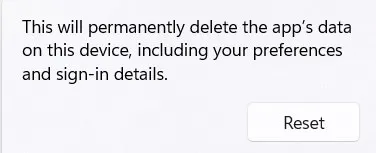
Intente abrir la aplicación Calendario para ver si funciona correctamente.
2. Borrar la caché de la Tienda Windows
Borrar el caché de la Tienda Windows puede solucionar problemas asociados con las aplicaciones de la Tienda Microsoft, como que el Calendario falle o no se abra.
Presione Win+ Rpara iniciar la herramienta Ejecutar . Escriba wsreset.exeen el cuadro y haga clic en Aceptar . Se abrirá una ventana del símbolo del sistema en blanco, seguida muy rápidamente por la aplicación Microsoft Store.
Una vez que se complete el proceso de limpieza, el símbolo del sistema se cerrará automáticamente.
3. Verifique la aplicación de servicios de Windows
Si su aplicación Calendario repentinamente comienza a funcionar mal, puede ser una buena idea verificar si Windows Update está habilitado a través de la aplicación Servicios, permitiendo así que aparezcan las últimas actualizaciones en su PC. Si Windows Update está deshabilitado, podría provocar que aplicaciones como Mail no funcionen correctamente.
Abra la herramienta Ejecutar, escriba services.mscy luego haga clic en Aceptar . En el cuadro de diálogo Servicios , desplácese hacia abajo y haga doble clic en el servicio Windows Update .
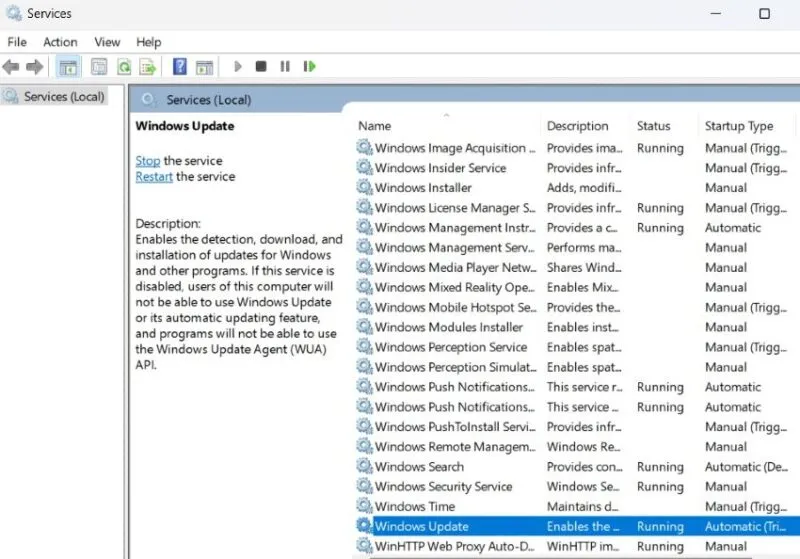
En la ventana Propiedades, haga clic en la pestaña General y establezca el Tipo de inicio en Automático . Asegúrate de que no esté configurado en Desactivado . Haga clic en Aplicar -> Aceptar para salir del cuadro de diálogo.
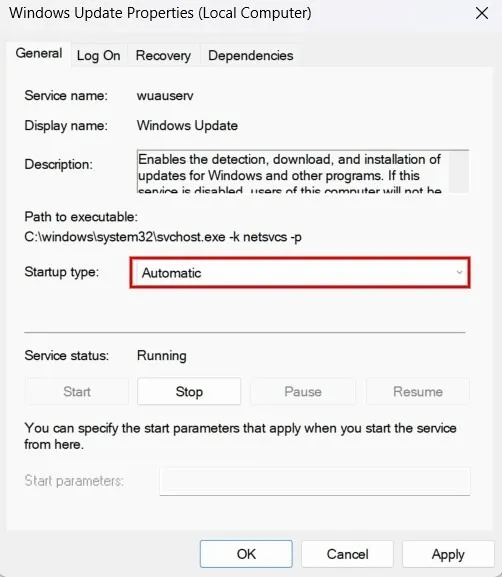
4. Acceda al Calendario desde la aplicación Mail o Outlook
Si las soluciones anteriores no funcionaron, intente acceder al Calendario desde la aplicación Correo en su computadora con Windows.
Inicie la aplicación Correo desde el escritorio o la barra de tareas. Si no tiene un acceso directo para la aplicación, escriba «correo» en la barra de búsqueda y abra la aplicación Correo desde los resultados.
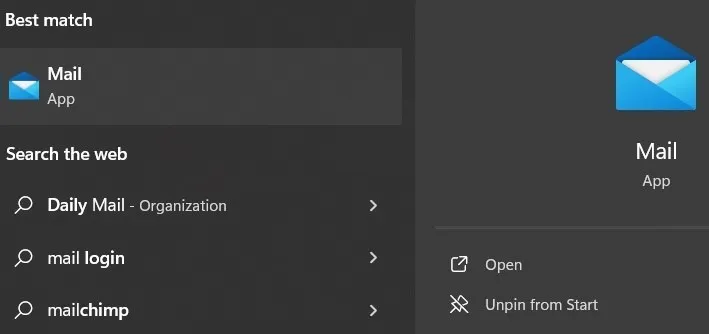
Haga clic en el ícono Calendario en la parte inferior izquierda para abrir la aplicación Calendario y verificar si funciona correctamente.
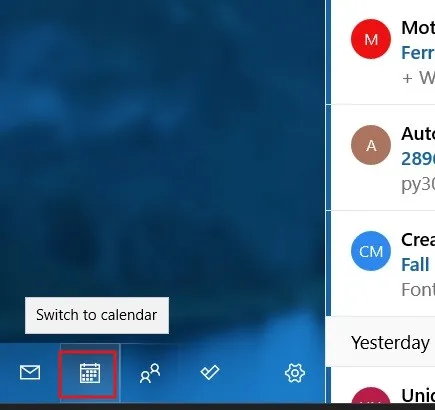
Alternativamente, intente abrir la aplicación Calendario desde Outlook y verifique si está funcionando. Haga clic en el ícono Calendario a la izquierda para cambiar a la vista de calendario.
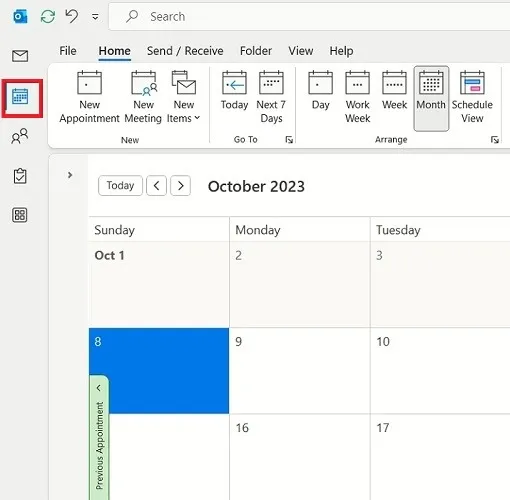
5. Verifique la configuración de sincronización de correo
A veces, la aplicación Calendario no funcionará correctamente si su opción Sincronizar está desactivada. Siga las instrucciones a continuación para volver a habilitarlo.
Vaya a Configuración -> Cuentas -> Correo electrónico y cuentas .
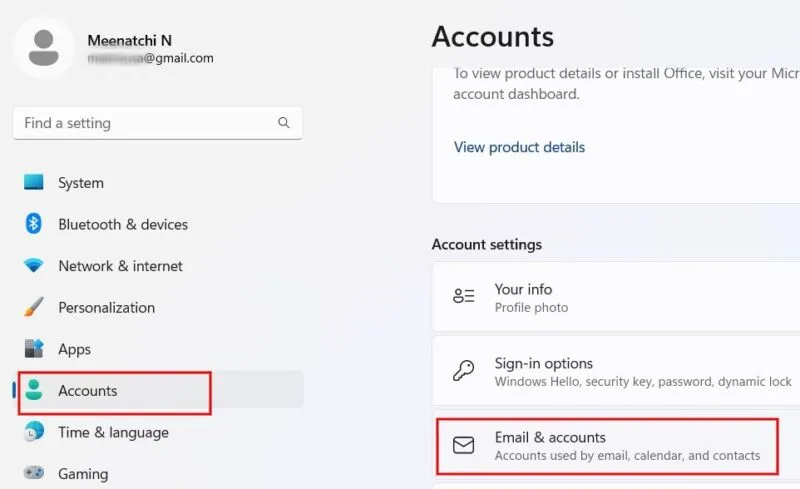
Haga clic en la flecha desplegable junto a la cuenta de correo electrónico que ha vinculado a la aplicación Correo y haga clic en Administrar .
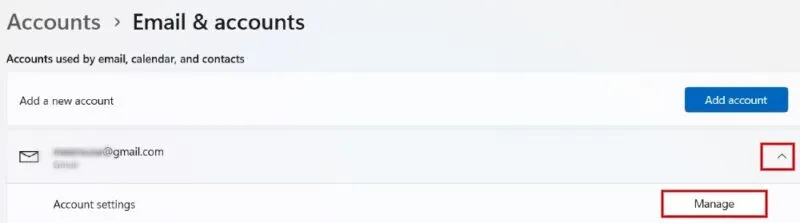
Haga clic en Cambiar la configuración de sincronización del buzón en el cuadro de diálogo Configuración de la cuenta .
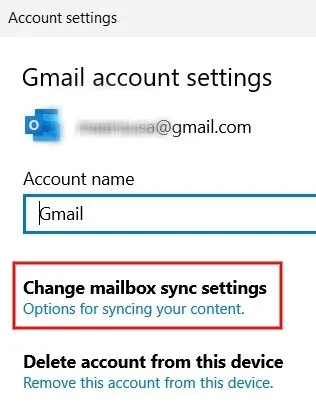
En la sección Opciones de sincronización , asegúrese de que el interruptor junto a Calendario esté activado . Haga clic en Listo para guardar los cambios.
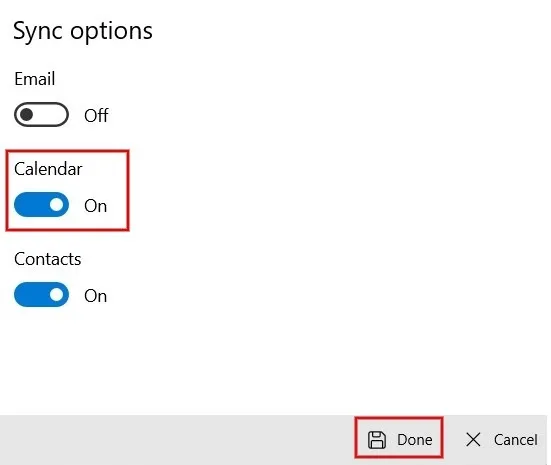
6. Verifique los permisos para la aplicación Calendario
Otro aspecto que debes verificar es si le has otorgado a la aplicación Calendario los permisos necesarios. Si están deshabilitados, es posible que la aplicación Calendario no funcione correctamente.
Vaya a Configuración -> Privacidad y seguridad -> Permisos de aplicaciones y haga clic en Calendario .

En la pantalla Calendario, verifique si la opción de acceso al Calendario está activada y luego asegúrese de que la opción Correo y Calendario también esté habilitada.

7. Desinstalar actualizaciones recientes
Si tiene problemas con la aplicación Calendario después de una actualización reciente de Windows, intente desinstalar la actualización para ver si resuelve el problema.
Escriba «actualización de Windows» en la barra de búsqueda y abra la configuración de Windows Update desde los resultados. En el panel derecho, haga clic en Historial de actualizaciones en Más opciones .
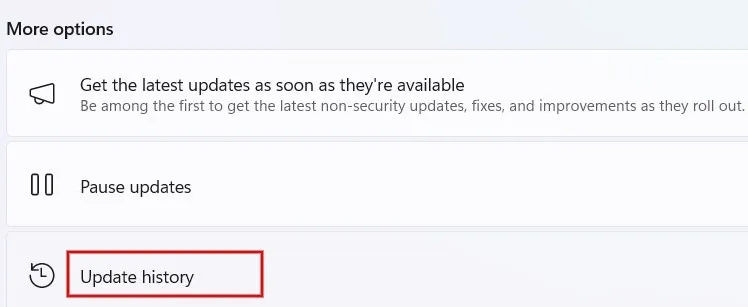
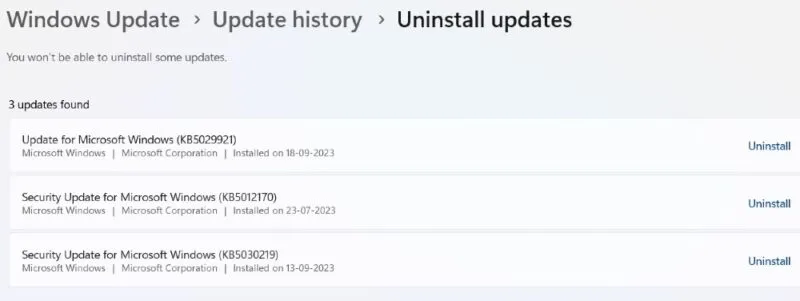
8. Reinstale la aplicación Calendario
Si aún tiene problemas con la aplicación Calendario después de probar todas estas soluciones, puede que sea el momento de desinstalar la aplicación de su PC y reinstalarla.
Escriba «calendario» en la barra de búsqueda. En el panel derecho, haga clic en Desinstalar .
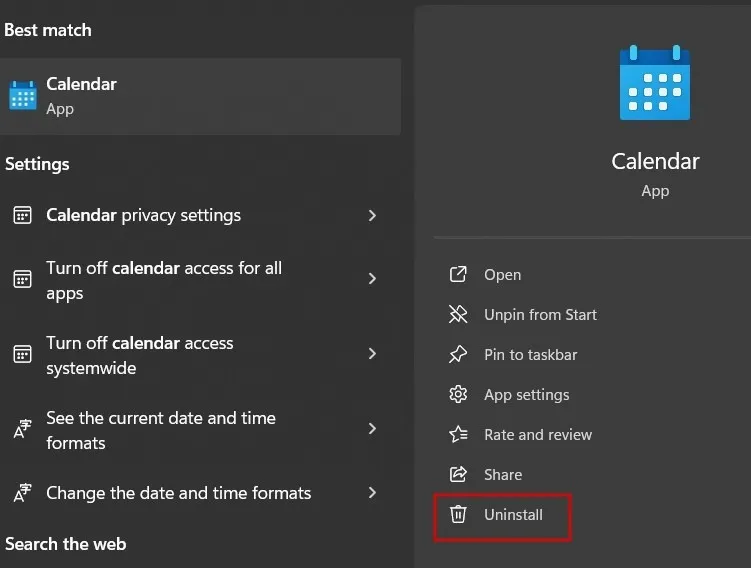
Haga clic en Desinstalar nuevamente en la pantalla de confirmación para eliminar la aplicación de su computadora. Haga clic en el botón Inicio e inicie la aplicación Microsoft Store.
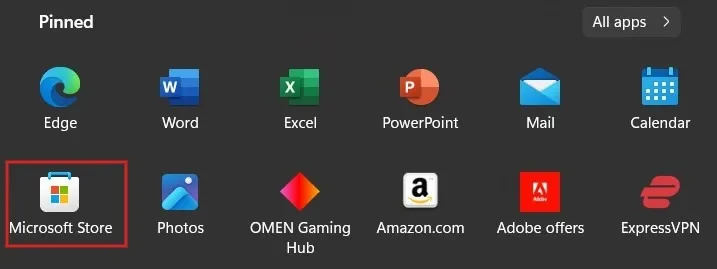
Escriba «calendario» en el cuadro de búsqueda y haga clic en Correo y calendario en la lista desplegable.
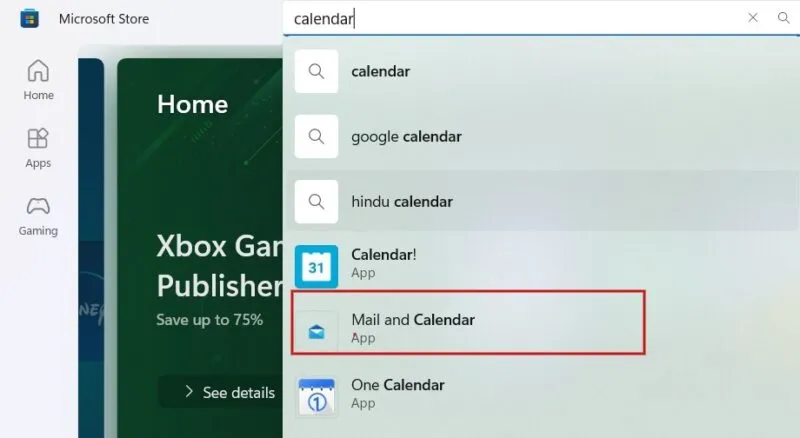
Haga clic en Obtener para instalar la aplicación Correo y Calendario.
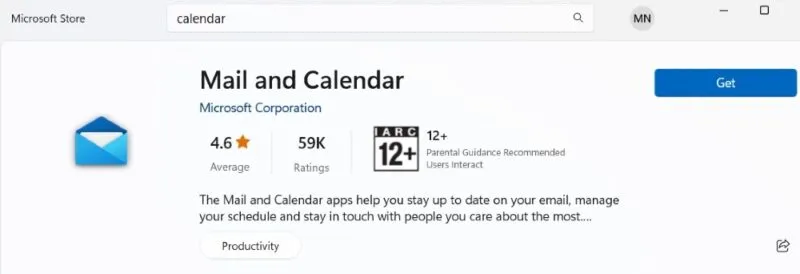
Cómo asegurarse de tener una aplicación de calendario confiable
Si tiene problemas con la aplicación predeterminada de Microsoft Calendar en su computadora, existen opciones alternativas, como Google Calendar. También puedes crear fácilmente tu propio calendario usando Google Sheets . Si no se siente seguro al utilizar su propio diseño, explore las mejores plantillas de calendario para Google Sheets .
Crédito de la imagen: Pixabay . Todas las capturas de pantalla son de Meenatchi Nagasubramanian.



Deja una respuesta