Starfield no responde ni se inicia en la PC [Solucionar]
![Starfield no responde ni se inicia en la PC [Solucionar]](https://cdn.thewindowsclub.blog/wp-content/uploads/2023/10/starfield-1-640x375.webp)
Starfield es un juego en el que los jugadores exploran los vastos confines del espacio, se embarcan en experiencias interestelares y desentrañan con entusiasmo los misterios del cosmos. Sin embargo, esta emoción rápidamente se ha vuelto decepcionante para algunos, ¡ya que Starfield no comienza en absoluto! En este artículo, veremos qué se puede hacer si Starfield no responde o no se inicia en su computadora con Windows.
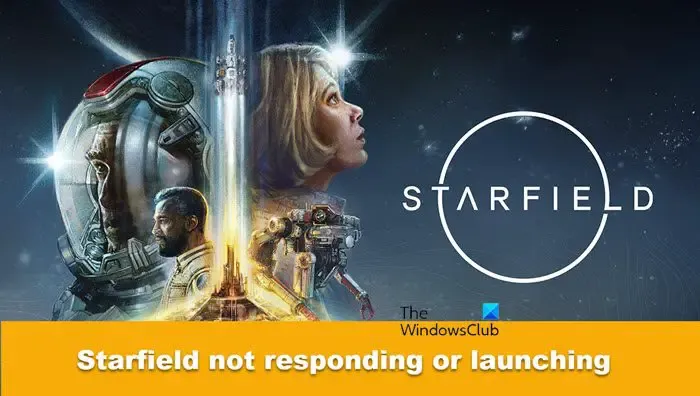
¿Por qué mi Starfield sigue tartamudeando?
Hay varias razones detrás de por qué Starfield tartamudea. Algunos factores comunes son hardware insuficiente, controladores de gráficos obsoletos, configuraciones altas del juego, controladores o software que entran en conflicto con el juego, mala conexión a Internet y recursos del sistema agotados. Si estás en el mismo barco que otros jugadores, comienza reiniciando la PC y el enrutador, y luego borra los archivos del juego y el caché del iniciador.
Repare Starfield que no responde o no se inicia en Windows 11/10

- Salga de las tareas innecesarias que se ejecutan en segundo plano
- Reinicia el juego y todos los dispositivos.
- Actualice el controlador de gráficos
- Verificar la integridad de los archivos del juego.
- Limpiar la caché del cliente del juego
- Maximice Starfield usando el Administrador de tareas
- Ejecute el solucionador de problemas de red e Internet
- Actualizar DirectX y Visual C++ Redistribuible
- Asegúrese de que el Firewall de Windows no esté bloqueando Starfield
- Reinstalar el juego
Veamos los detalles de estas soluciones.
1]Salga de las tareas innecesarias que se ejecutan en segundo plano.

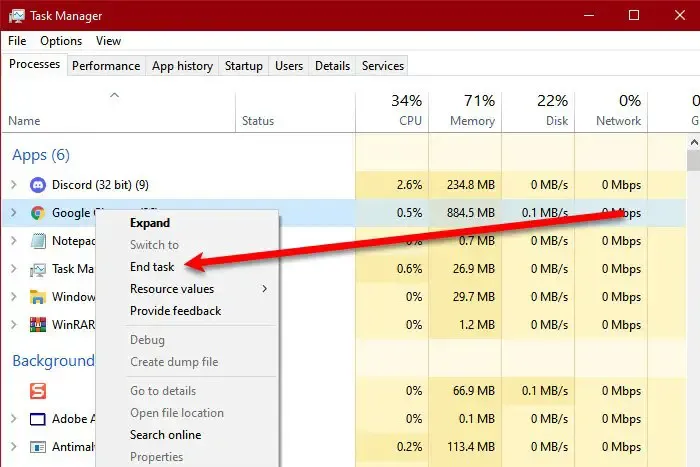
Starfield necesita recursos dedicados al tiempo que los usuarios lo juegan; de lo contrario, cualquier competencia contra el juego garantizará el problema actual. Por lo tanto, para evitar que esto suceda, haga clic en Ctrl + Alt + Suprimir para abrir el Administrador de tareas y luego navegue hasta la pestaña Memoria. Seleccione todos los programas que utilicen más recursos, excepto el Explorador de archivos, y luego haga clic derecho sobre ellos. Por último, seleccione el botón Finalizar tarea.
2]Reinicie el juego y todos los dispositivos.

3]Actualice el controlador de gráficos

Los controladores de gráficos obsoletos son sin duda una de las principales razones por las que no se inician o no se responden problemas en cualquier juego y, a veces, en el software. Lo mejor es mantener siempre actualizado el controlador de gráficos. Entonces, si no lo ha actualizado recientemente, ¡ actualice el controlador de gráficos lo antes posible!
4]Verificar la integridad de los archivos del juego.
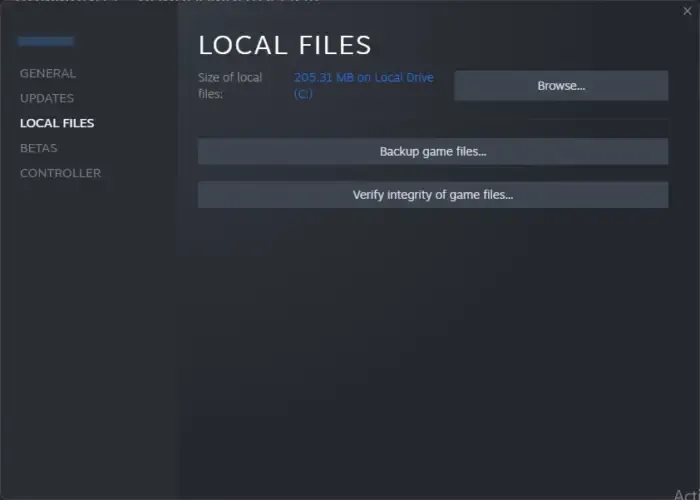
En esta solución, descartaremos la perspectiva de archivos de juego corruptos. Siga los pasos que se mencionan a continuación para verificar la integridad de los archivos del juego.
- Inicie Steam y navegue hasta Biblioteca.
- Busque y haga clic derecho en Starfield y seleccione la opción Propiedades.
- Ahora, toque la pestaña Archivos locales y luego seleccione el botón Verificar la integridad de los archivos del juego .

5]Borrar la caché de descarga de Steam
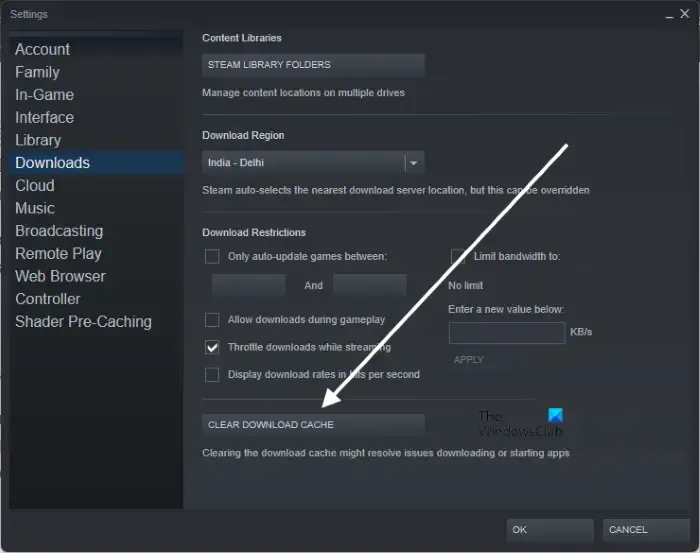
Es posible que los cachés del juego responsables de una fácil configuración sean los que estén detrás de todo este caos. Y esto es algo que seguramente sucederá en casi todos los juegos. Sin embargo, esto también se puede solucionar fácilmente eliminando el caché de Steam , ya que esto reemplaza automáticamente los corruptos por otros nuevos.
Borrar caché de descarga. Una vez![]()
6]Maximice Starfield usando el Administrador de tareas
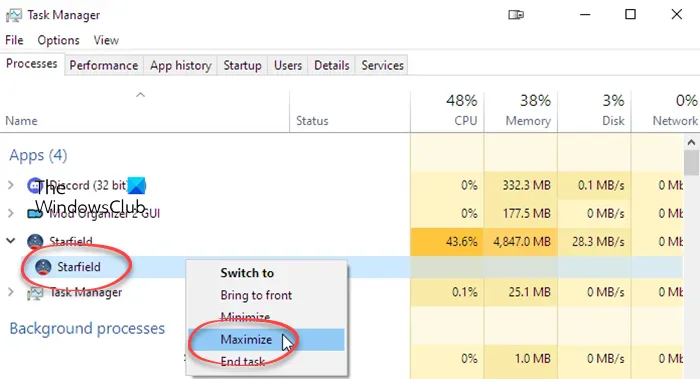
Tenga en cuenta que esta es una solución alternativa y no una solución. Aquí, debemos abrir el Administrador de tareas con Ctrl + Shift + Esc, buscar Starfield o starfield.exe, hacer clic derecho sobre él y seleccionar Maximizar.
7]Ejecute el solucionador de problemas de red e Internet
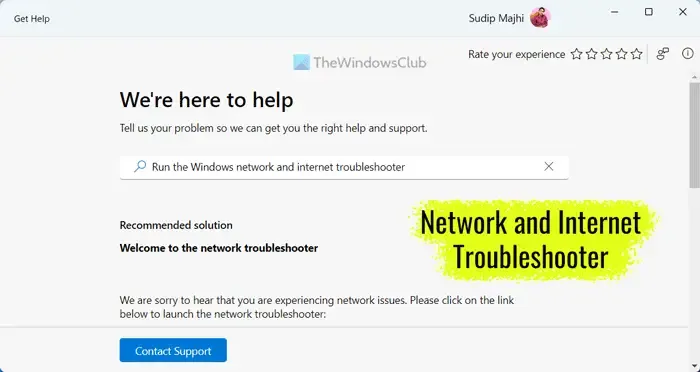
Los jugadores también pueden enfrentar el problema en cuestión si Internet no es lo suficientemente rápido. Si ya comprobó la conexión a Internet, ejecute el solucionador de problemas de redes e Internet . Para hacer lo mismo, siga los pasos que se mencionan a continuación.
- Inicie la aplicación Obtener ayuda buscándola en el menú Inicio.
- Escriba «Ejecutar el solucionador de problemas de Internet y red de Windows» en la barra de búsqueda y presione Enter.
- Busque el botón Sí/No .
- Haga clic en el botón Sí si la solución actual resuelve su problema.
- Haga clic en el botón No si no es así.
- Siga haciendo clic en el botón No hasta que resuelva su problema.
Vea si esto ayuda.
8]Actualice DirectX y Visual C++ Redistribuible
Sin profundizar demasiado, DirectX y Visual C++ Redistributable son los componentes o bibliotecas de software que mejoran los gráficos y el rendimiento. Por lo tanto, tus juegos necesitan una versión actualizada de DirectX y Visual C++ Redistributable para funcionar sin problemas. Por lo tanto, actualice a la última versión del paquete redistribuible de Microsoft Visual C++ y actualice DirectX de Microsoft.
Además, los usuarios pueden hacer lo mismo a través de la carpeta de instalación del juego.
- Haga clic en Win + E para abrir el Explorador de archivos y luego navegue hasta la siguiente ruta del directorio:
C:\Program Files (x86)\Steam\steamapps\common\Steamworks Shared\_CommonRedist\vcredist
- Una vez allí, ejecute todos los siguientes archivos ejecutables:
- 2012\vc_redist.x64.exe
- 2013\vc_redist.x64.exe
- 2019\vc_redist.x64.exe
Si tiene carpetas diferentes, ejecute el archivo vc_redist.x64.exe en esas carpetas.
- A continuación, navegue hasta la siguiente ruta del directorio:
C:\Program Files (x86)\Steam\steamapps\common\Steamworks Shared\_CommonRedist\DirectX
- En la ubicación, ejecute el archivo DXSETUP.exe para reinstalar/actualizar DirectX.
Una vez hecho esto, reinicie la PC y verifique si el problema persiste o no.
9]Asegúrese de que el Firewall de Windows no esté bloqueando Starfield
Windows Firewall es un programa de seguridad asignado para cuidar su computadora y garantizar que esté a salvo de ataques de virus y malware. Sin embargo, a veces puede resultar demasiado estricto. Por lo tanto, debemos permitir que Starfield atraviese el Firewall y comprobar si eso resuelve el problema.
10]Reinstala el juego
Reinstalar el juego es el último recurso que recomendamos sólo si nada de lo mencionado anteriormente puede resolver el problema. Al hacerlo, se eliminan todas las posibilidades de archivos corruptos o errores de instalación y se descarta la posibilidad de que falten paquetes que no se hayan podido instalar la primera vez. Por lo tanto, desinstala el juego y luego descárgalo nuevamente.
Con suerte, puede resolver el problema utilizando las soluciones mencionadas en esta publicación.
¿Cuánta RAM necesitas para Starfield?
Una de las cosas más importantes a tener en cuenta para disfrutar de una experiencia de juego fluida es asegurarse de que la PC cumpla con los requisitos del sistema necesarios.
- Sistema operativo: Windows 10/11 con actualizaciones
- Procesador: AMD Ryzen 5 3600X, Intel i5-10600K
- Memoria: 16 GB de RAM
- Gráficos: AMD Radeon RX 6800 XT, NVIDIA GeForce RTX 2080
- DirectX: versión 12
- Procesador: AMD Ryzen 7 7800X3D
- GPU: AMD Radeon RX 7900 XT
- Red: Conexión a Internet de banda ancha
- Almacenamiento: 125 GB de espacio disponible
- Notas adicionales: Se requiere SSD
Si cumples con el requisito mencionado, Starfield se ejecutará perfectamente en tu computadora.



Deja una respuesta