El teclado y el mouse no funcionan después del reinicio en Windows 11/10

Restablecer esta PC es una función útil en las computadoras con Windows. Puede restablecer su sistema de fábrica si no funciona bien. Algunos usuarios informaron que su teclado y mouse dejaron de funcionar después de realizar el restablecimiento de fábrica en su sistema. En este artículo, veremos qué puede hacer si su teclado y mouse no funcionan después de un reinicio de Windows en Windows 11/10 .

El teclado y el mouse no funcionan después del reinicio en Windows 11/10

- Reinicia tu computadora
- Pruebe otros puertos USB
- Reinicia tu computadora portátil
- Actualice o reinstale el controlador de su teclado o mouse
- Utilice teclado o mouse PS/2 (si corresponde)
- Arrancar en modo seguro
- Restablecer la configuración del BIOS a los valores predeterminados
- Realice la reparación de inicio.
Antes de comenzar, conecte otro mouse y teclado a su PC y vea si funciona o no. Si es posible, conecte también este teclado y mouse a otra PC y vea. Esto le ayudará a saber dónde está la falla.
1]Reinicie su computadora

Realizó el restablecimiento de fábrica en su PC y luego de eso, Windows dejó de reconocer su teclado y mouse USB. Esto suele suceder cuando Windows no carga los controladores USB al iniciarse. Cuando inicia su computadora con Windows, carga todos los controladores necesarios. Estos controladores permiten que Windows se comunique con los dispositivos de hardware que conecta a su sistema. Le sugerimos que reinicie su computadora.
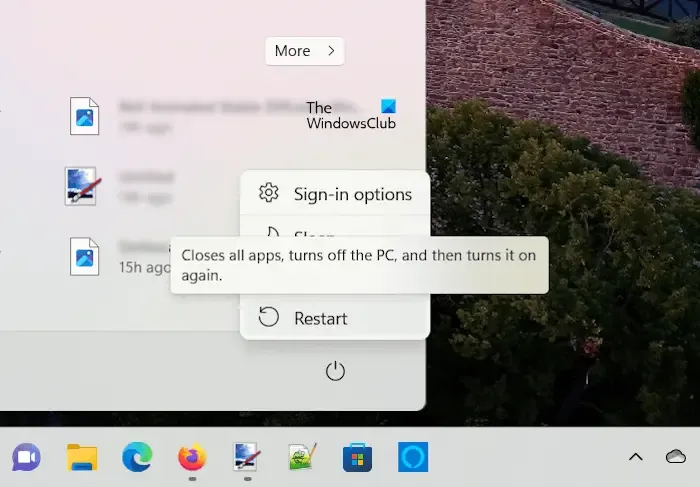
Primero, desconecte todos sus dispositivos de su sistema y luego reinicie su computadora. Después de reiniciar, conecte su teclado y mouse y verifique si funcionan.
2]Pruebe con otros puertos USB
- Abra el Administrador de dispositivos .
- Expanda la rama de controladores de Universal Serial Bus .
- Haga clic derecho en USB Root Hub (3.0) y seleccione Desinstalar dispositivo .
- Reinicie su computadora para reinstalar el controlador USB Root Hub desinstalado.
También puedes probar con otro teclado o mouse. Esto es para verificar si el problema está en el teclado o el mouse.
3]Restablece tu computadora portátil
Los usuarios de computadoras portátiles pueden restablecer sus computadoras portátiles. El proceso de reinicio completo agotará la carga residual de su computadora portátil. Siga los pasos que se indican a continuación:
- Mantenga presionado el botón de encendido para apagar su computadora portátil.
- Desconecta todos los periféricos de tu computadora.
- Desconecte el cargador y retire la batería. Si su computadora portátil tiene una batería no extraíble, puede omitir este paso.
- Mantenga presionado el botón de encendido por hasta 30 segundos.
- Inserte la batería y vuelva a conectar el cargador.
- Encienda su computadora portátil y conecte su teclado y mouse.
4]Actualice o reinstale el controlador de su teclado o mouse
Si su teclado o mouse funcionan, puede reinstalar el controlador del teclado o mouse a través del Administrador de dispositivos. Si su sistema tiene Windows Hello Fingerprint, puede iniciar sesión en su sistema utilizando otras opciones de inicio de sesión. Siga las instrucciones proporcionadas a continuación:
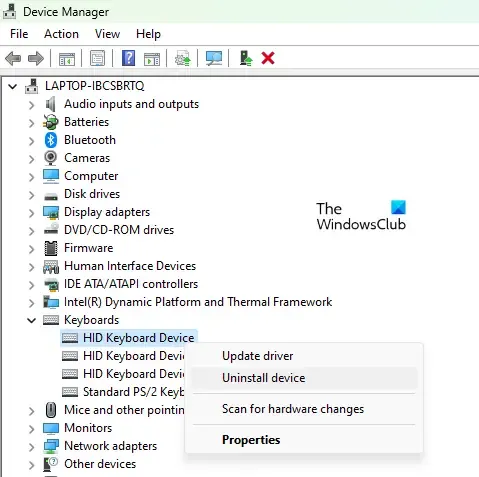
- Abra el Administrador de dispositivos.
- Expanda la rama Teclados o ratones y otros dispositivos señaladores .
- Haga clic derecho en el controlador de su teclado o mouse y seleccione Desinstalar dispositivo .
- Reinicia tu computadora. Alternativamente, también puede utilizar la opción Buscar cambios de hardware .
Después de reiniciar su sistema, su teclado o mouse deberían comenzar a funcionar nuevamente.
También puedes descargar los controladores del mouse desde el sitio web del fabricante .
5]Utilice teclado o mouse PS/2 (si corresponde)

6]Arrancar en modo seguro
Inicie en modo seguro y vea si su teclado y mouse funcionan allí. Puede iniciar en Modo seguro usando la aplicación MSConfig o reiniciando su computadora presionando y manteniendo presionada la tecla Shift . Si ni el teclado ni el mouse funcionan, debe ingresar al entorno de recuperación de Windows para iniciar su computadora en modo seguro.
Para ingresar al entorno de recuperación de Windows, debe interrumpir el proceso de inicio normal. A continuación se explica cómo hacerlo:
- Mantenga presionado el botón de encendido para apagar completamente su computadora.
- Encienda su computadora e inmediatamente presione y mantenga presionado el botón de encendido cuando aparezca el logotipo de Windows o del fabricante hasta que su computadora se apague nuevamente.
- Repita los pasos anteriores hasta que Windows ingrese al modo de reparación.
- Ahora se encuentra en el entorno de recuperación de Windows.
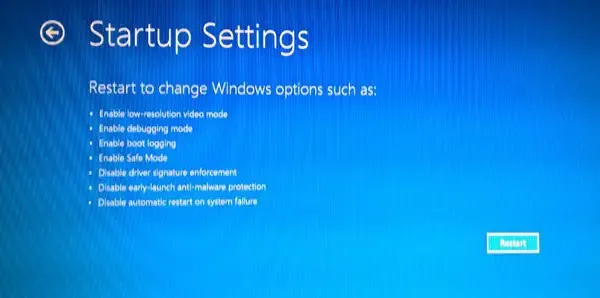
![]() Opciones avanzadas > Solucionar problemas > Opciones avanzadas > Configuración de inicio > Reiniciar
Opciones avanzadas > Solucionar problemas > Opciones avanzadas > Configuración de inicio > Reiniciar
Ahora, si su teclado o mouse funcionan en modo seguro, puede revertir sus controladores. Abra el Administrador de dispositivos y expanda la rama requerida. Abra las propiedades del controlador de su teclado o mouse y haga clic en el botón Revertir controlador en la pestaña Controlador . Siga las instrucciones que aparecen en pantalla para revertir el controlador.
7]Restablecer la configuración del BIOS a los valores predeterminados
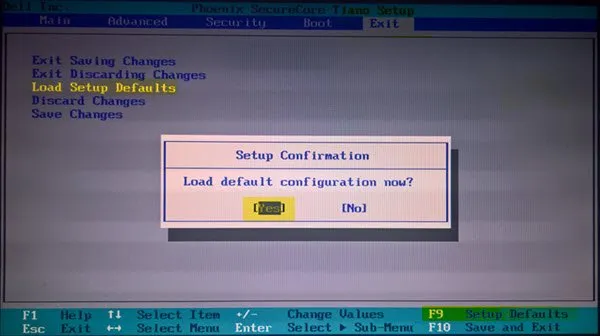
Restablezca la configuración predeterminada de su BIOS y vea si ayuda. Para hacerlo, debe ingresar a su BIOS. Pero si su teclado no funciona, no podrá acceder al BIOS.
En tal caso, debe seguir otro método para restablecer su BIOS a la configuración predeterminada.

Restablecer o borrar el CMOS también restablece el BIOS a los valores predeterminados. Si su teclado y mouse no funcionan, debe borrar CMOS para restablecer su BIOS. Abra su computadora portátil y retire la batería CMOS. Espere unos segundos y vuelva a insertar la batería CMOS. Si no sabes cómo desmontar tu computadora portátil, busca ayuda profesional.
8]Realizar reparación de inicio
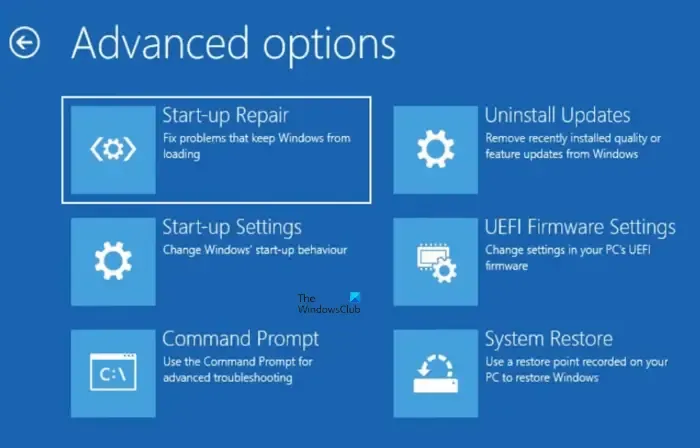
Reparar los archivos de su sistema puede solucionar este problema. Puede utilizar la Reparación de inicio para reparar los archivos de su sistema. Ingrese al entorno de recuperación de Windows para realizar la reparación de inicio .
Eso es todo. Espero que esto ayude.
¿Por qué mi mouse y mi teclado no funcionan en Windows 11?
La razón más común por la que el teclado y el mouse no funcionan en Windows 11 es el controlador dañado. Si está hablando del teclado o mouse Bluetooth, verifique si hay problemas de interferencia. Otras razones de este problema incluyen un teclado o mouse defectuoso, un puerto USB defectuoso, etc.
¿Cómo reinstalo los controladores de mi teclado?
Puede utilizar el Administrador de dispositivos para reinstalar el controlador de su teclado. Abra el Administrador de dispositivos y desinstale el controlador de su teclado. Después de eso, reinicie su computadora. Windows instalará automáticamente el controlador que falta al reiniciar. Si está utilizando un teclado para juegos, puede reinstalar el controlador del teclado desde el sitio web del fabricante.



Deja una respuesta