Solucionar los errores 42 y 72 en Adobe Creative Cloud
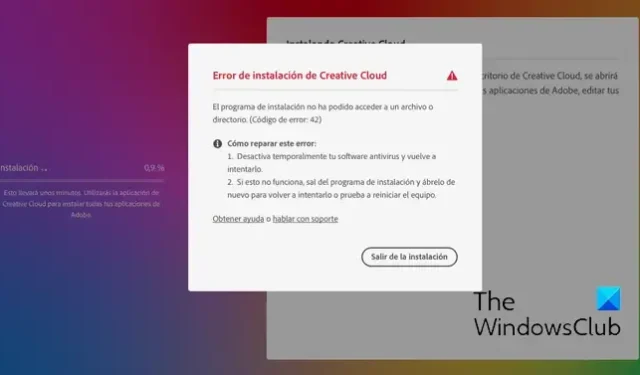
¿Recibe los códigos de error 42 o 72 en la aplicación de escritorio Adobe Creative Cloud ? Si es así, esta publicación lo ayudará a resolver estos códigos de error.
¿Qué es el error 42 en Adobe Creative Cloud?
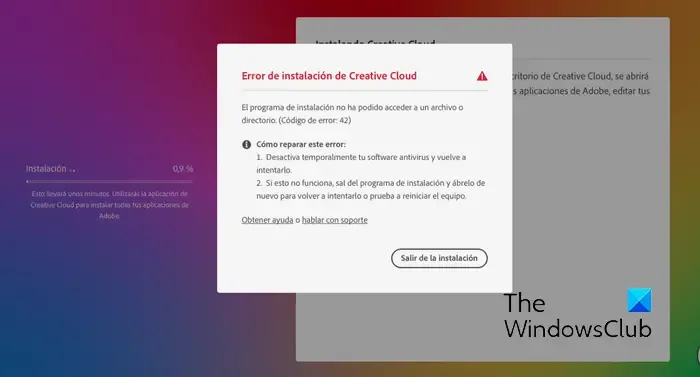
El código de error 42 en Adobe Creative Cloud ocurre al instalar o actualizar una aplicación. Cuando se activa, es probable que reciba el siguiente mensaje de error:
El instalador no pudo acceder a un archivo/directorio crítico. Intente instalar nuevamente. (Código de error: 42)
¿Qué es el error 72 en Adobe Creative Cloud?

Los usuarios informaron haber experimentado el código de error 72 al intentar actualizar o instalar una aplicación Creative Cloud. Se muestra un mensaje de error como el siguiente cuando recibe el código de error 72:
Lo sentimos, la instalación falló.
Parece haber un problema con los archivos descargados. Para obtener consejos para la solución de problemas, visite nuestra página de atención al cliente. (Código de error: 72)
Estos errores le impiden instalar una aplicación Adobe Creative Cloud. Ahora, si desea deshacerse de este error, lo tenemos cubierto. Aquí le mostraremos cómo eliminar los códigos de error 42 y 72 de Adobe Creative Cloud.
Solucionar los errores 42 y 72 en Adobe Creative Cloud
Si no puede instalar o actualizar las aplicaciones de Creative Cloud a través de la aplicación de escritorio de Creative Cloud o un paquete de autoservicio y obtiene los códigos de error 42 o 72, siga las siguientes soluciones para solucionar el error:
- Consulte el certificado de Adobe Creative Cloud.
- Instale los últimos certificados digitales.
- Deshabilite la política de grupo.
1]Verifique el certificado de Adobe Creative Cloud
![]() verifique el archivo ACC.log
verifique el archivo ACC.log![]()
Primero, abra el cuadro de comando Ejecutar usando Win+R e ingrese %LocalAppData% en él.
En la ventana que aparece, vaya a la carpeta Temp y luego navegue hasta la carpeta CreativeCloud > ACC .
Después de eso, haga doble clic en el archivo ACC.log para abrirlo.
Ahora, busque el siguiente registro de errores en el archivo:
[ERROR] | | ACC | LBS | WorkflowManager | | | 7248 | PIM Validation Failed:Process certificate didn't match to Adobe certificate! CANameChain:![]()
C:\Program Files (x86)\Adobe\Adobe Creative Cloud\ACC
A continuación, ubique el archivo Creative Cloud.exe y haga clic derecho sobre él. En el menú contextual, seleccione la opción Propiedades .
Después de eso, vaya a la pestaña Firmas digitales , seleccione la firma y presione el botón Detalles .

2]Instale los últimos certificados digitales.
Puede descargar los certificados de seguridad más recientes e instalarlos en la autoridad de certificación Trusted Root. Después de instalar los certificados, puede intentar instalar o actualizar las aplicaciones de Creative Cloud y ver si se resuelve el error.
3]Deshabilitar la política de grupo
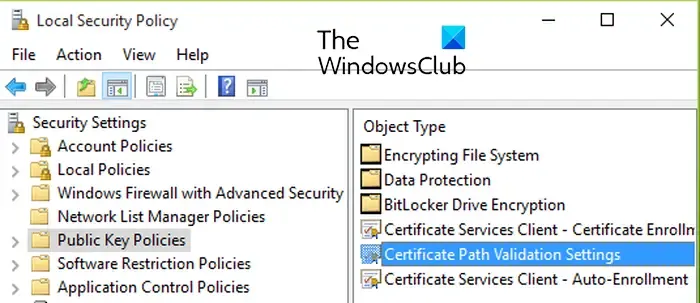
Si el error no se resuelve, puedes intentar deshabilitar la Política de grupo que impide las actualizaciones de certificados . Estos son los pasos para hacerlo:
Primero, presione Win+R para abrir Ejecutar e ingrese gpedit.msc para abrir el Editor de políticas de grupo local.
Ahora, navegue hasta la siguiente dirección:
Local Computer Policy > Computer Configuration > Windows Settings > Security Settings > Public Key Policies
A continuación, haga doble clic en la política Configuración de validación de ruta de certificado para abrir su cuadro de diálogo Propiedades.
Después de eso, vaya a la pestaña Recuperación de red y marque la casilla Definir esta configuración de política .
Ahora, marque la casilla Actualizar automáticamente los certificados en el Programa de certificados raíz de Microsoft , si no está marcada.
Finalmente, intente actualizar o instalar la aplicación que le estaba dando el código de error 42 o 72 y vea si el error se solucionó.
¿Cómo soluciono que Adobe no sea compatible?
Si su aplicación de escritorio Creative Cloud dice que una aplicación de Adobe no es compatible en su PC con Windows, puede ejecutar la aplicación Creative Cloud en modo de compatibilidad . Estos son los ejecutables que necesita para ejecutar en modo de compatibilidad:
C:\Program Files (x86)\Adobe\Adobe Creative Cloud\ACC\Creative Cloud.exe
C:\Program Files (x86)\Common Files\Adobe\Adobe Desktop Common\HDBox\Setup.exe
C:\Program Files (x86)\Common Files\Adobe\Adobe Desktop Common\HDBox\Set-up.exe
C:\Program Files (x86)\Common Files\Adobe\Adobe Desktop Common\ElevationManager\Adobe Installer.exe
C:\Program Files (x86)\Common Files\Adobe\Adobe Desktop Common\ElevationManager\AdobeUpdateService.exe
C:\Program Files (x86)\Common Files\Adobe\Adobe Desktop Common\ADS\Adobe Desktop Service.exe
C:\Program Files\Adobe\Adobe Creative Cloud\ACC\Creative Cloud.exe
¡Espero que esto ayude!



Deja una respuesta