Seis formas de solucionar el problema de no poder escribir en la barra de búsqueda de Windows

Muchos usuarios dependen de la barra de búsqueda de Windows para acceder rápidamente a aplicaciones o funciones en sus computadoras. Pero, ¿qué sucede si de repente no puedes escribir en la barra de búsqueda de Windows? Esta lista de correcciones debería ayudar a resolver el problema y restaurar la funcionalidad de la barra de búsqueda.
Solución de problemas básicos
Antes de profundizar en los detalles del problema, pruebe los siguientes consejos para ver si resuelven su problema rápidamente.
- Reinicie su computadora : cuando una computadora funciona durante un período prolongado de tiempo, se pueden acumular procesos y aplicaciones en segundo plano, lo que genera posibles conflictos o escasez de recursos. Reiniciar su PC ayuda a resolver muchos de estos fallos y problemas comunes.
- Actualice el software más reciente : asegúrese de haber instalado las últimas actualizaciones de Windows en su PC . Podrían contener correcciones de errores que podrían eliminar el problema de la barra de búsqueda.
- Ejecute un escaneo SFC : SFC (System File Checker) es una herramienta integrada de Windows que escanea y repara archivos de sistema corruptos. Si el mal funcionamiento de la barra de búsqueda se debe a un archivo dañado en su sistema, ejecutar un escaneo SFC puede ayudar a solucionarlo.
1. Reinicie el Explorador de archivos
Si no puede escribir en la barra de búsqueda, primero intente reiniciar el proceso del Explorador de archivos.
Presione Ctrl+ Shift+ Escy seleccione «Administrador de tareas» en el menú, luego escriba «explorador» en la barra de búsqueda en la esquina superior derecha.
Haga clic derecho en el Explorador de Windows y seleccione «Reiniciar» en el menú contextual para reiniciar el proceso.
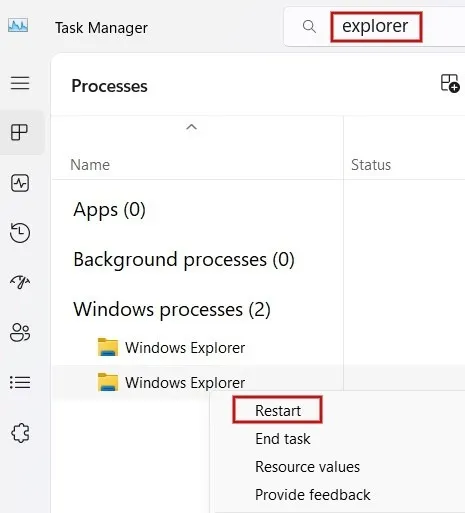
2. Reinicie el servicio de búsqueda de Windows
Si el error persiste, es posible que desee reiniciar el servicio de búsqueda de Windows, del que depende la barra de búsqueda para funcionar correctamente. Al hacerlo, se solucionarán fallos temporales, se reinicializará el servicio y potencialmente se resolverá el problema de la barra de búsqueda.
Presione Win+ Rpara abrir el cuadro de diálogo Ejecutar. Escriba services.mscen el cuadro y haga clic en «Aceptar» para iniciar el Administrador de servicios de Windows.
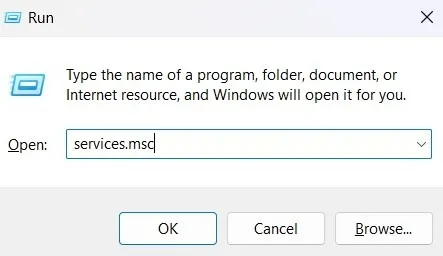
En la ventana Servicios, desplácese hacia abajo y haga clic con el botón derecho en Búsqueda de Windows. Haga clic en «Reiniciar» para reinicializar el servicio.
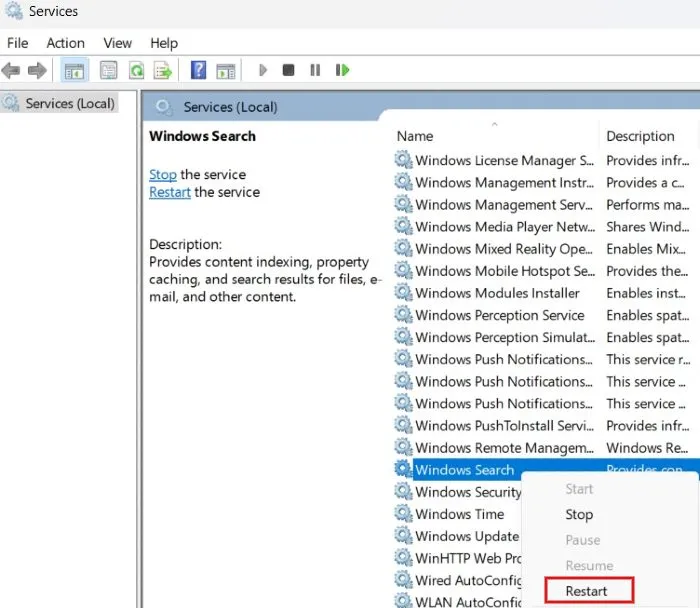
3. Ejecute Ctfmon.exe
Ctfmon.exe es un archivo de sistema que regula las opciones de idioma y dispositivos de entrada alternativos. De forma predeterminada, el archivo debería iniciarse al inicio. Si no es así, es posible que le impida escribir en la barra de búsqueda de Windows. Iniciar el archivo manualmente ayudará a resolver el problema.
Abra una ventana Ejecutar, escriba C:\Windows\System32\ctfmon.exeen el cuadro y haga clic en «Aceptar».
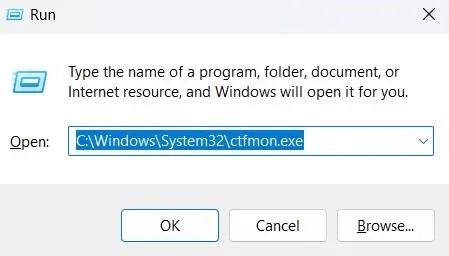
4. Restablecer la barra de búsqueda usando el Editor del Registro
También puedes intentar restablecer la barra de búsqueda de Windows usando el Editor del Registro para ver si puedes resolver el problema de esta manera. Recomendamos crear una copia de seguridad del registro antes de continuar, solo para estar seguro.
Inicie un cuadro de diálogo Ejecutar y escriba regediten el cuadro para abrir el Editor del Registro. Si se le solicita, haga clic en «Sí» en el cuadro de diálogo Control de cuentas de usuario para permitir el acceso.
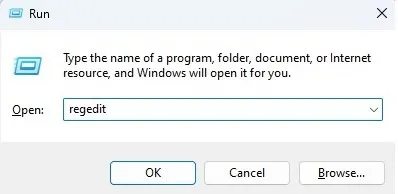
Navegue hasta la siguiente dirección en el Editor del Registro y presione Enter: «Computer\HKEY_LOCAL_MACHINE\SOFTWARE\Microsoft\Windows Search».
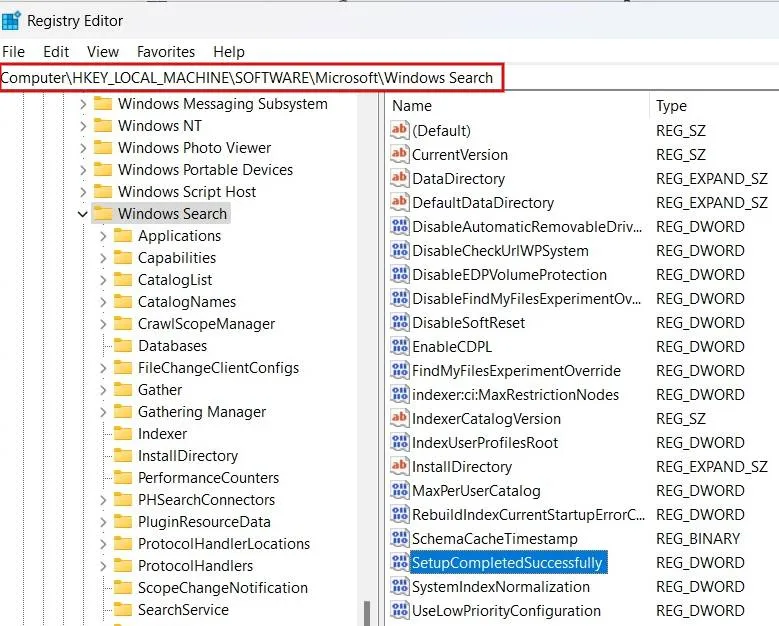
Haga doble clic en la tecla «SetupCompletedSuccessfully» en el panel derecho.
Escriba «0» en el campo «Información del valor» y presione «Aceptar».

Finalmente, reinicie su computadora para aplicar los cambios y verifique si el problema de escritura en la barra de búsqueda de Windows persiste.
5. Reinstalar el menú Inicio
Si los métodos anteriores no funcionaron, reinstale el menú Inicio de Windows usando PowerShell y luego verifique si ayudó.
Presione Win+ Xy seleccione «Terminal (Administrador)» para iniciar PowerShell.
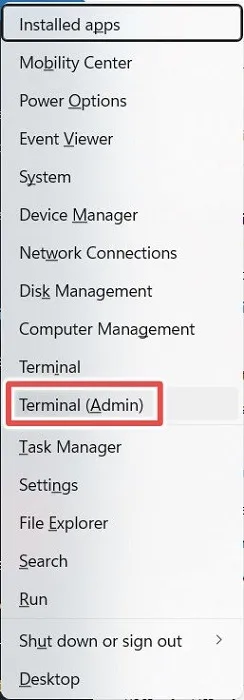
Escriba el siguiente comando y presione la Entertecla.
Get-appxpackage -all *shellexperience* -packagetype bundle |% {add-appxpackage -register -disabledevelopmentmode ($_.installlocation + "appxmetadataappxbundlemanifest.xml")}

Después de ejecutar el comando, salga de PowerShell y reinicie su PC con Windows para verificar si puede escribir en la barra de búsqueda de Windows.
6. Reinicie su computadora
Si ninguno de los métodos anteriores ha funcionado y está ansioso por resolver el problema, la solución final es restaurar la configuración de su PC a los valores predeterminados de fábrica. Recuerde que el proceso puede tardar algunas horas y que necesita hacer una copia de seguridad de sus datos antes de restablecer su PC. Si nunca has hecho esto, sigue leyendo para aprender cómo restablecer los valores de fábrica de tu computadora con Windows .
Además de escribir en la barra de búsqueda, hay otras opciones disponibles que le permiten acceder rápidamente a aplicaciones y funciones en su PC. Pruebe algunas de las mejores alternativas a la barra de búsqueda de Windows . Además, si desea eliminar el botón de chat de Bing de la barra de búsqueda , siga los pasos descritos en nuestra guía.
Crédito de la imagen: Pexels . Todas las capturas de pantalla son de Meenatchi Nagasubramanian.



Deja una respuesta