Las instantáneas se pierden durante la copia de seguridad en Windows 11
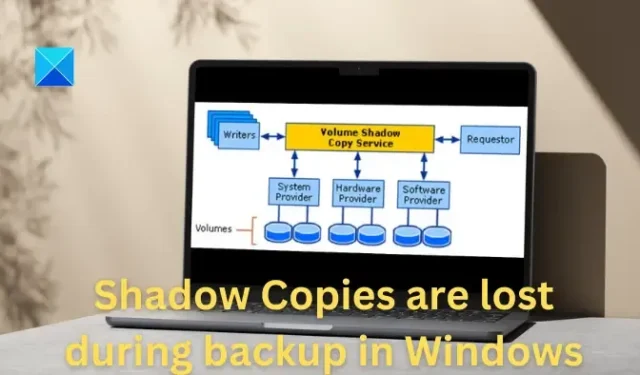
El Servicio de instantáneas de volumen (VSS) es un componente integral del sistema operativo Windows, que puede facilitar la creación y administración de instantáneas del sistema que se pueden utilizar para realizar copias de seguridad o restaurar el sistema a un punto anterior estable. Como se detalla a continuación, muchas variables pueden contribuir al tiempo de espera de VSS o a que las instantáneas se pierdan durante un error de copia de seguridad.
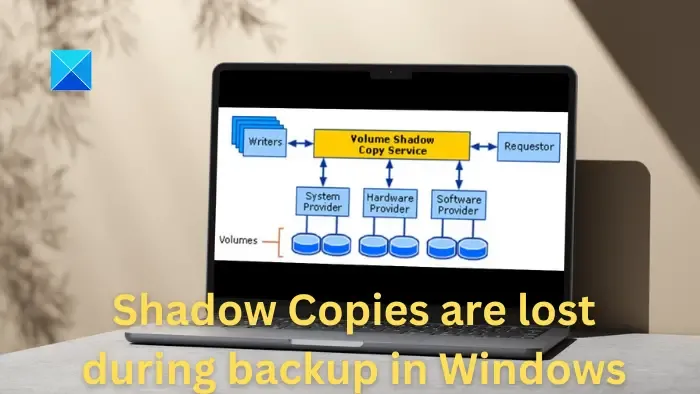
¿Por qué se pueden perder las instantáneas durante la copia de seguridad?
- Carga elevada de E/S de disco: la actividad intensa del disco en el sistema puede provocar tiempos de espera de VSS, especialmente durante las operaciones de copia de seguridad, ya que la actividad elevada del disco no permite que VSS cree instantáneas dentro del tiempo predeterminado. Otros procesos que requieren un uso intensivo del disco, como transferencias de archivos de gran tamaño o fragmentación del disco, pueden contribuir a este problema, ya que también pueden actuar como elemento disuasivo al congelar el volumen para una instantánea.
- Recursos inadecuados del sistema: recursos del sistema insuficientes o inadecuados, como poca memoria, CPU o espacio disponible en el disco, pueden provocar tiempos de espera de VSS. VSS resulta ser una operación que requiere muchos recursos; por lo tanto, si el sistema tiene pocos recursos, puede provocar errores de tiempo de espera.
- Conflictos de software de terceros : a veces, el software de terceros, especialmente el software de seguridad y respaldo, puede entrar en conflicto con las operaciones de VSS, lo que genera tiempos de espera.
- Problemas con el escritor VSS: los escritores VSS crean instantáneas de conjuntos de datos específicos (por ejemplo, archivos, bases de datos). Si un escritor VSS no funciona correctamente o se encuentra en un estado inconsistente, puede causar tiempos de espera ya que VSS depende de los escritores y proveedores para interactuar con las aplicaciones y servicios.
- Problemas de hardware de almacenamiento: si el hardware de almacenamiento subyacente, como discos o controladores de almacenamiento defectuosos, no funciona correctamente, puede provocar tiempos de espera de VSS.
Arreglar las instantáneas que se pierden durante la copia de seguridad en Windows
Según las causas probables que contribuyen al error, el mejor enfoque posible para resolver el problema incluiría verificar el sistema en busca de recursos disponibles para facilitar el buen funcionamiento del servicio, además de garantizar que no haya conflictos de software. Las posibles contramedidas al error se enumeran a continuación:
- Aumentar el valor del tiempo de espera de VSS
- Reinicie el servicio VSS
- Comprobar espacio en disco
- Monitorear el uso de recursos del sistema
- Deshabilitar software conflictivo
- Verifique los escritores VSS

1]Aumente el valor del tiempo de espera de VSS

Supongamos que el sistema se encuentra temporalmente involucrado en una alta actividad del disco o en cualquier otro proceso de alta utilización de recursos. En ese caso, apenas deja espacio para que el servicio VSS complete sus operaciones. Aumentar el valor del tiempo de espera de VSS en tales casos le da al servicio tiempo suficiente para completar sus operaciones durante las fases que consumen muchos recursos. Se pueden seguir los siguientes pasos para aumentar el valor del tiempo de espera de VSS modificando el Registro de Windows:
Es recomendable realizar una copia de seguridad del registro antes de incorporar cualquier cambio.
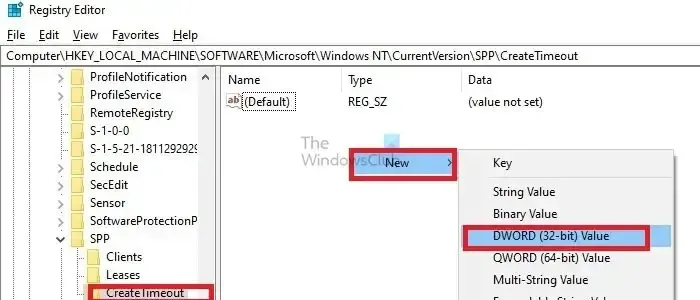
- Presione Windows + R para abrir el cuadro de diálogo Ejecutar y escriba regedit para abrir el Registro de Windows.
- Navegar a
HKEY Local Machine/Software/Microsoft/Windows/Current Version/SPP/Create Timeout
- Cree un nuevo DWORD (32 bits) llamado VssPreparation Timeout
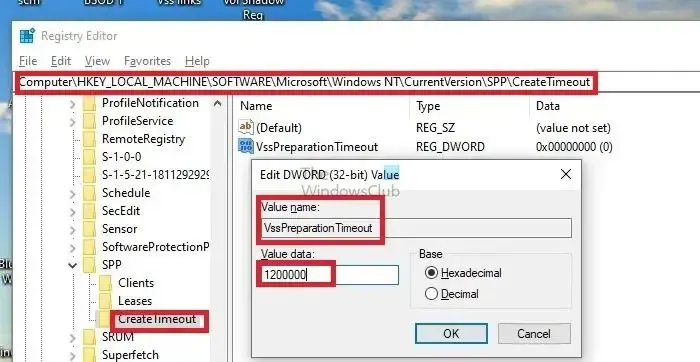
- Cambie el tiempo de espera a 1200000 ms, es decir, 2x10x50x1000 = 20 minutos.
2]Reinicie el servicio VSS
A veces, el servicio VSS puede bloquearse debido a conflictos con otros procesos en segundo plano, lo que le impide realizar sus tareas dentro del plazo previsto, lo que provoca un error de tiempo de espera.
Además, el servicio VSS depende de otros procesos como el Servicio de proveedor de instantáneas de Microsoft, que, si tiene problemas, puede afectar directamente al servicio VSS principal, lo que provoca un error de tiempo de espera.
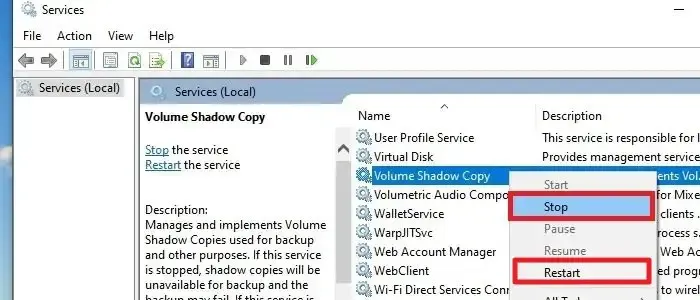
Reiniciar el servicio VSS puede ayudar a resolver dichos problemas, además de cualquier otro error que encuentre el servicio con respecto a la configuración y la inicialización durante el inicio del sistema. Los pasos que se mencionan a continuación se pueden ejecutar para reiniciar el servicio VSS en el sistema operativo Windows:
- Presione Windows + R para abrir el cuadro de diálogo Ejecutar y escriba servicios . msc para abrir la ventana de Servicios.
- Una vez que se abra la consola de servicio, desplácese hasta Servicio de instantáneas de volumen.
- Haga clic derecho en dicho servicio y haga clic en DETENER para finalizar el servicio en cuestión.
- Haga clic derecho en el mismo servicio nuevamente y elija REINICIAR para reiniciar el servicio.
3]Verifique el espacio en disco
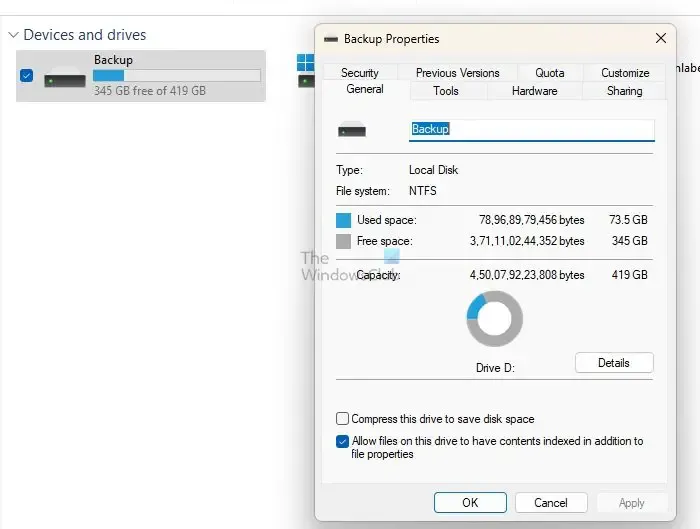
Dado que el Servicio de instantáneas de volumen requiere suficiente espacio en disco para almacenar las instantáneas de los archivos o volúmenes, la falta de espacio posiblemente pueda contribuir al error. Por lo tanto, garantizar una disponibilidad suficiente es esencial y puede ser una medida correctiva eficaz. Se pueden adoptar los siguientes pasos para comprobar el espacio en disco:
- Abra el Explorador de Windows presionando Windows + E
- En el panel de navegación izquierdo del Explorador, en Esta PC , verifique las opciones de Unidad local como (C: D:, E:, etc.)
- Haga clic derecho en la unidad y seleccione la opción Propiedades para verificar el espacio disponible en el disco en la unidad en cuestión.
4]Supervisar el uso de recursos del sistema


- Presione las teclas CTRL+SHIFT+ESC juntas y haga clic en Administrador de tareas .
- Una vez que se abra la ventana del Administrador de tareas, haga clic en la pestaña Rendimiento para verificar la utilización de recursos.
5]Verifique los escritores VSS
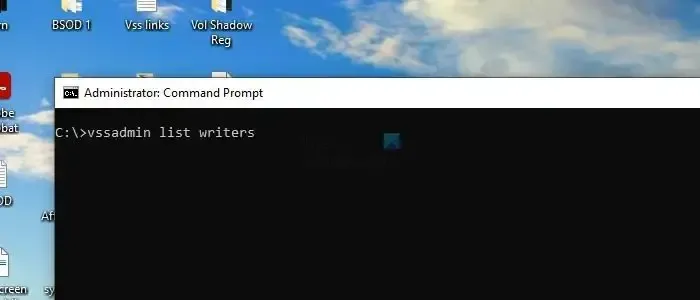
Las aplicaciones o servicios responsables de escribir datos en el disco son VSS Writers. Siempre que se crea una instantánea, los escritores de VSS garantizan la coherencia general de los datos de la aplicación, ya que comunican las instrucciones sobre los matices de los datos y las aplicaciones de respaldo a las herramientas de respaldo. Para verificar los escritores VSS y su estado general, siga los pasos que se mencionan a continuación:
- Abra PowerShell o Windows Terminal con permiso de administrador.
- Escriba vssadmin list escritores y presione Entrar para enumerar todos los escritores VSS y su estado.
- Revise la lista para verificar si hay algún escritor que pueda estar en un estado fallido o inestable verificando el Estado o el Último error. La columna Estado muestra el estado del escritor en cuestión, mientras que la columna Último error enumera los errores recientes, si los hay.
- Si alguno de los Writer se muestra en un estado fallido, reiniciar el servicio VSS principal o sus dependencias puede ayudar a restaurar la estabilidad del Writer en cuestión.
Los pasos mencionados anteriormente pueden resolver significativamente el error de tiempo de espera de VSS, independientemente de su causa. Sin embargo, al seguir los pasos de solución de problemas anteriores, se debe tener precaución al modificar la configuración del registro y cambiar la configuración y los ajustes del sistema.
¿Cómo restauro una instantánea en Windows?
La única forma de almacenar es volver a la versión anterior de Windows si actualizó recientemente o usa una imagen del sistema para volver a una versión anterior.
¿Cuánto tiempo se conservan las instantáneas?
Si bien depende de la configuración, depende principalmente del espacio de almacenamiento asignado a las instantáneas. A medida que el sistema se quede sin espacio, comenzará a eliminar la copia más antigua para crear espacio para una nueva.



Deja una respuesta