Solución: su organización requiere que cambie su PIN
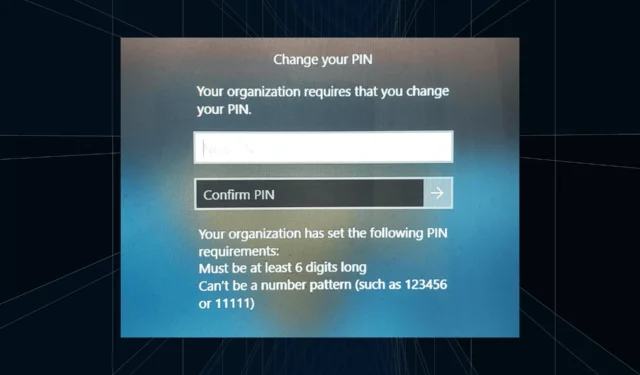
El mensaje Su organización requiere que cambie su PIN aparece en la pantalla de inicio de sesión. Ocurre cuando se alcanza el límite de caducidad del PIN en una PC configurada con una cuenta de organización, donde tienen control sobre el dispositivo personal.
Pero si ha configurado Windows usando una cuenta personal, lo ideal es que el mensaje de error no aparezca. Aunque ese no es siempre el caso. La mayoría de los usuarios que enfrentan el error informaron que usaban una cuenta personal.
¿Por qué mi organización requiere que cambie mi PIN en Windows 11?
Podría ser que su cuenta esté asociada con una organización y su enfoque principal debería ser verificarlo. ¡Ponerse en contacto con el administrador del dominio será útil!
Además, las configuraciones de política local mal configuradas o las entradas incorrectas del Registro también pueden provocar el error. Incluso la configuración de la cuenta, cuando se configura incorrectamente, puede provocar el error Su organización requiere que cambie su contraseña en Windows 11.
¿Cómo apagar tu organización requiere que cambies tu PIN en Windows 11?
Antes de continuar con los cambios ligeramente complejos, pruebe primero estas soluciones rápidas:
- En caso de que la PC esté configurada con las cuentas de una organización, cambie el PIN según sus políticas.
- Pídale al administrador que elimine la política o aumente el plazo de vencimiento del PIN.
Si ninguno funciona, diríjase a las correcciones que se enumeran a continuación.
1. Eliminar la cuenta y el PIN
- Presione Windows + I para abrir la aplicación Configuración , vaya a la pestaña Cuentas en el panel izquierdo y haga clic en Acceder al trabajo o la escuela .

- Expanda la cuenta de la organización y haga clic en el botón Desconectar .
- Reinicie la computadora para que los cambios surtan efecto.
- Luego, abra nuevamente Configuración , vaya a Cuentas y esta vez haga clic en Opciones de inicio de sesión .
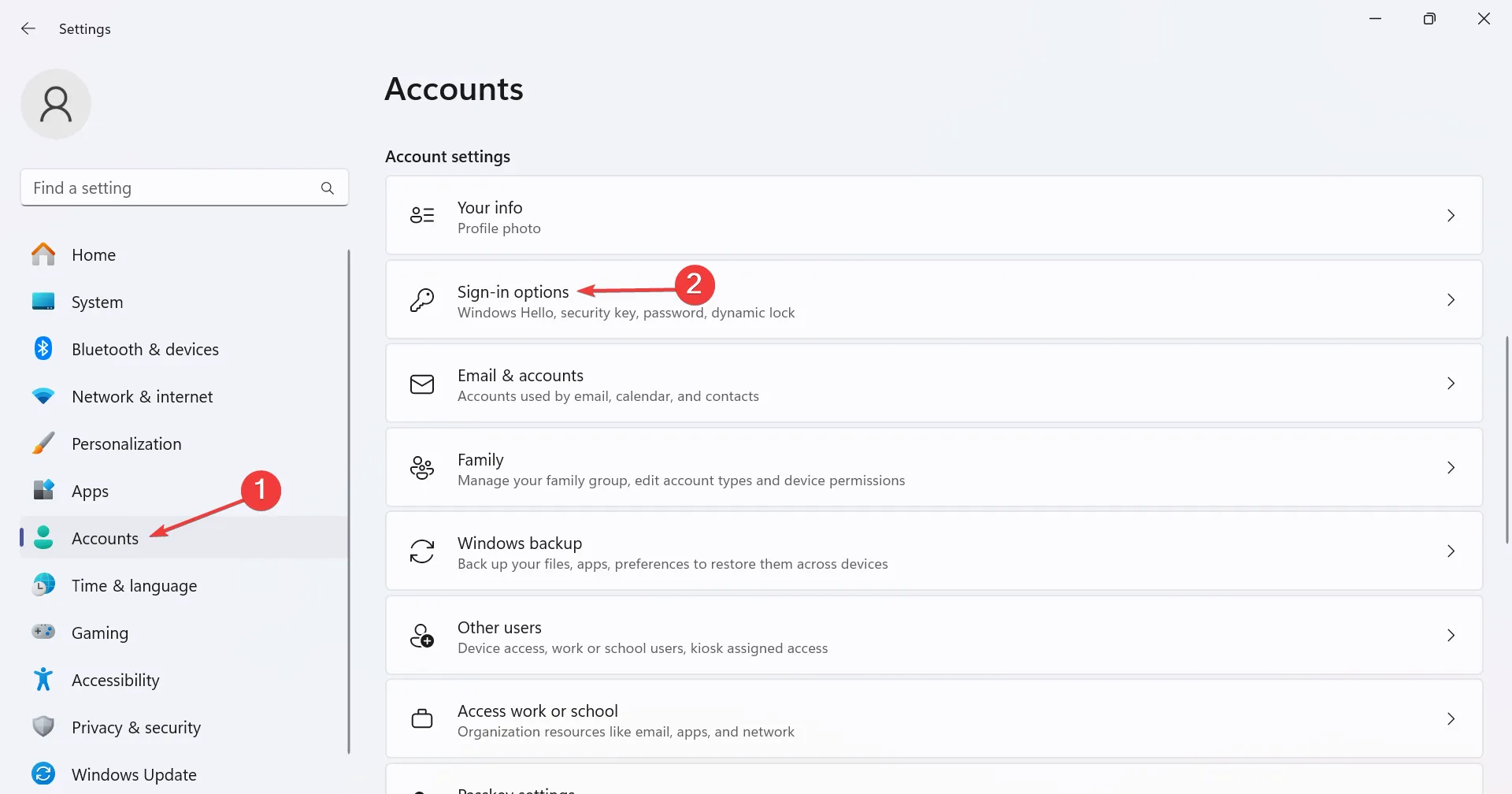
- Expanda PIN (Windows Hello) y haga clic en el botón Eliminar .
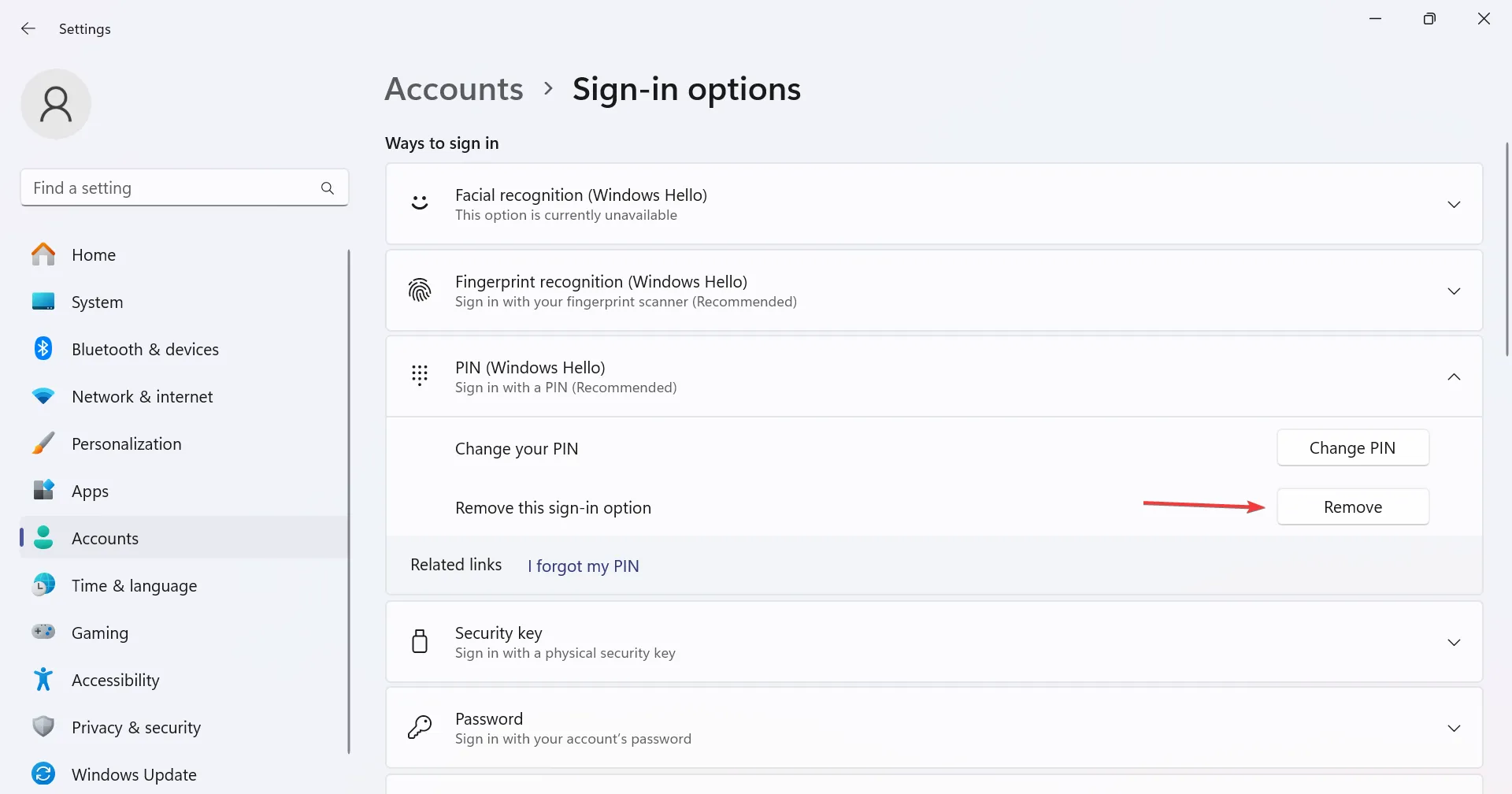
- Confirma el cambio.
- Ahora, configure otro PIN para la PC con Windows 11 y reinicie la computadora para verificar si el mensaje de error desaparece.
La forma más sencilla de desactivar Su organización requiere que cambie su PIN en Windows 11 es desconectar la cuenta y restablecer el PIN. En caso de que el botón Quitar PIN esté atenuado , reconfigure los ajustes de seguridad. O si encuentra que el PIN de Windows ya no está disponible , habilite el aislamiento de clave CNG
2. Cambiar las políticas del grupo local
- Presione Windows + R para abrir Ejecutar, escriba gpedit.msc en el campo de texto y presione Enter.
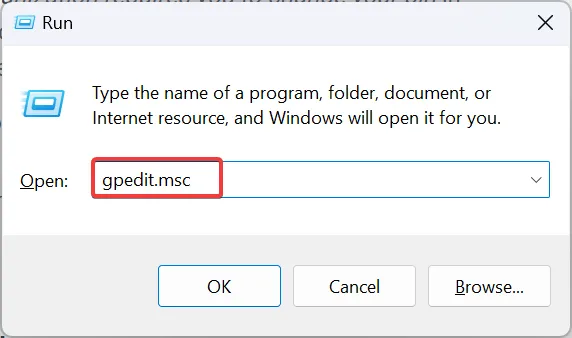
- Expanda Plantillas administrativas en Configuración de la computadora, luego haga doble clic en Sistema .
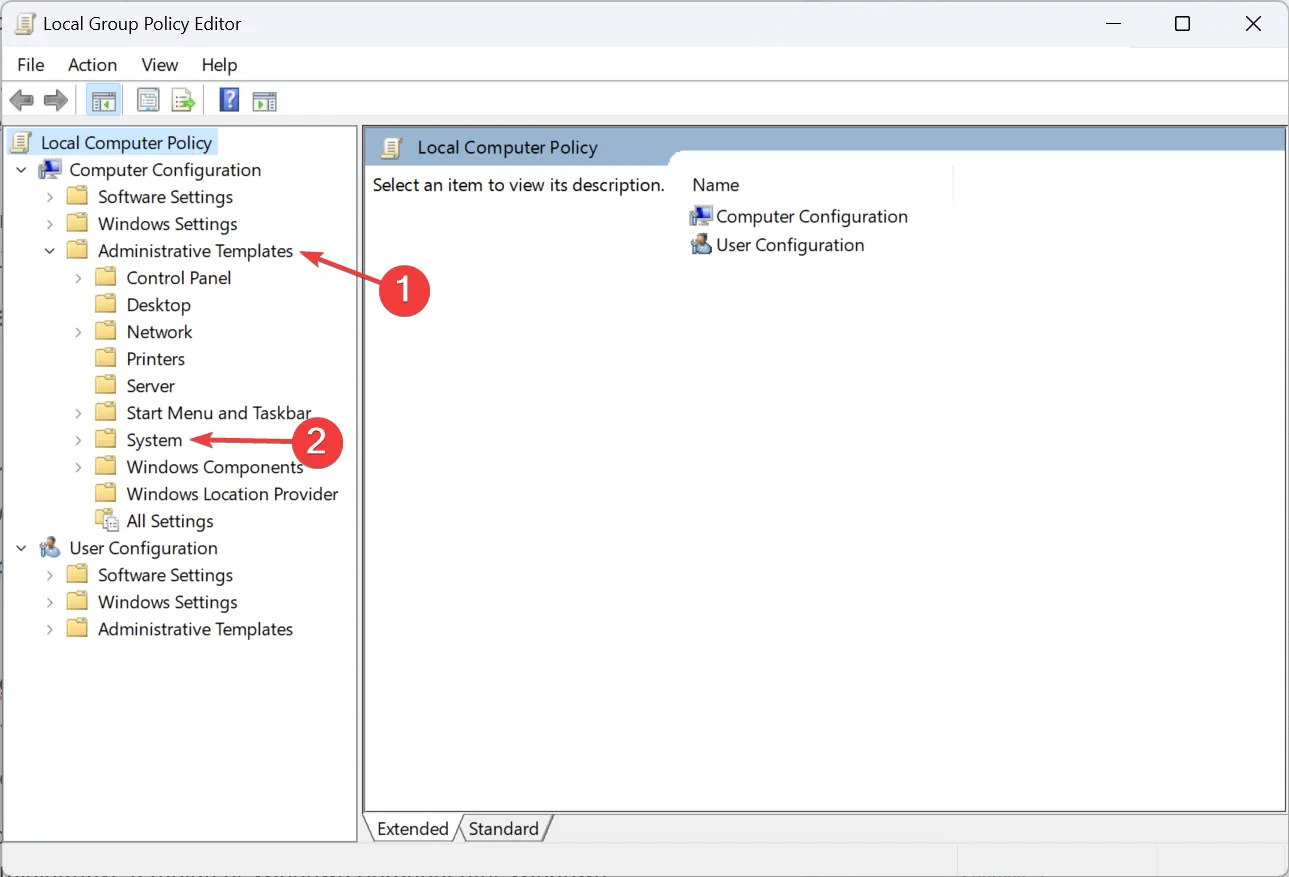
- Elija Complejidad de PIN en el panel izquierdo.
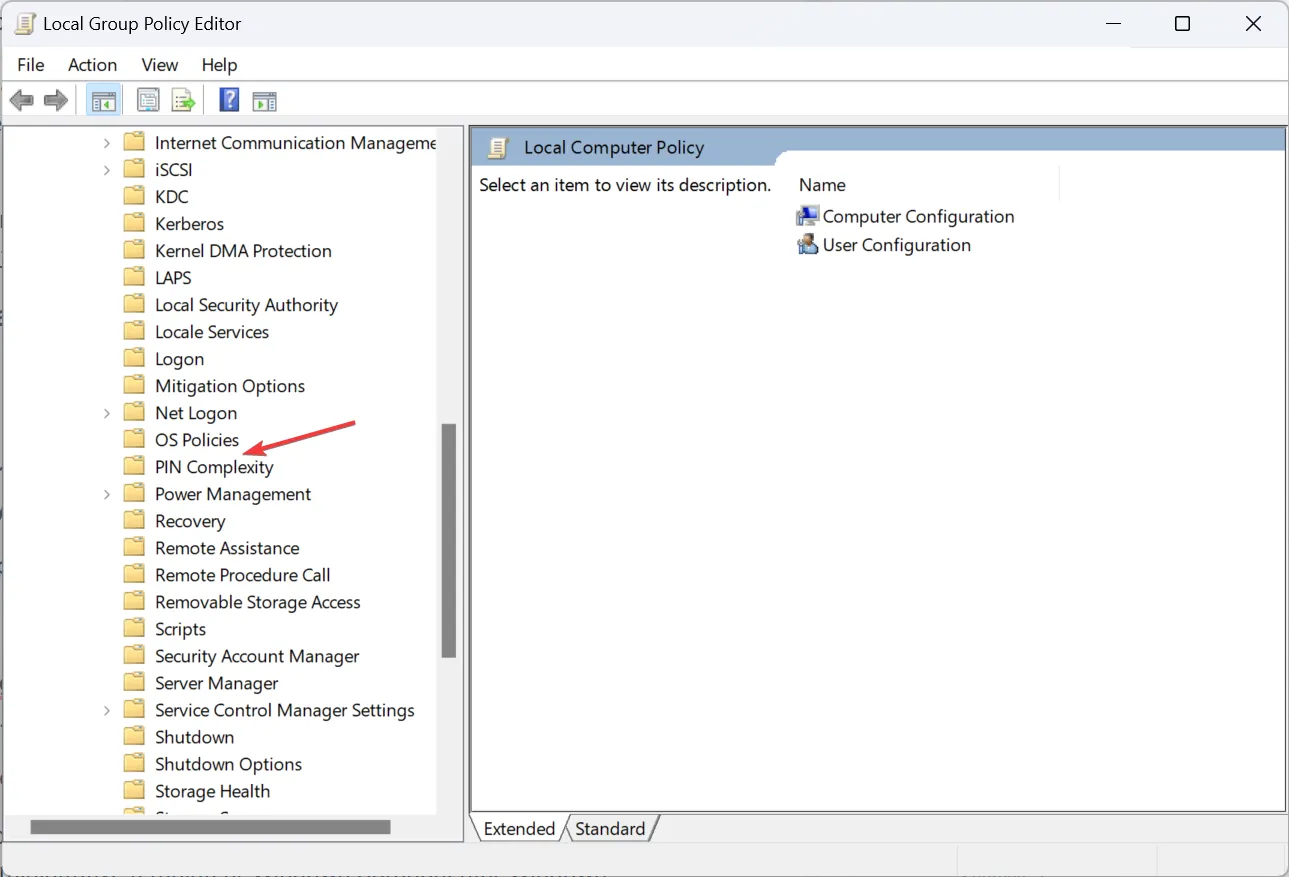
- Ahora, haga doble clic en la política de Caducidad a la derecha.
- Elija No configurado en la parte superior izquierda y luego haga clic en Aplicar y Aceptar para guardar los cambios.
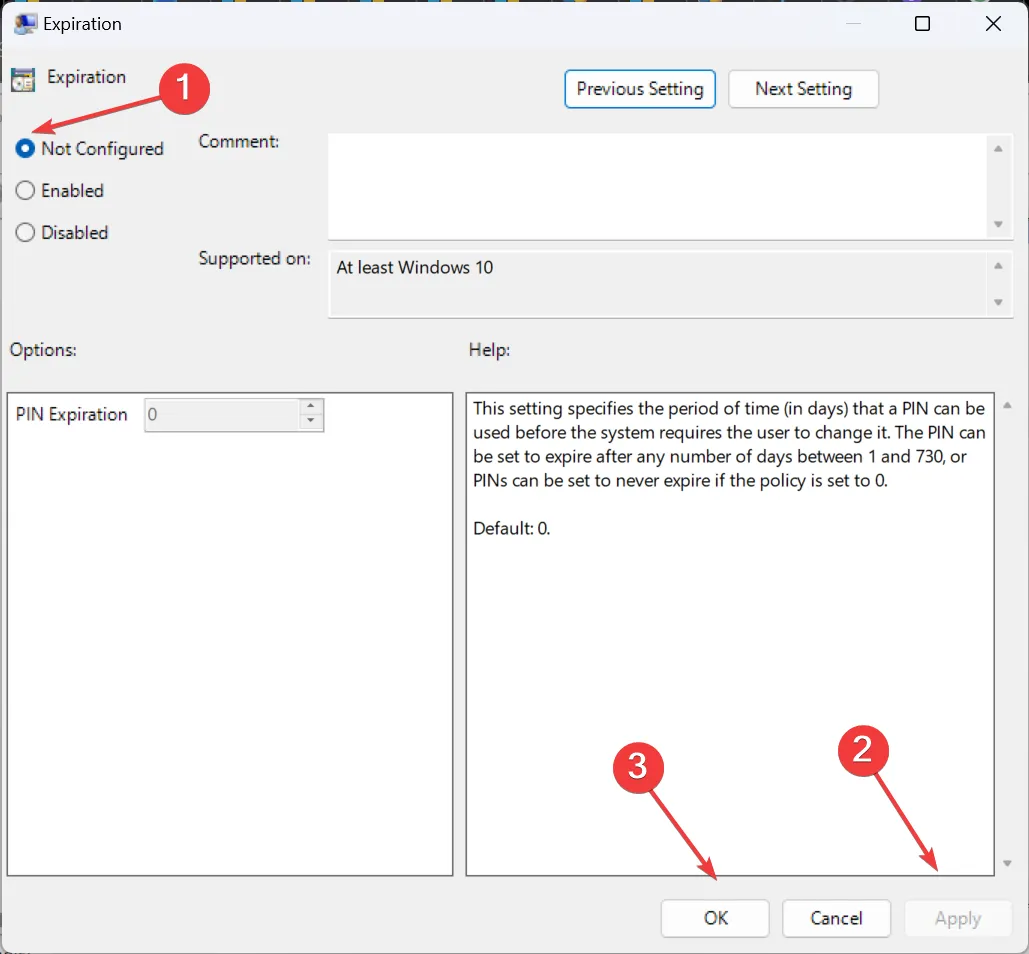
- Configure todas las demás políticas aquí como No configuradas también.
- De manera similar, establezca las políticas en la siguiente ruta como No configuradas:
Computer configuration/ Administrative templates/ Windows Components/ Windows Hello for Business - Finalmente, reinicie la computadora y verifique si hay mejoras.
Las políticas locales ayudan a configurar la caducidad del PIN, la complejidad y configuraciones similares, ¡y deshabilitar las relevantes será suficiente! Recuerde, gpedit.msc sólo está disponible en las ediciones Pro y Enterprise. En caso de que esté ejecutando Windows 11 Home, instale manualmente el Editor de políticas de grupo local .
3. Utilice el símbolo del sistema
- Presione Windows+ Spara abrir la Búsqueda, escriba Símbolo del sistema en la barra de búsqueda, haga clic derecho en el resultado relevante y seleccione Ejecutar como administrador.
- Haga clic en Sí en el mensaje de UAC.
- Ahora, pegue el siguiente comando y presione Enter para deshabilitar la caducidad de la contraseña para todas las cuentas:
wmic path Win32_UserAccount set PasswordExpires=False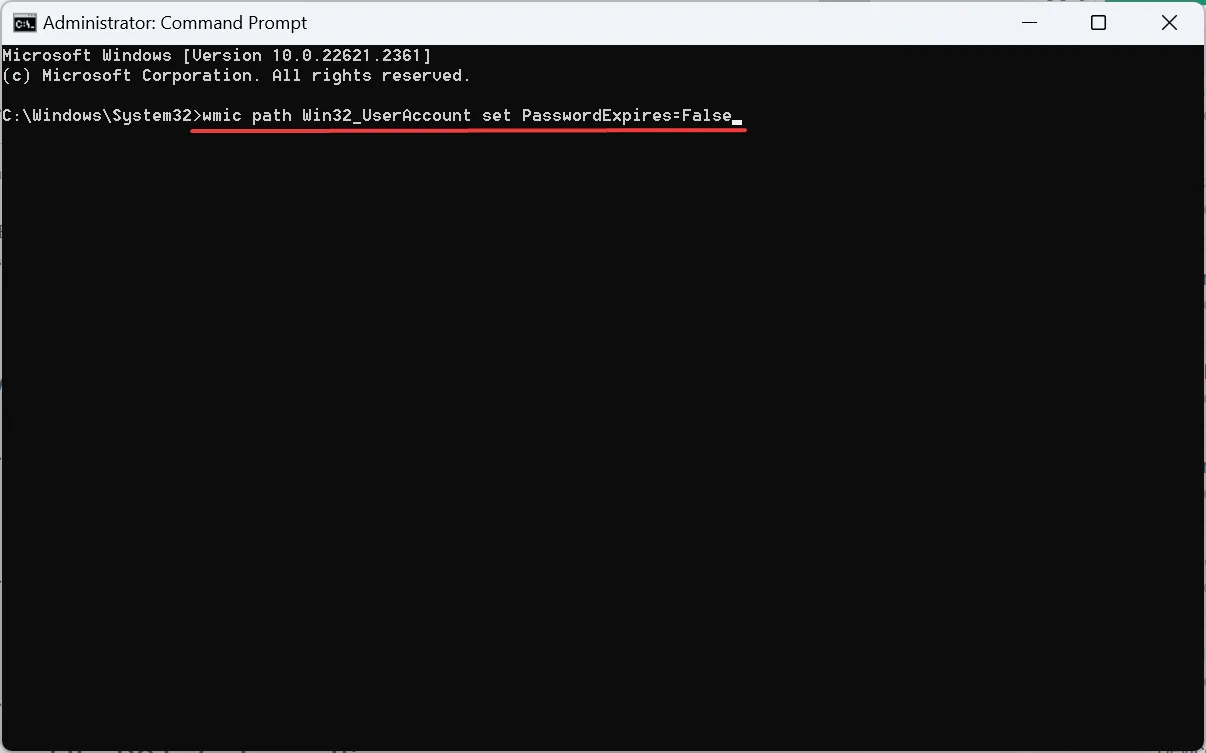
4. Modificar el Registro
- Presione Windows + R para abrir Ejecutar, escriba regedit en el campo de texto y haga clic en Aceptar.
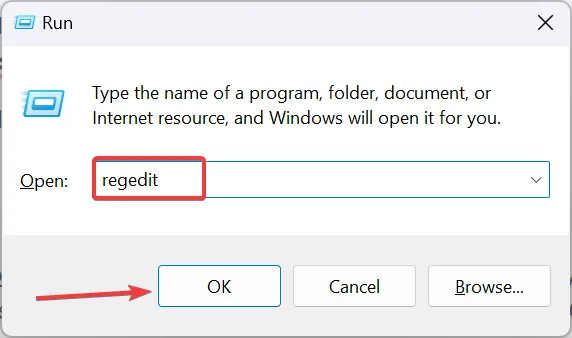
- Haga clic en Sí en el mensaje que aparece.
- Navegue por la siguiente ruta o péguela en la barra de direcciones y presione Enter:
HKEY_LOCAL_MACHINE\SOFTWARE\Policies\Microsoft\PassportForWork\PINComplexity - Si no puede encontrar la clave PassportForWork o PINComplexity , haga clic derecho en la anterior en la ruta, coloque el cursor sobre Nuevo, seleccione Clave y asígnele el nombre correspondiente.
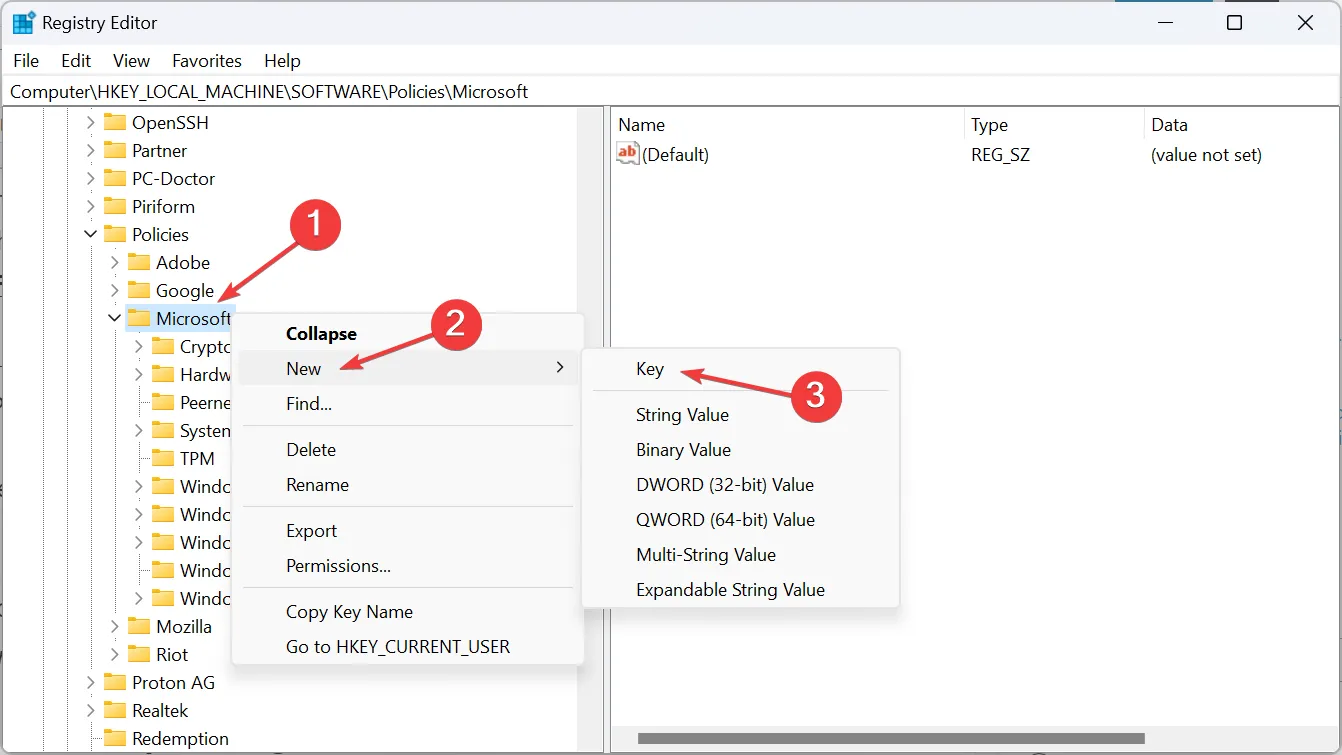
- Una vez hecho esto, haga clic derecho en PINComplexity, seleccione Nuevo , elija Valor DWORD (32 bits) y asígnele el nombre Caducidad .
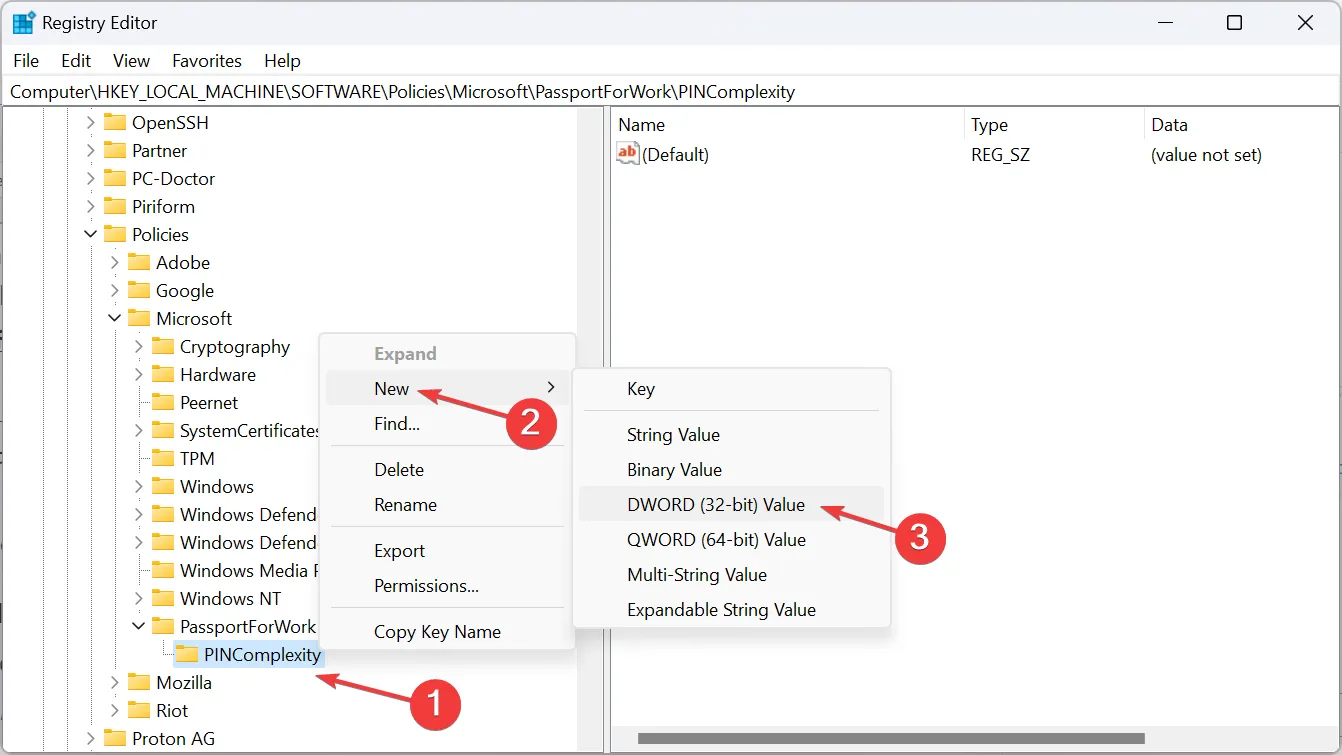
- Ahora, haga doble clic en DWORD de vencimiento, ingrese 730 en el campo de texto Información del valor y haga clic en Aceptar para guardar los cambios.
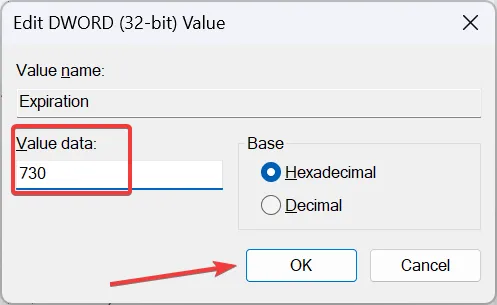
Mientras modifica el Editor del Registro, tiene la opción de establecer el valor de caducidad del PIN entre 1 y 730 (días). Si las soluciones anteriores no funcionaron, le recomendamos que elija el límite superior aquí y el mensaje Su organización requiere que cambie su PIN no aparecerá durante mucho tiempo.
5. Cambie la configuración de usuarios y grupos locales.
- Presione Windows+ Rpara abrir Ejecutar, escriba lusrmgr.msc y presione Enter.
- Seleccione Usuarios en el panel de navegación y haga doble clic en el perfil de usuario afectado a la derecha.
- En la pestaña General, marque la casilla de verificación La contraseña nunca caduca y haga clic en Aplicar y Aceptar para guardar los cambios.
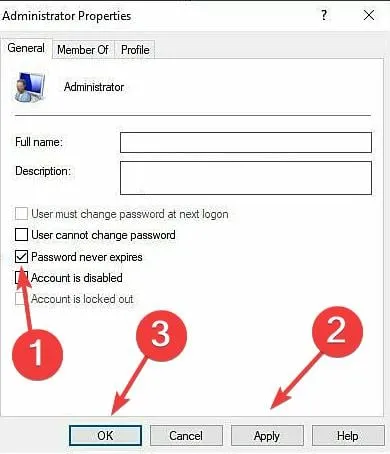
6. Realice una actualización in situ
- Vaya al sitio web oficial de Microsoft , seleccione la edición del sistema operativo y el idioma del producto, luego descargue la ISO de Windows 11 .
- Haga doble clic en el archivo ISO y haga clic en Abrir en el mensaje de confirmación (aparece después de unos segundos de carga).
- Ahora, ejecute el archivo setup.exe .

- Haga clic en Siguiente en la configuración de Windows 11 para continuar.
- Consulte los términos de la licencia de Microsoft y haga clic en Aceptar .
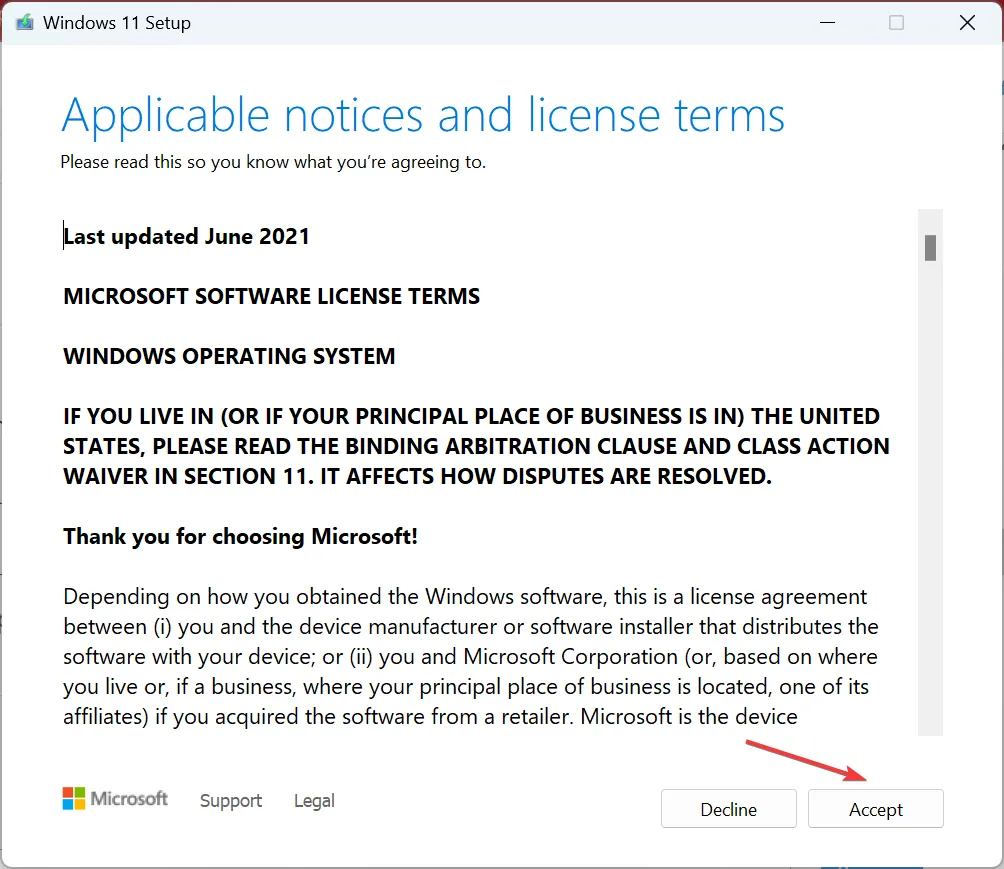
- Verifique que la configuración diga Conservar archivos y aplicaciones personales y luego haga clic en Instalar para iniciar la actualización local.
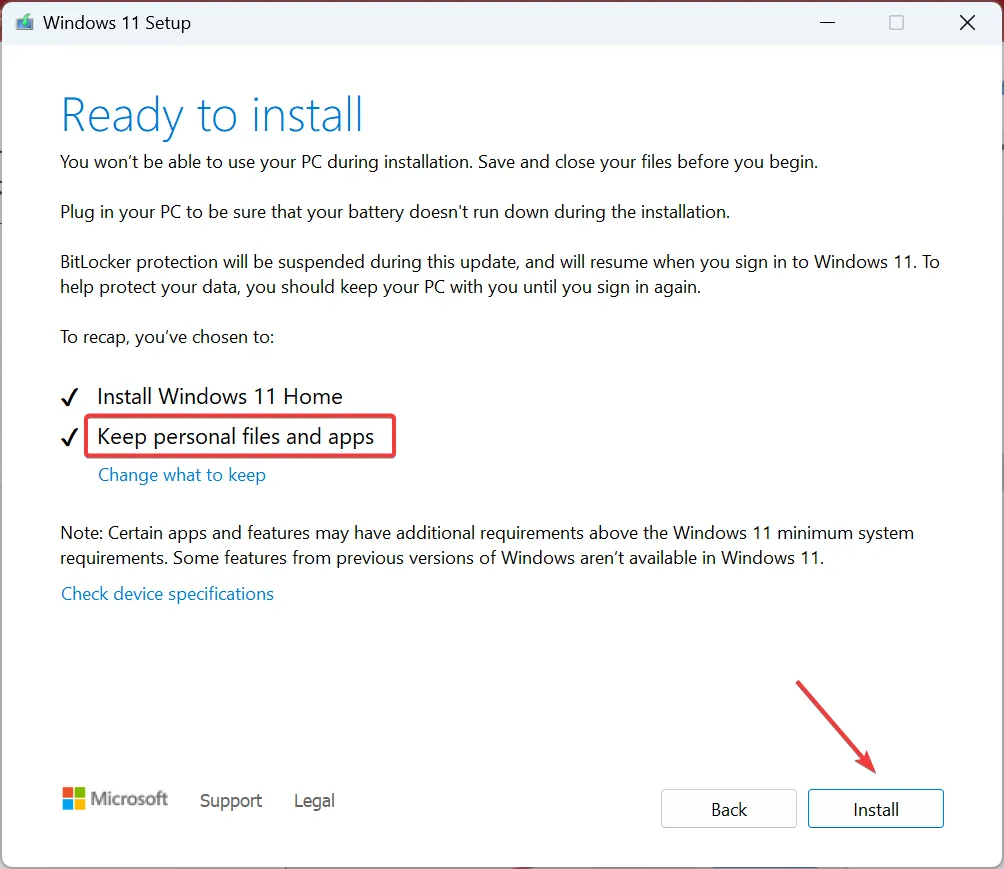
Una actualización local tarda algunas horas en completarse, pero es una medida eficaz contra cualquier tipo de corrupción, ya sean archivos del sistema o un perfil de usuario corrupto . Y no pierde ningún archivo ni aplicación almacenada en el proceso.
7. Restablecer la PC a la configuración de fábrica.
Cuando nada más funciona, la última opción es restablecer Windows 11 a la configuración de fábrica . Asegúrese de borrar todos los datos de la PC. Si es necesario, mueva los archivos relevantes a un dispositivo de almacenamiento USB como copia de seguridad.
Una vez hecho esto, configure la PC nuevamente y esta vez use una cuenta de Microsoft. ¡ Incluso crear una cuenta local será suficiente! Usar una cuenta local también será útil cuando no puedas configurar un PIN (Windows Hello) .
Si aún no puede deshacerse del error Su organización requiere que cambie su PIN, descubra cómo omitir la pantalla de inicio de sesión de Windows 11 y acceder a la PC sin una contraseña, pero no debería reducirse a eso para la mayoría de los usuarios. !
Recuerde, las políticas son importantes desde el punto de vista del inicio de sesión de la cuenta, e incluso una pequeña configuración incorrecta puede provocar errores, incluidos los casos en los que Windows solicita configurar un PIN . ¡Asegúrese de que las políticas estén en orden y listo!
Para cualquier consulta o para compartir más soluciones con nosotros, deje un comentario a continuación.



Deja una respuesta