Solución: actualice el código de error 0x8024a000 en Windows 11/10
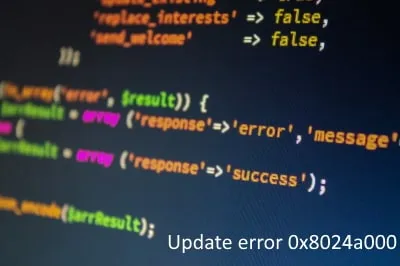
Los usuarios de Windows 10 reciben nuevos parches de seguridad cada martes de parches (el segundo martes de un mes). Mientras se instalan estas actualizaciones acumulativas , existe la posibilidad de que la PC se bloquee debido a algún código de error como 0x8024a000. Si se pregunta por qué este error detiene el proceso de actualización o los consejos prácticos para solucionarlo, siga nuestras ocho soluciones, bien explicadas en esta guía.
Hay muchos factores que pueden interrumpir el proceso de actualización sin problemas, como: mala conectividad de red, problemas de hardware, instalación defectuosa de aplicaciones/actualizaciones o actualizaciones de Windows corruptas . A veces, esto se debe principalmente a una infección de malware o a una memoria caché almacenada innecesaria.
Para resolver el error 0x8024a000, pruebe estas soluciones: ejecute el solucionador de problemas de actualización de Windows , realice un análisis de malware o bloquee el firewall . Si el error persiste incluso después de esto, repare los archivos corruptos del sistema o borre el caché almacenado innecesario. Exploremos estas soluciones en detalle:
Cómo solucionar el error de actualización 0x8024a000 en Windows 10
Para resolver el error de actualización 0x8024a000 en Windows 10, utilice las siguientes correcciones:
1. Separe los dispositivos periféricos defectuosos
Los dispositivos periféricos como impresoras, módems, enrutadores, etc. desempeñan un papel vital para que todo Windows funcione sin problemas. Sin embargo, a veces, uno de ellos se corrompe y, por lo tanto, comienza a causar diferentes códigos de error y problemas.
Sugerimos revisarlos primero uno por uno incluyendo los cables de conexión (desgaste). Asegúrese de desconectarlos y luego vuelva a conectar el enrutador para resolver cualquier problema de red. Solo cuando esté seguro de que todo funciona bien, pruebe las soluciones siguientes, una tras otra.
2. Realice el análisis completo del sistema.
- Vaya al panel de navegación en la barra de tareas y haga clic en Seguridad de Windows .
- A continuación, haga clic en el icono Escudo (protección contra virus y amenazas).
- Haga clic en Opciones de escaneo y luego marque el botón de opción Escaneo completo.
- Desplácese un poco hacia abajo y presione » Escanear ahora «, el antivirus inmediatamente comienza a buscar amenazas dentro de la computadora.
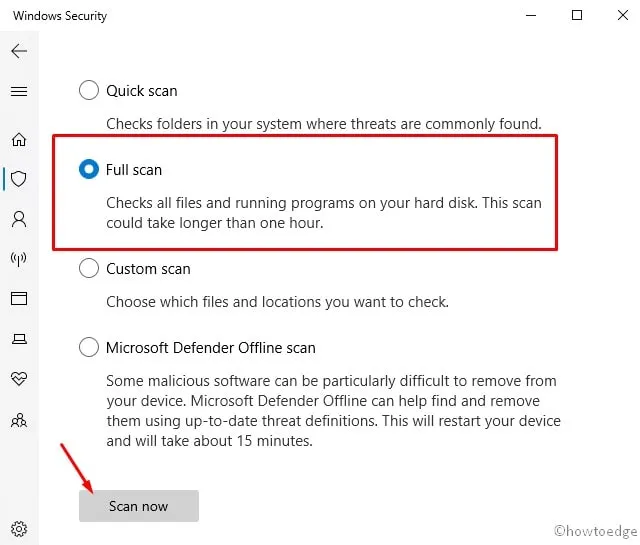
- Una vez que esto completa el escaneo, genera un informe que contiene todos los datos relevantes y sugerencias para corregirlos.
Eso es todo, reinicie su PC y verifique si resuelve el error 0x8024a000 o no. Si no, pruebe el siguiente conjunto de soluciones:
3. Utilice la herramienta de resolución de problemas de Windows Update
- Abra la aplicación Configuración usando el acceso directo Win and I.
- Seleccione Actualización y seguridad y luego Solucionar problemas en la siguiente pantalla.
- Muévase hacia la derecha y haga clic en Solucionadores de problemas adicionales.
- Posteriormente, presione » Ejecutar el solucionador de problemas » para que comience a solucionar el error 0x8024a000.
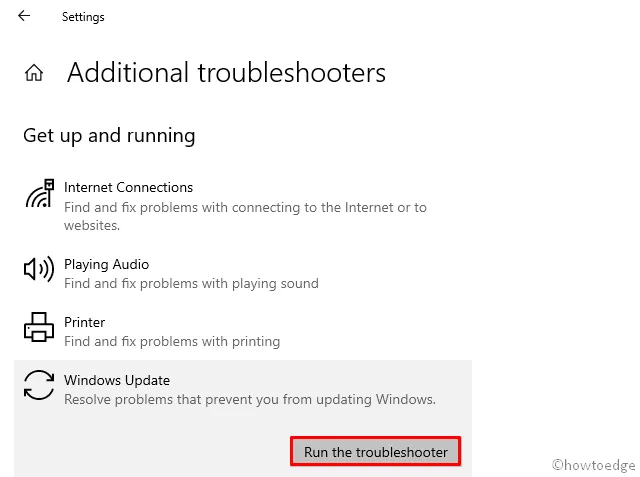
- Siga las instrucciones que aparecen en pantalla para completar los pasos restantes.
- Una vez terminado, reinicie Windows para que los cambios sean efectivos desde el próximo inicio de sesión.
4. Desactive temporalmente el Firewall de Windows Defender
El Firewall de Windows (un programa incorporado) bloquea la entrada de archivos maliciosos a la computadora. Aunque se trata de una gran herramienta, en ocasiones puede impedir que el proceso de actualización funcione correctamente.
Si ese es el caso, apague el Firewall temporalmente y verifique si puede actualizar el sistema operativo sin recibir el error 0x8024a000. A continuación se explica cómo desactivar el Firewall de Windows Defender:
- Inicie el Panel de control y acceda a la sección Sistema y seguridad .
- Vaya al panel derecho y haga clic en Firewall de Windows Defender.
- Haga clic en » Activar o desactivar el Firewall de Windows Defender » en la columna de la izquierda.
- Ahora, seleccione Desactivar el Firewall de Windows Defender (no recomendado) tanto en la sección pública como en la privada.
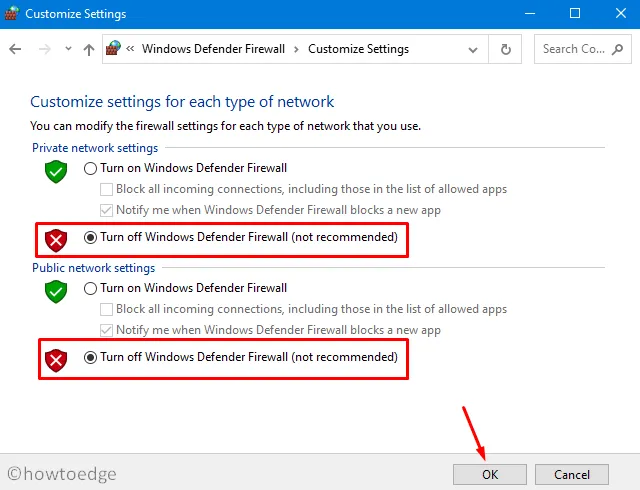
- Haga clic en Aceptar para guardar los cambios y reinicie su computadora.
5. Borrar la carpeta de caché temporal de Windows Update
Si actualiza periódicamente la PC a la última versión del sistema operativo, debe haber un caché enorme almacenado en la computadora. Cuando estos archivos alcanzan el límite de umbral, esto comienza a obstruir el proceso de actualización. Es por eso que debes limpiar los archivos y carpetas innecesarios, incluido el caché almacenado. Para eliminar dichos archivos, siga las siguientes pautas:
- Abra el cuadro de diálogo Ejecutar (usando el acceso directo Win + R ).
- En el cuadro de texto, escriba
services.mscy presione Aceptar . - Aparece una nueva ventana que muestra todos los servicios esenciales. Localice Windows Update aquí.
- Una vez que encuentre el “Servicio de actualización de Windows”, haga clic derecho sobre él y elija la opción Detener .
- Vuelva a ejecutar el comando Ejecutar y copie/pegue la siguiente ruta:
%windir%SoftwareDistributionDataStore.
- Haga clic en Aceptar para acceder a la aplicación Explorador de Windows.
- Utilice «Ctrl+A» para seleccionar todos los elementos existentes y eliminarlos todos.
- Vuelva a la ventana de servicios, haga clic derecho en Windows Update y haga clic en Iniciar nuevamente.
Una vez que haya completado con éxito los pasos anteriores, intente actualizar Build OS a su siguiente versión. Si el error 0x8024a000 persiste incluso después de esto, pruebe las siguientes soluciones:
6. Repare archivos corruptos del sistema usando el comando SFC
- Inicie el símbolo del sistema como administrador .
- En el mensaje elevado, escriba sfc/scannow y presione la tecla Enter .
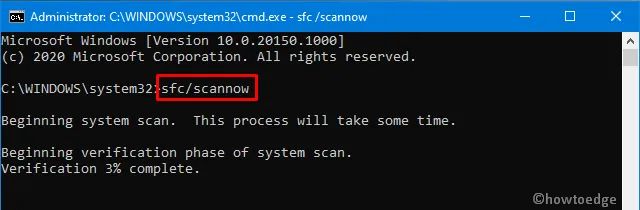
- Esto tomará aproximadamente entre 10 y 15 minutos para completar el proceso de búsqueda/reparación, así que espere pacientemente.
- Una vez terminado, reinicie la PC para incorporar los cambios anteriores.
7. Realice un análisis de gestión y mantenimiento de imágenes de implementación
DISM es otro gran programa de utilidad que comprueba si hay daños dentro del archivo de imagen de Windows en ejecución. A continuación se explica cómo utilizar esta herramienta:
- Presione conjuntamente la combinación de teclas Ctrl + Alt + Supr y seleccione Administrador de tareas .
- Vaya al menú Archivo y seleccione Ejecutar nueva tarea .
- En el cuadro de texto, escriba cmd (Admin) y marque la casilla a la izquierda de «Crear esta tarea con privilegios administrativos».
- A continuación, presione Aceptar para iniciar el símbolo del sistema.
- Copie/pegue los siguientes comandos uno por uno y presione la tecla Enter .
DISM.exe /Online /Cleanup-Image /RestoreHealth.
Dism /Image:C:offline /Cleanup-Image /RestoreHealth /Source:c:testmountwindows
Dism /Online /Cleanup-Image /RestoreHealth /Source:c:testmountwindows /LimitAccess
- Una vez que ejecute con éxito las líneas de comando anteriores, reinicie Windows.
8]Reinicie los servicios de actualización de Windows
Un caché innecesario almacenado dentro de las carpetas System Catroot2 y Distribution también puede causar el error de actualización 0x8024a000. Para resolver este error, debe cambiar el nombre de estas dos carpetas como se explica en los pasos a continuación:
- Presione el acceso directo de Win & S para iniciar la barra de búsqueda .
- Escriba cmd en el campo de texto y presione simultáneamente las teclas Ctrl+Shift+Enter juntas para iniciar la Consola de Windows (Administrador).
- Cuando aparezca la ventana Control de cuentas de usuario, presione Sí .
- Ahora, ejecute los siguientes códigos uno tras otro para detener los servicios básicos de Windows:
net stop wuauserv
net stop bits
net stop cryptsvc
A continuación, ejecute los siguientes comandos para cambiar el nombre de las carpetas Catroot2 y SystemDistribution:
ren %systemroot%\System32\Catroot2 Catroot2.old
ren %systemroot%\SoftwareDistribution SoftwareDistribution.old
Ahora, reinicie los servicios que previamente deshabilitó usando los siguientes comandos:
net start wuauserv
net start bits
net start cryptsvc
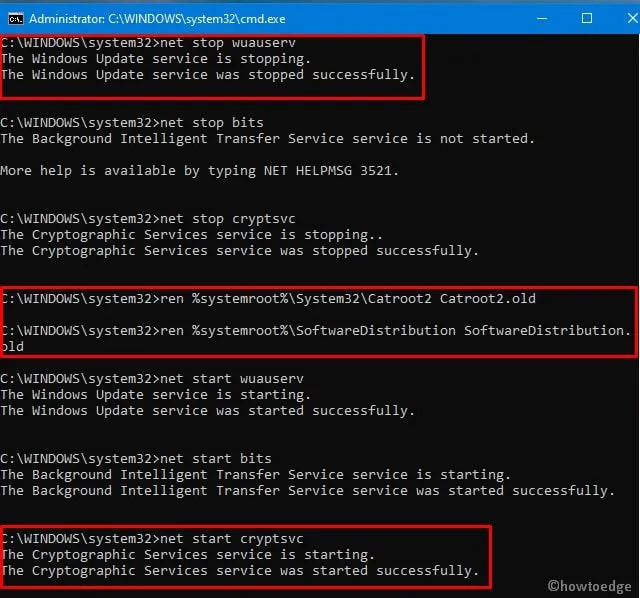
- Por último, salga del símbolo del sistema ejecutando el comando «salir» y reinicie su PC .
Espero que esta vez logres corregir el código de error de actualización 0x8024a000 en Windows 11/10.



Deja una respuesta