Cómo eliminar cuentas utilizadas por otras aplicaciones en Windows 11
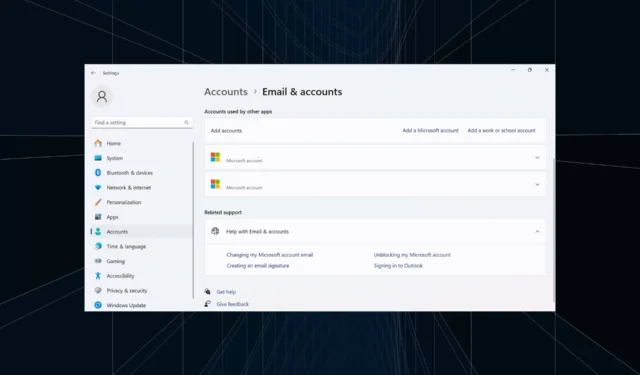
Es mejor si elimina todas las cuentas innecesarias para mejorar el rendimiento y evitar conflictos. Tener cuentas de trabajo anteriores aún en la lista puede generar notificaciones persistentes e irrelevantes. Entonces, descubramos cómo eliminar cuentas utilizadas por otras aplicaciones en Windows 11.
El proceso suele ser sencillo y también debería ayudar a eliminar cuentas de usuario de Outlook y Microsoft, entre otras cuentas de correo electrónico. ¡Vayamos directo al grano y descubramos todas las formas de eliminar cuentas de Windows utilizadas por otras aplicaciones!
¿Cómo elimino cuentas utilizadas por otras aplicaciones?
1. A través de la configuración de cuentas y correo electrónico
- Presione Windows + I para abrir la aplicación Configuración , vaya a la pestaña Cuentas en el panel izquierdo y haga clic en Correos electrónicos y cuentas en Configuración de cuenta.
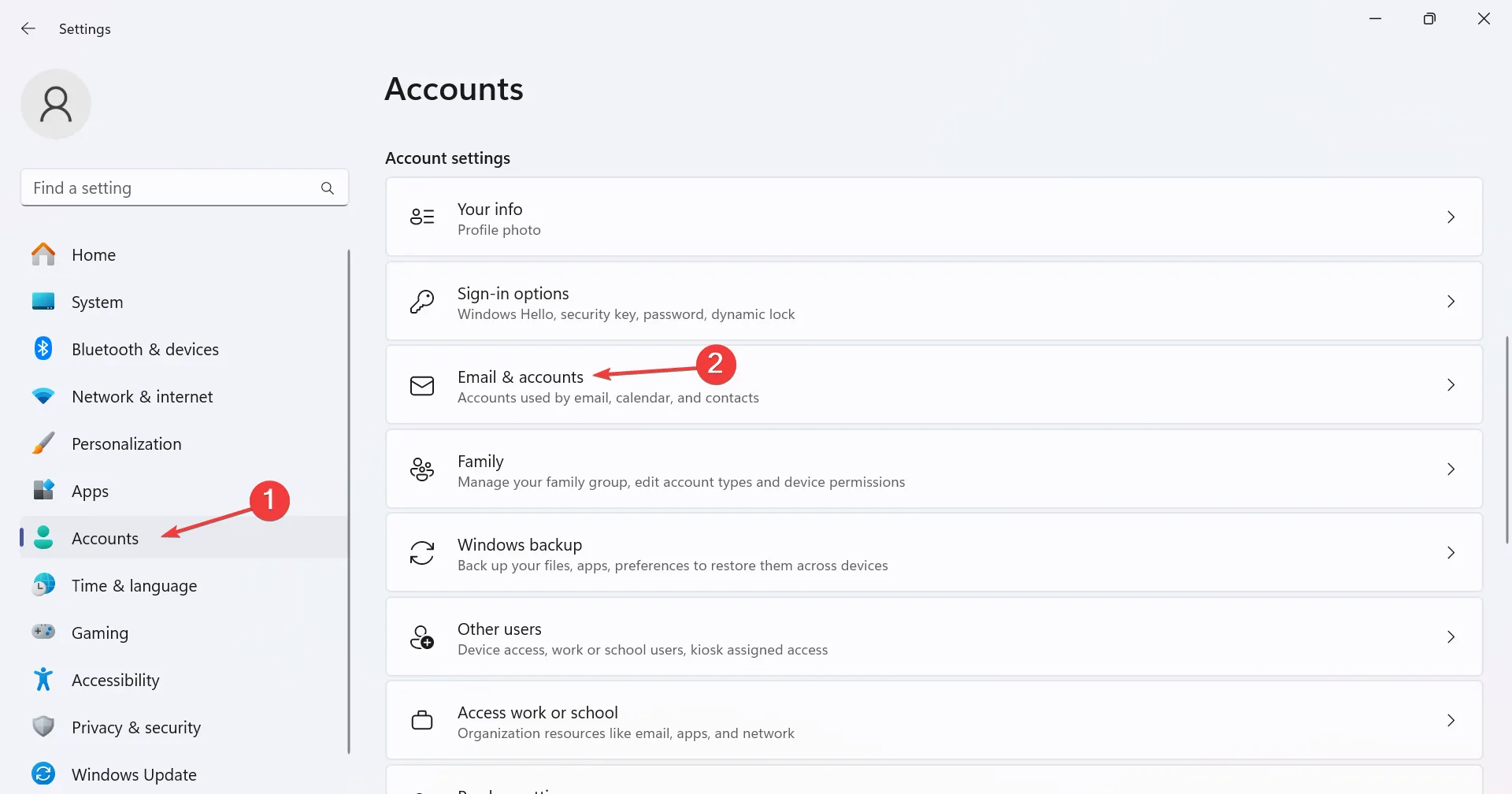
- Ahora, expanda la dirección de correo electrónico correspondiente en Cuentas utilizadas por otras aplicaciones y haga clic en el botón Eliminar .
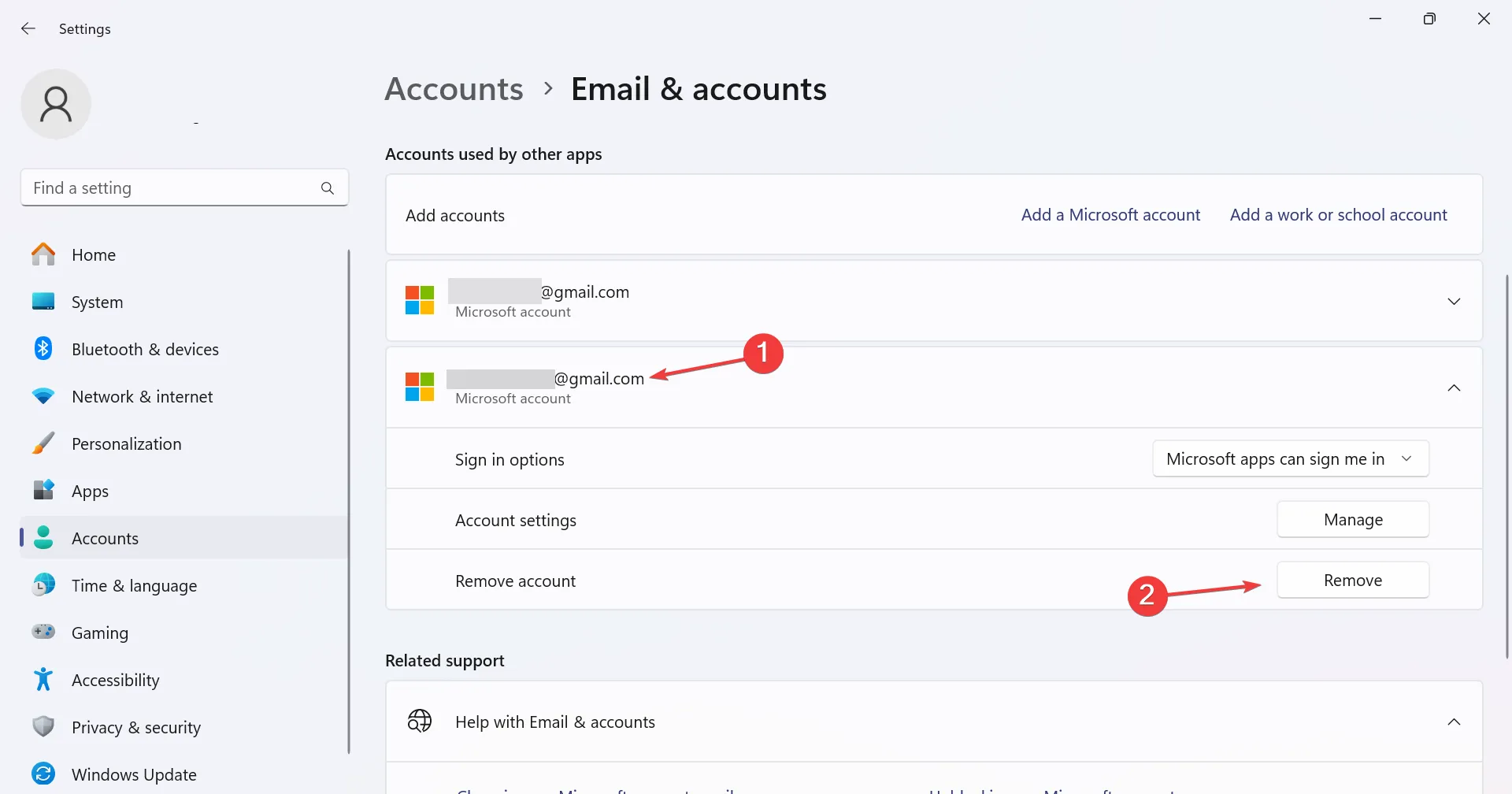
- Haga clic en Sí en el mensaje de confirmación para eliminar la cuenta.
Si no hay una opción Eliminar en Cuentas utilizadas por otras aplicaciones, ha iniciado sesión con la misma cuenta o no tiene privilegios administrativos.
2. Desconectar la cuenta
- Presione Windows + I para abrir Configuración , navegue hasta Cuentas y haga clic en Acceder al trabajo o la escuela .
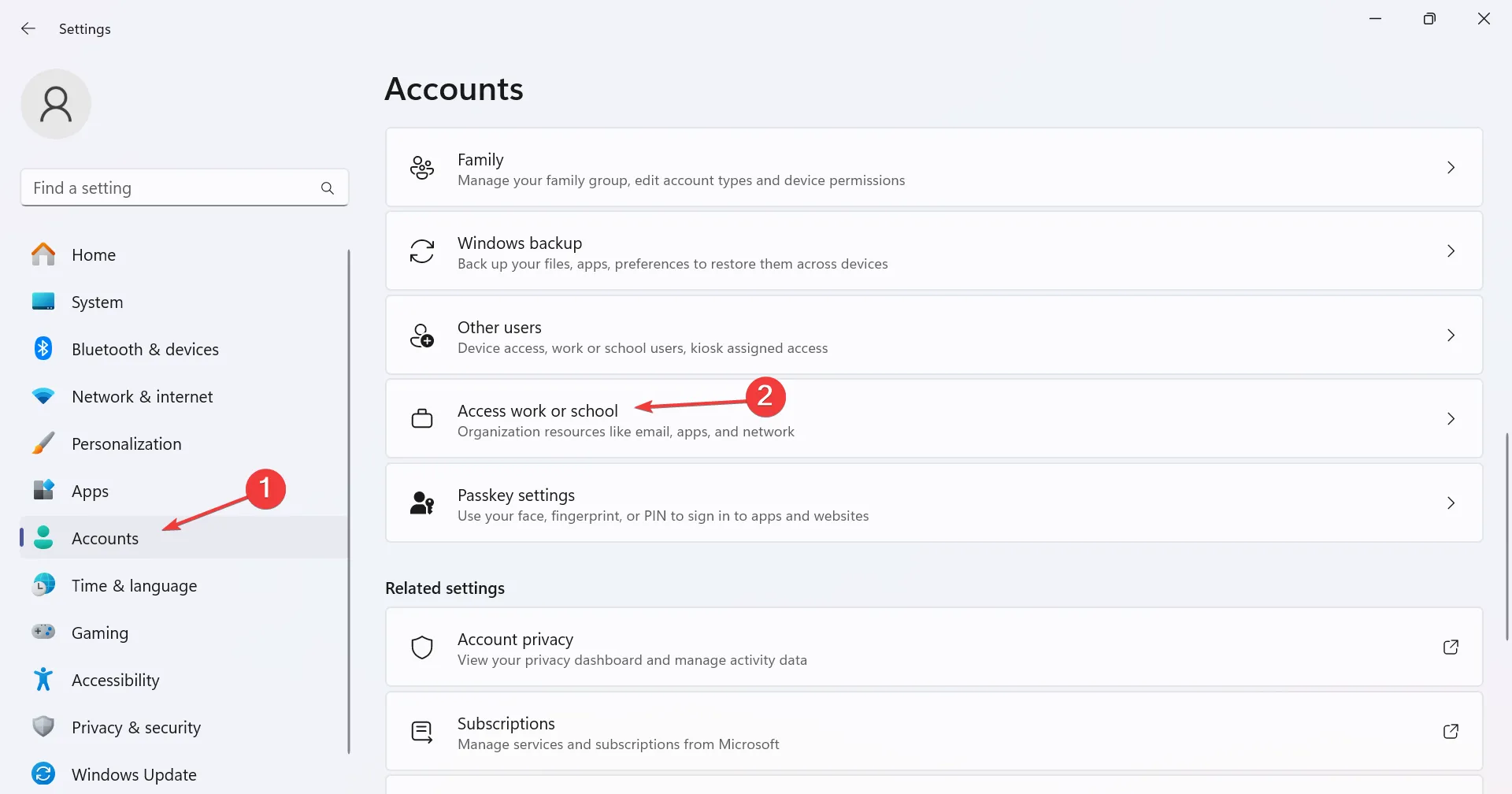
- Ahora, ubique la cuenta adicional, expándala y haga clic en la opción Desconectar .
- Haga clic en Sí en el menú desplegable de confirmación.
Es fácil eliminar cuentas en Windows 11 , siempre que todo esté configurado correctamente, tenga los permisos necesarios y la configuración no entre en conflicto con el sistema operativo.
3. Eliminar cuenta a través del Editor del Registro
- Presione Windows + R para abrir Ejecutar, escriba regedit en el campo de texto y presione Enter.
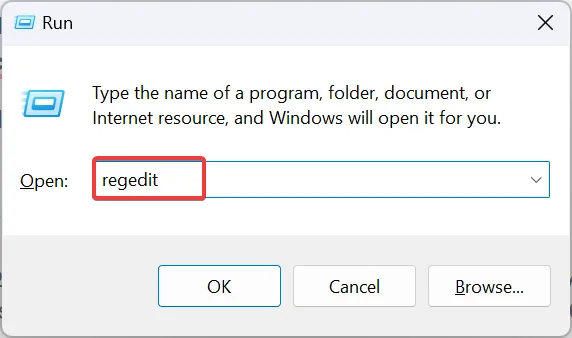
- Haga clic en Sí en el mensaje de UAC.
- Navegue por la siguiente ruta o péguela en la barra de direcciones y presione Enter:
HKEY_USERS\.DEFAULT\Software\Microsoft\IdentityCRL\StoredIdentities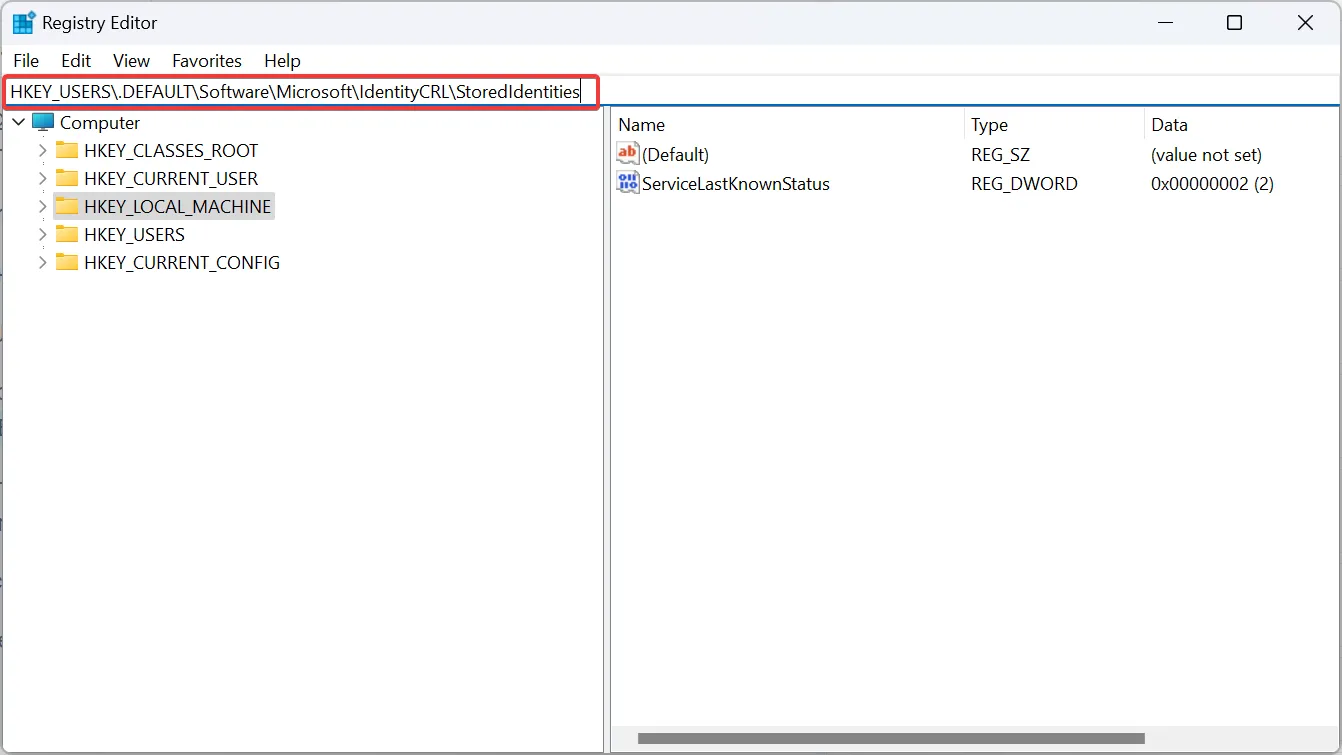
- En StoredIdentities en el panel de navegación, busque la clave con el mismo nombre que la cuenta de usuario, haga clic derecho sobre ella y seleccione Eliminar .
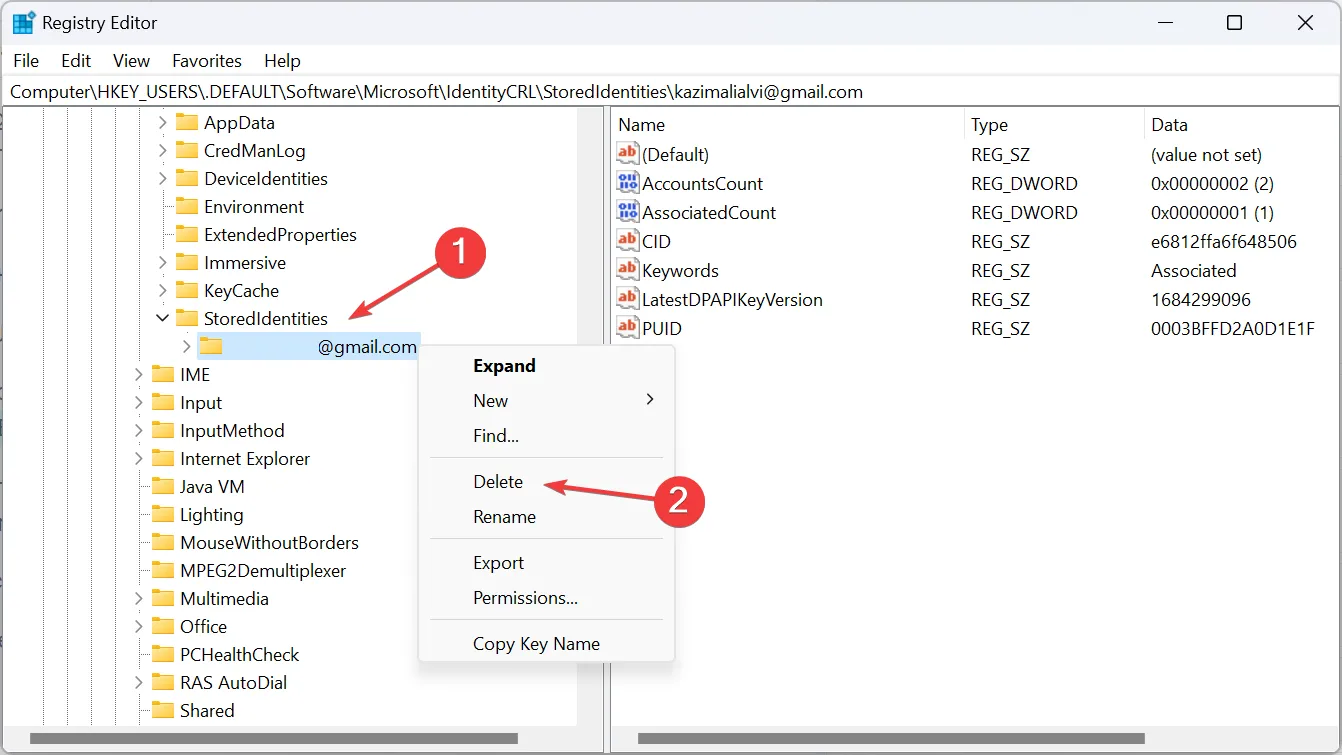
- Haga clic en Sí en el mensaje de confirmación.
- Finalmente, reinicie la computadora para que los cambios surtan efecto.
4. Crear una nueva cuenta local
- Presione Windows + S para abrir el menú Buscar, escriba netplwiz en la barra de búsqueda y haga clic en el resultado relevante.
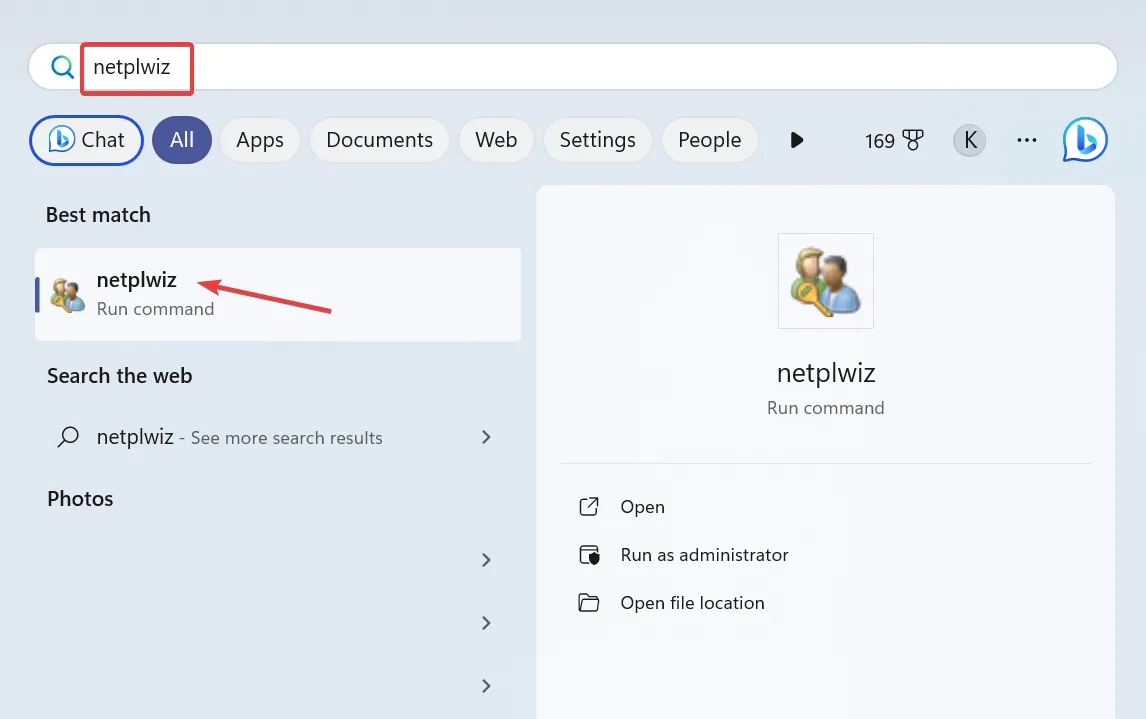
- Haga clic en el botón Agregar .
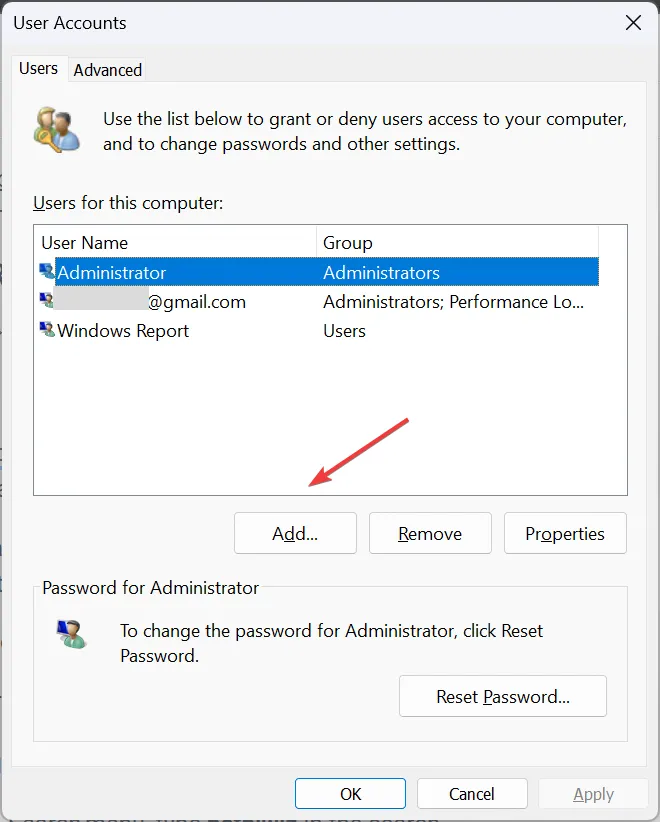
- Haga clic en Iniciar sesión sin una cuenta de Microsoft (no recomendado) .
- Ahora, haga clic en el botón Cuenta local .
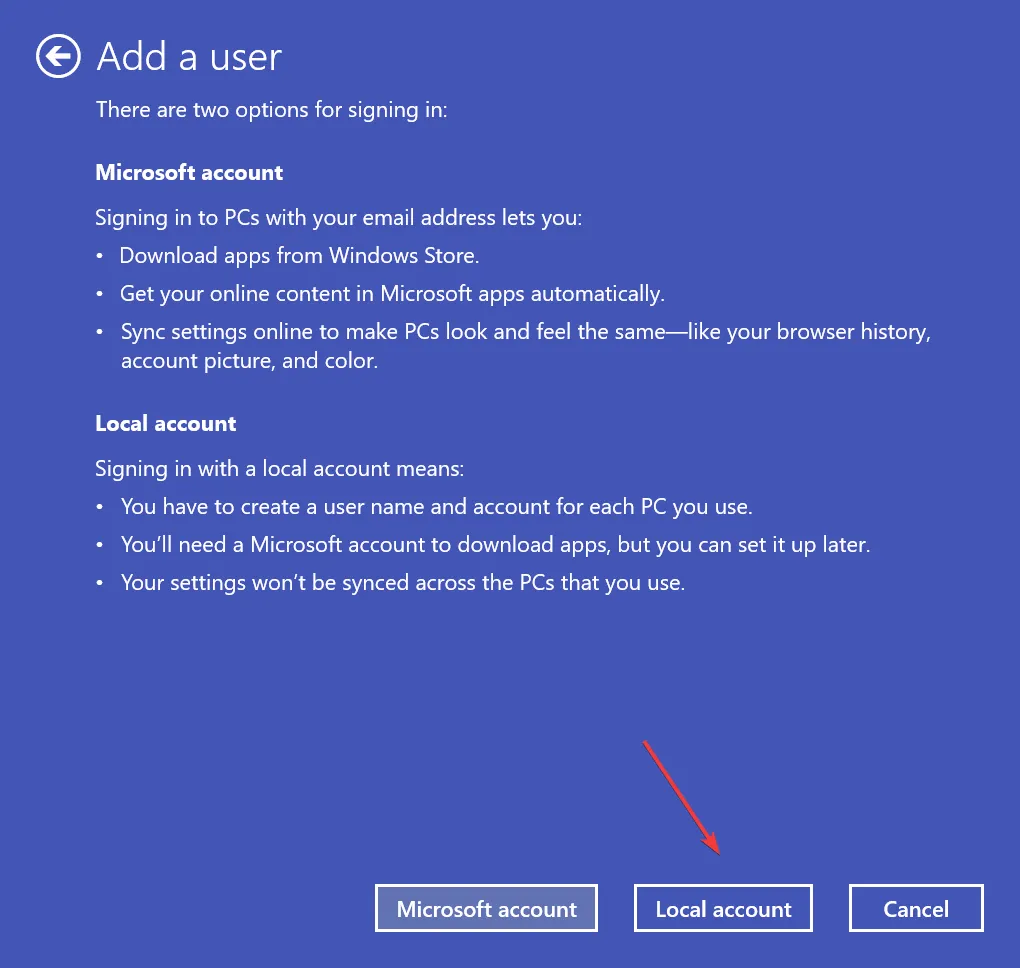
- Ingrese el nombre de usuario, la contraseña (opcional) y una sugerencia para crear una nueva cuenta de usuario.
- Seleccione la cuenta de la lista y haga clic en el botón Propiedades .
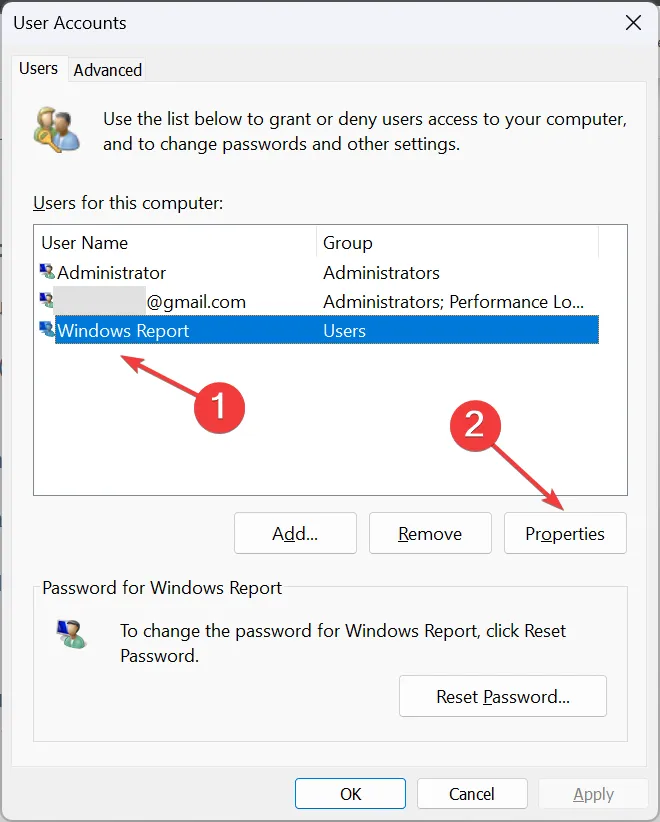
- Vaya a la pestaña Membresía de grupo, seleccione la opción Administrador y luego haga clic en Aceptar para guardar los cambios.
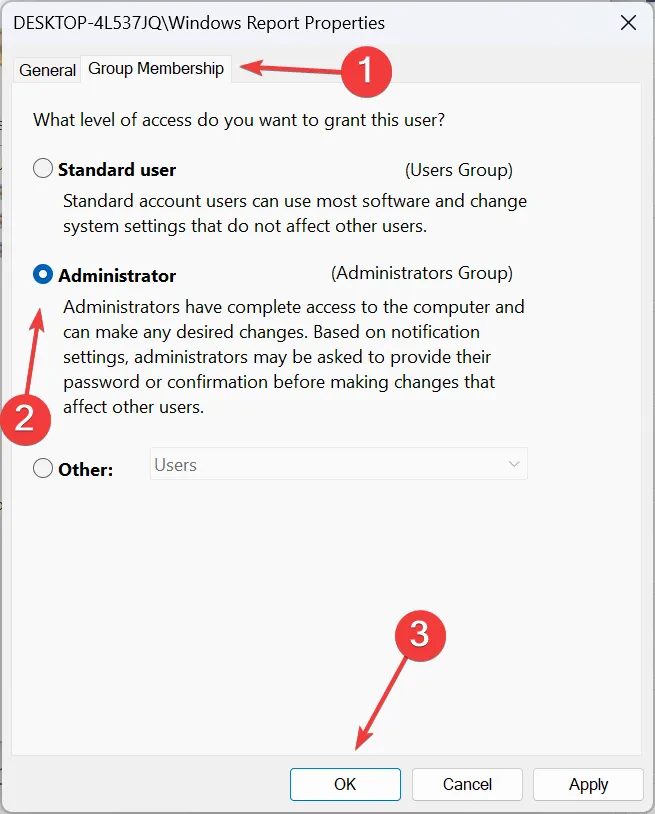
- Ahora, cierre sesión en la cuenta de usuario actual, inicie sesión en la que acaba de crear y elimine la cuenta anterior.
Para eliminar la cuenta de usuario actual de Utilizada por otras aplicaciones en Windows 11, deberá crear una nueva cuenta local y luego eliminar el perfil anterior.
¿Por qué no puedo eliminar cuentas utilizadas por otras aplicaciones?
- No ha iniciado sesión con una cuenta de administrador.
- La cuenta que desea eliminar es el perfil actualmente activo.
- Los archivos del sistema están corruptos .
- Las restricciones establecidas por el administrador o la organización anfitriona le impiden realizar cambios.
Una de estas soluciones debería haber ayudado a eliminar una cuenta utilizada por otras aplicaciones en Windows 11. Recuerde, no necesita que la otra cuenta esté activa ni solicite la contraseña, ¡solo los privilegios administrativos para eliminarla! O, si no desea eliminarlos por completo, considere cerrar la sesión de otros usuarios .
En caso de que aún tenga problemas, eliminar el dispositivo de la cuenta de Microsoft también ayudó a algunos usuarios. Entonces, ¡inténtalo!
Para cualquier consulta o para compartir cómo eliminó la cuenta adicional, deje un comentario a continuación.



Deja una respuesta