Cómo solucionar el uso elevado de memoria del proceso de GPU de Chrome
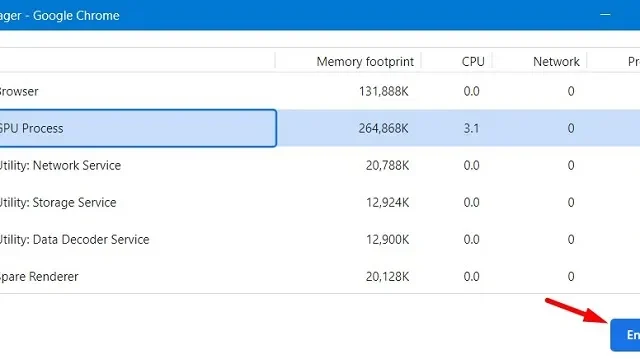
Google Chrome utiliza la aceleración de hardware incorporada en Windows para manejar el procesamiento visual y de gráficos. Esto funciona muy bien y ayuda a ver y abrir las páginas web correctamente. Sin embargo, esto a veces puede resultar en un uso elevado de la memoria del proceso de GPU y en este artículo aprenderemos qué lo causa y cómo resolver este problema.
¿Qué causa el alto uso de la memoria de proceso de GPU en Chrome?
El uso elevado de memoria de proceso de GPU en Chrome puede ocurrir debido a diferentes factores. A continuación se detallan algunas razones comunes para el uso elevado de memoria de proceso de GPU en Chrome:
Ahora que sabe lo que podría causar un uso elevado de la memoria de proceso de la GPU en Chrome, aprendamos cómo resolver este problema en las PC con Windows.
Cómo mejorar la privacidad en Google Chrome
1. Finalice el proceso de GPU en el Administrador de tareas de Chrome
La forma más eficaz de resolver este uso elevado de GPU en Chrome es finalizar el proceso en sí. Abra el Administrador de tareas de Chrome y finalice el proceso de GPU en él. A continuación se explica cómo realizar esta tarea:
- Inicie Google Chrome primero.
- Presione las teclas Shift + Esc para abrir el Administrador de tareas de Chrome.
- Seleccione Proceso GPU y presione el botón Finalizar proceso .
Al hacerlo, finalizarán todas las tareas que consumen memoria. Ahora puedes reiniciar Google Chrome y comprobar si el problema de la GPU está resuelto.
2. Reinicie Chrome y actualice la GPU
Cuando descubra que hay un alto uso de la memoria de proceso de GPU en Chrome, debe reiniciar este navegador web. Cerrar Chrome forzará el cierre de todos los procesos en segundo plano y, por lo tanto, también podría resolver el problema.
En caso de que el problema persista incluso después de esto, puede intentar actualizar el controlador de gráficos siguiendo los pasos a continuación:
Reinicie Chrome y verifique si el uso de la GPU vuelve a la normalidad o no. De lo contrario, puede considerar actualizar la GPU. Use las teclas Windows + Ctrl + Shift + B juntas y esto actualizará el controlador de gráficos en su PC. Cuando presione la tecla de acceso rápido mencionada anteriormente, verá una pantalla en blanco durante una fracción de segundo con un pitido.
3. Borrar la caché de Chrome
La presencia de caché innecesaria en Chrome también puede provocar un uso elevado de la GPU. Por lo tanto, debes borrar todo el caché almacenado localmente en Chrome y verificar si el problema se resuelve de esta manera. A continuación se explica cómo buscar y borrar el caché temporal en Google Chrome.
- Abra Chrome y haga clic en los tres puntos verticales.
- Cuando se expanda, vaya a Privacidad y seguridad > Borrar datos de navegación.
- Alternativamente, también se puede usar Ctrl + Shift + Suprimir para abrir esta ventana.
- Establezca el Rango de tiempo en Todo el tiempo y marque todas las casillas de verificación.
- Haga clic en el botón Borrar datos y espere a que se elimine todo el caché de este navegador web.
Una vez finalizado esto, puede reiniciar Chrome y comprobar si el uso de la memoria del proceso de la GPU está dentro del rango.
4. Deshabilite la aceleración de hardware
La aceleración de hardware habilitada permite que su computadora use GPU en lugar de CPU para realizar cualquier tarea intensiva gráficamente. Esto funciona muy bien, sin embargo, en ocasiones puede hacer que la GPU se use en exceso y, por lo tanto, resulte en un uso elevado de la memoria.
Considere deshabilitar esta aceleración de hardware en su Google Chrome y verifique si el problema de uso elevado de memoria del proceso de GPU se resuelve de esta manera. A continuación se explica cómo realizar esta tarea:
- En primer lugar, abra Chrome y haga clic en los tres puntos en el extremo superior derecho.
- Cuando este menú se expanda, seleccione Configuración.
- Seleccione Sistema en el panel izquierdo y desactive el interruptor junto a Usar aceleración de hardware cuando esté disponible .
- A continuación, cierre Chrome y compruebe si el problema de uso elevado de memoria del proceso de GPU está resuelto ahora.
5. Actualizar el adaptador de pantalla
Todos los controladores de dispositivos deben permanecer actualizados para que las tarjetas gráficas funcionen de manera eficiente en Windows. Dado que el proceso de GPU está vinculado al adaptador de pantalla, vaya y verifique si este controlador de dispositivo requiere alguna actualización o no.
Puede realizar esta tarea a través del Administrador de dispositivos o directamente desde Windows Update > Actualizaciones opcionales . Este último es el mejor método a partir de ahora, ya que Microsoft está descontinuando el uso del Administrador de dispositivos.
6. Actualiza Google Chrome
Si ninguna de las correcciones anteriores funciona para resolver este uso elevado de GPU en Google Chrome, debe verificar si hay actualizaciones pendientes para Chrome. Para ello, debe hacer clic en los tres puntos y seleccionar Acerca de Chrome.
Alternativamente, puede visitar directamente chrome://settings/help y buscar actualizaciones pendientes para este navegador web. Si este navegador ya está actualizado, haga clic en Reiniciar .
Eso es todo.



Deja una respuesta