Cómo apagar o eliminar Windows Copilot en Windows 11
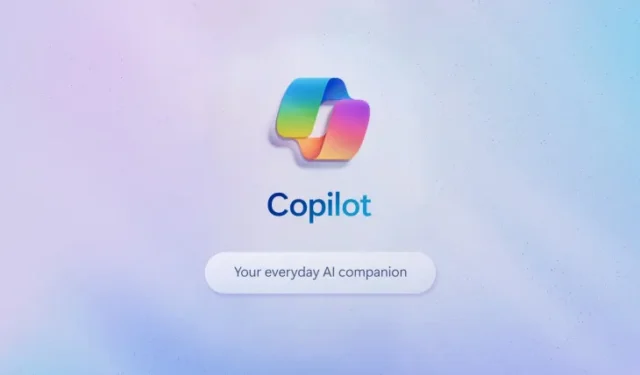
A principios de esta semana, Microsoft comenzó a implementar la actualización Moment 4 para Windows 11 . La actualización también incluyó Windows Copilot , una Inteligencia Artificial (IA) generativa que reemplaza a Cortana y ofrece realizar ciertas tareas para los usuarios.
Sin embargo, si no está interesado en tener bloatware adicional en su sistema, existen formas de eliminar o deshabilitar Windows Copilot en Windows 11. Los pasos dependerán de si tiene Windows 11 o Windows 11 Pro.
Para los usuarios Pro, el Editor de políticas de grupo ofrece la forma más sencilla de desactivar Copilot. Los usuarios de Windows 11, por otro lado, tendrán que confiar en el Editor del Registro de Windows, por lo que recomendamos realizar una copia de seguridad antes de continuar, ya que editar las claves del Registro de Windows puede dañar su sistema.
Método 1: usar el Editor de políticas de grupo
Los usuarios de Windows 11 Pro pueden acceder al Editor de políticas de grupo en su sistema para desactivar Copilot siguiendo los pasos a continuación:
- Abra el menú Inicio y escriba «Editor de políticas de grupo» o «gpedit»
- Haga clic en Editar política de grupo
- Navegue a Configuración de usuario > Plantillas administrativas > Componentes de Windows > Copilot de Windows
- Haga doble clic en «Desactivar Windows Copilot». Esto abrirá un nuevo cuadro de diálogo.
- Seleccione el botón de opción «Activado» en la parte superior izquierda y haga clic en Aplicar y luego en Aceptar para guardar los cambios.
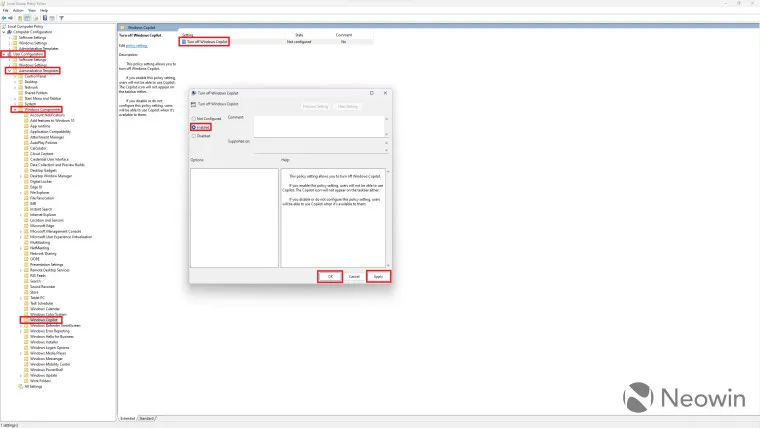
Esto deshabilitará Windows Copilot en su sistema y también eliminará el ícono de la barra de tareas.
Método 2: usar el Editor del registro
Si está utilizando una versión no Pro de Windows 11, deberá aprovechar el Editor del Registro para eliminar Windows Copilot, ya que el Editor de políticas de grupo no está incluido con Windows 11. Esto es un poco más avanzado y debe continuar como desee. propio riesgo.
Dicho esto, así es como puede desactivar Windows Copilot en Windows 11:
- Abra el menú Inicio y escriba «Editor del Registro» o «regedit»
- Haga clic en Editor del Registro. Haga clic en Sí si recibe el mensaje UAC
- Una vez abierto, deberá navegar a HKEY_CURRENT_USER\Software\Policies\Microsoft\Windows
- Ahora haga clic en Editar > Nuevo > Clave y asígnele el nombre “WindowsCopilot”

- Vaya a Editar > Nuevo > Valor DWORD (32 bits) y asígnele el nombre «TurnOffWindowsCopilot».
- Haga doble clic en «TurnOffWindowsCopilot» y establezca el valor en 1 y la base en hexadecimal.
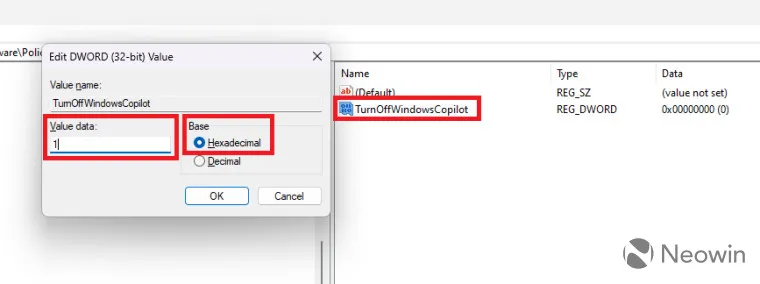
- Navegue hasta HKEY_LOCAL_MACHINE\SOFTWARE\Policies\Microsoft\Windows y repita los mismos pasos
- Ahora, reinicie su sistema o abra el Administrador de tareas y reinicie la tarea del Explorador de Windows.
También puedes pegar el siguiente fragmento en el Bloc de notas y guardarlo como. archivo de registro. Una vez ejecutado, esto ejecutará los pasos anteriores por usted para que no tenga que hacerlo manualmente:
[HKEY_CURRENT_USER\Software\Policies\Microsoft\Windows\WindowsCopilot]
"TurnOffWindowsCopilot"=dword:00000001
[HKEY_LOCAL_MACHINE\SOFTWARE\Policies\Microsoft\Windows\WindowsCopilot]
"TurnOffWindowsCopilot"=dword:00000001
Una vez hecho esto, Windows Copilot se eliminará de su sistema. Puede recuperarlo eliminando la clave «WindowsCopilot» de ambas ubicaciones y reiniciando el sistema.
Eliminar el icono de Windows Copilot de la barra de tareas
Si está satisfecho con Windows Copilot pero no desea que la barra de tareas muestre el ícono y ocupe espacio, puede seguir los pasos a continuación para eliminarlo de la barra de tareas:
- Abra Configuración de Windows y navegue hasta Personalización> Barra de tareas
- Busque la opción Copilot (Vista previa) en los elementos de la barra de tareas y haga clic en el botón junto a ella para ocultar el icono.
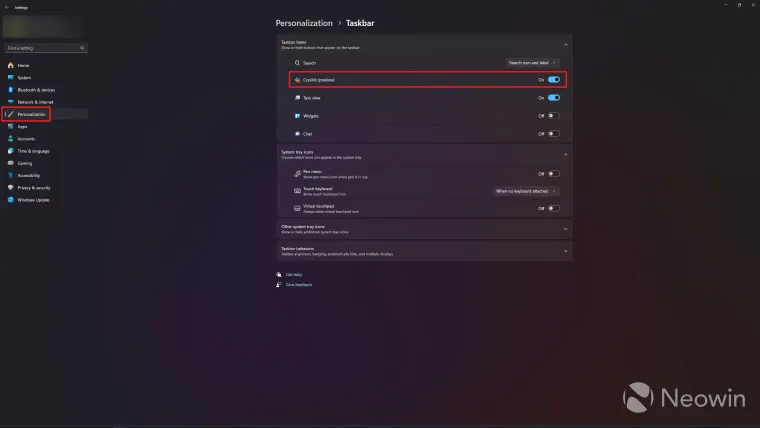
Tenga en cuenta que esto simplemente ocultará el icono de Copilot en la barra de tareas y aún podrá iniciarlo presionando la tecla de acceso directo Windows + C.
Windows Copilot aún se encuentra en las primeras fases y esperamos que evolucione en el futuro. Si todavía no está seguro acerca de Copilot, puede consultar nuestra primera práctica con la función .
Windows Copilot está actualmente disponible para quienes hayan instalado la actualización Moment 4. Sin embargo, la función aún falta en la UE debido a la Ley de Mercados Digitales que impide que Microsoft la implemente en la región.



Necesito des instalar dicho elemento ya que me altero completamente la máquina. se puso demasiada lenta y no puedo trabajar en ella debido a esa lentitud.