Solución: Falta Imprimir con el botón derecho en el Explorador de archivos de Windows 11
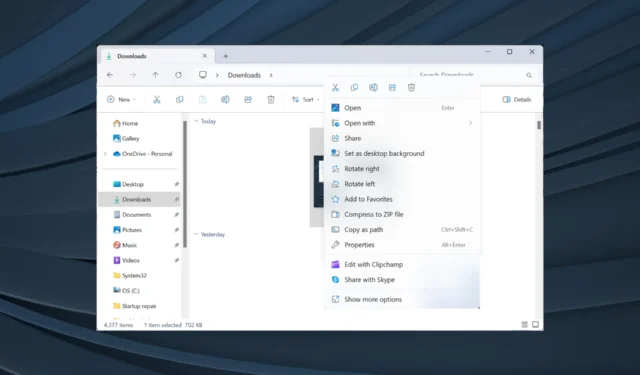
Si bien la mayoría de nosotros estamos acostumbrados a solucionar problemas con la impresora conectada, Windows también a veces puede complicar la situación. Algunos usuarios informaron que falta la opción Imprimir en el menú contextual del botón derecho en Windows 11.
El problema también estuvo presente en las versiones anteriores, pero dado que Windows 11 es más nuevo y muchos aún desconocen las complejidades, afectó a una base de usuarios más grande.
¿Por qué no puedo ver la opción de impresión en el Explorador de archivos?
- La función está disponible en el menú Mostrar más opciones.
- Una aplicación incompatible está configurada como predeterminada. Por ejemplo, la opción Imprimir no estará disponible cuando Microsoft Edge sea el visor de PDF predeterminado.
- Archivos de sistema corruptos
- Ha seleccionado más de 15 archivos a la vez (poco probable en Windows 11, pero ha habido casos).
¿Cómo agrego Imprimir para hacer clic derecho en el Explorador de archivos de Windows 11?
Antes de comenzar con las soluciones ligeramente complejas, pruebe estas rápidas primero:
Si ninguno funciona, diríjase a las correcciones que se enumeran a continuación.
1. Marque el menú Mostrar más opciones.
- Haga clic derecho en el archivo y seleccione Mostrar más opciones en el menú contextual.
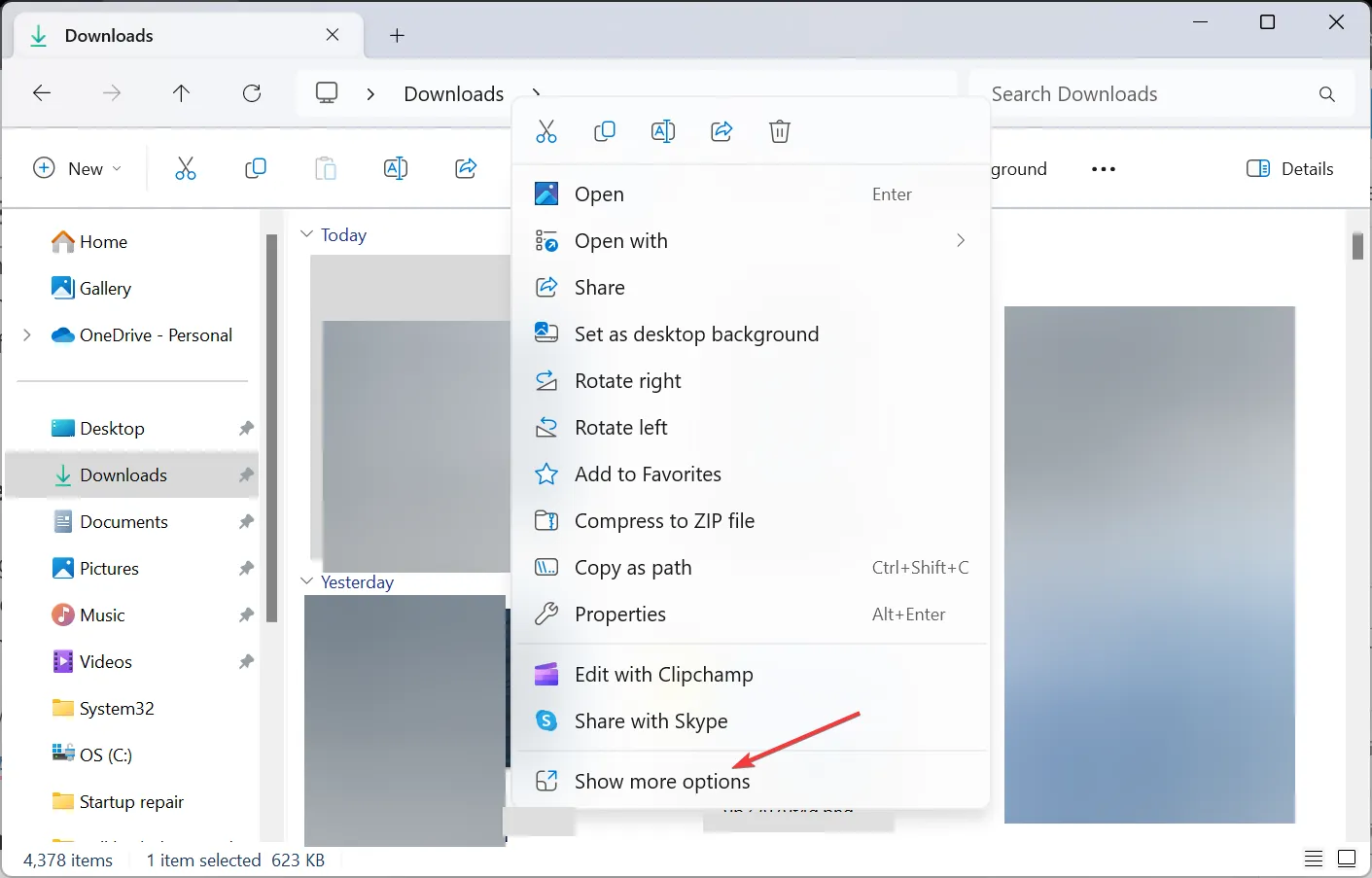
- Compruebe si la opción Imprimir está disponible en el menú.
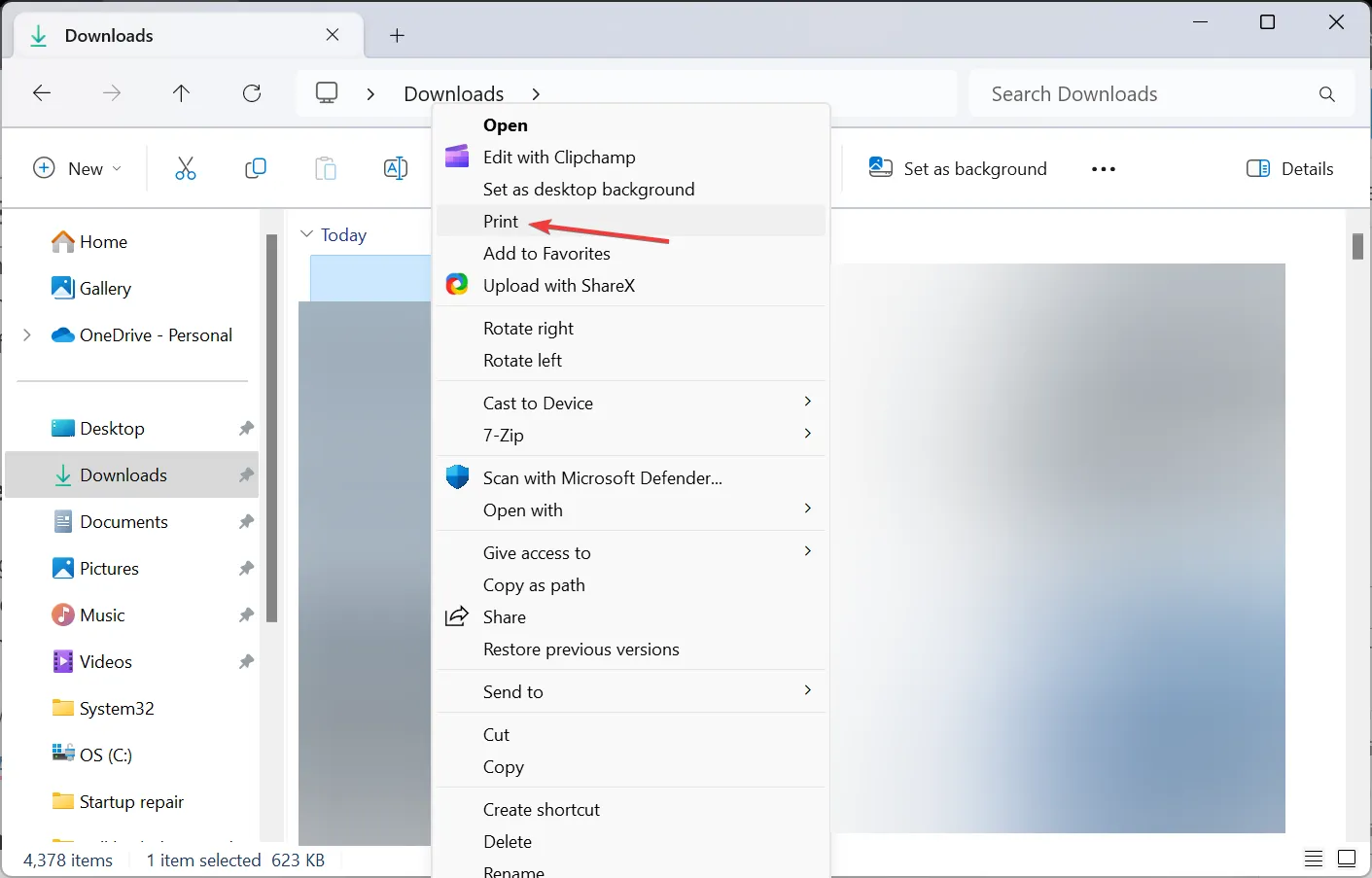
Windows 11, en un esfuerzo por condensar el menú contextual, ha incluido algunas acciones en el submenú Mostrar más opciones , incluido Imprimir, razón por la cual no aparece en el menú contextual.
2. Cambiar la asociación del archivo (aplicaciones predeterminadas)
- Presione Windows + I para abrir Configuración , vaya a Aplicaciones en el panel de navegación y haga clic en Aplicaciones predeterminadas .
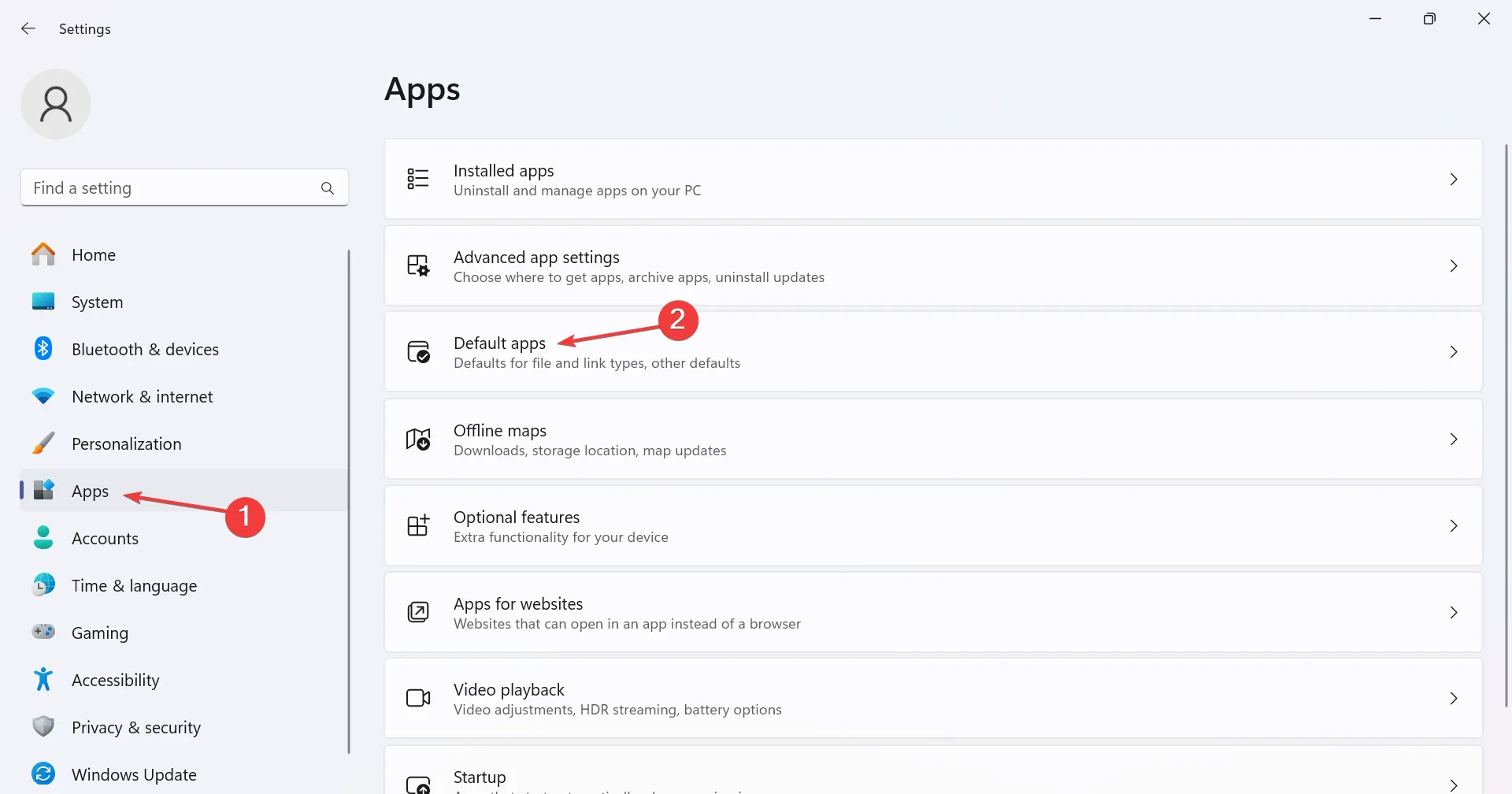
- Desplácese hacia abajo y haga clic en Elegir valores predeterminados por tipo de archivo en Configuración relacionada.
- Busque el formato de archivo con el que tiene problemas y haga clic en la entrada. Tomaremos archivos PDF (.pdf) como ejemplo.
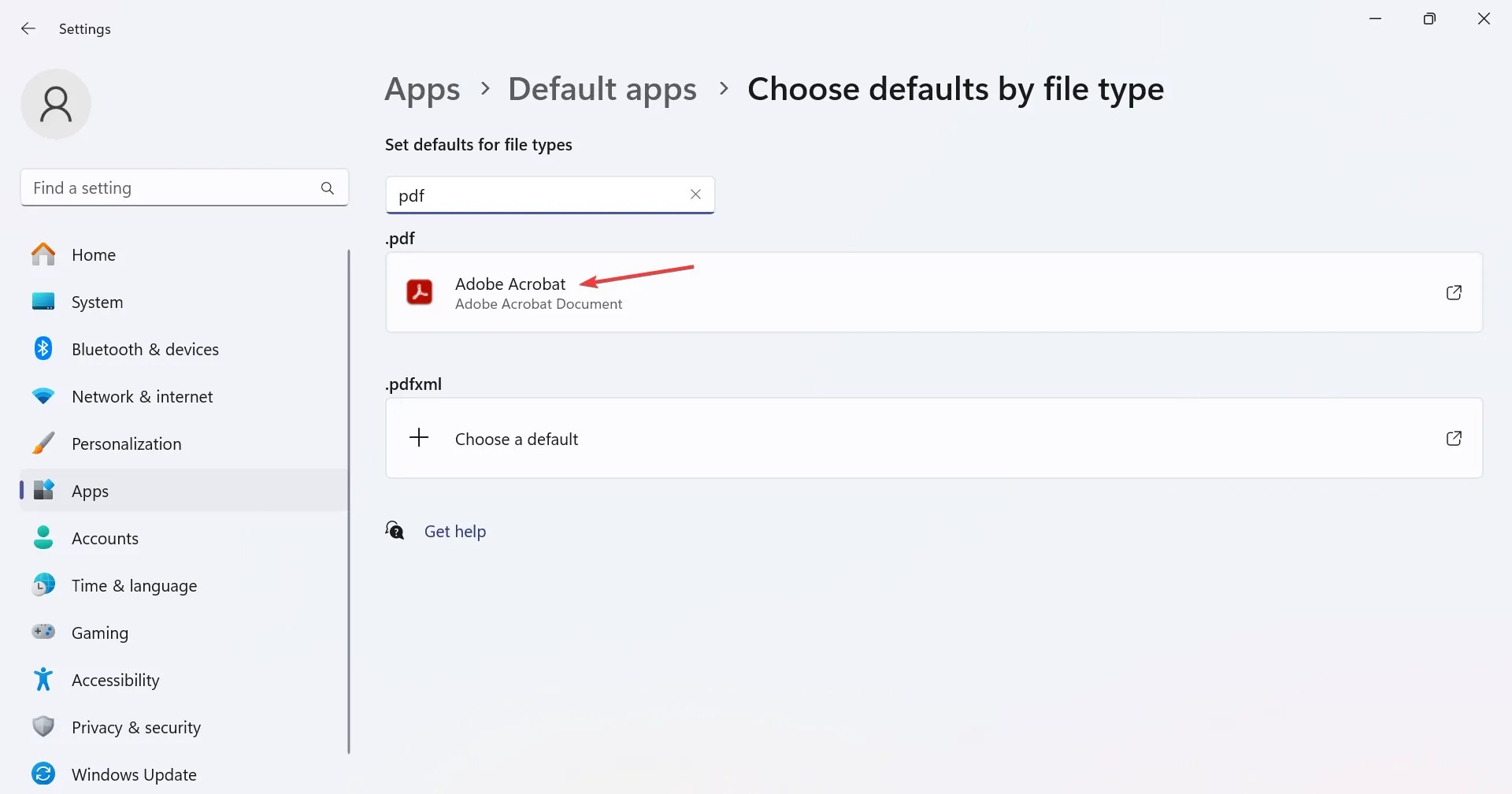
- Finalmente, seleccione una aplicación compatible de la lista y haga clic en Establecer como predeterminada .
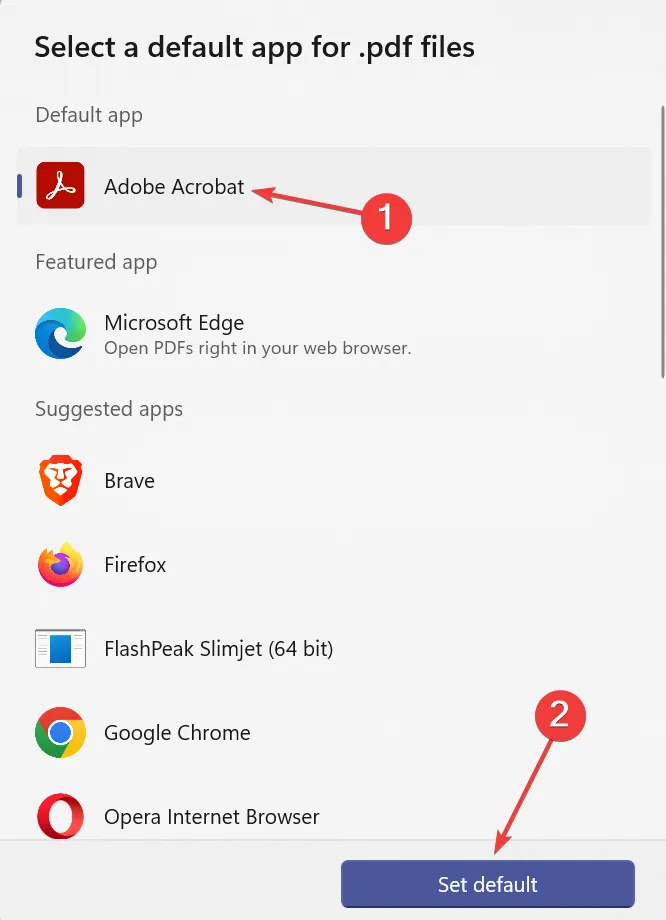
Estos son los programas predeterminados que debe seleccionar para agregar Imprimir al menú contextual en Windows 11 para diferentes extensiones de archivo:
- Archivos PDF (.pdf): Adobe Acrobat
- Imágenes (.png,. jpg,. jpeg) : Fotos de Windows
- Documentos (doc o docx) : Microsoft Word
3. Deshabilite que Windows administre automáticamente la impresora predeterminada
- Presione Windows + I para abrir Configuración , seleccione Bluetooth y dispositivos en el panel izquierdo y haga clic en Impresoras y escáneres .
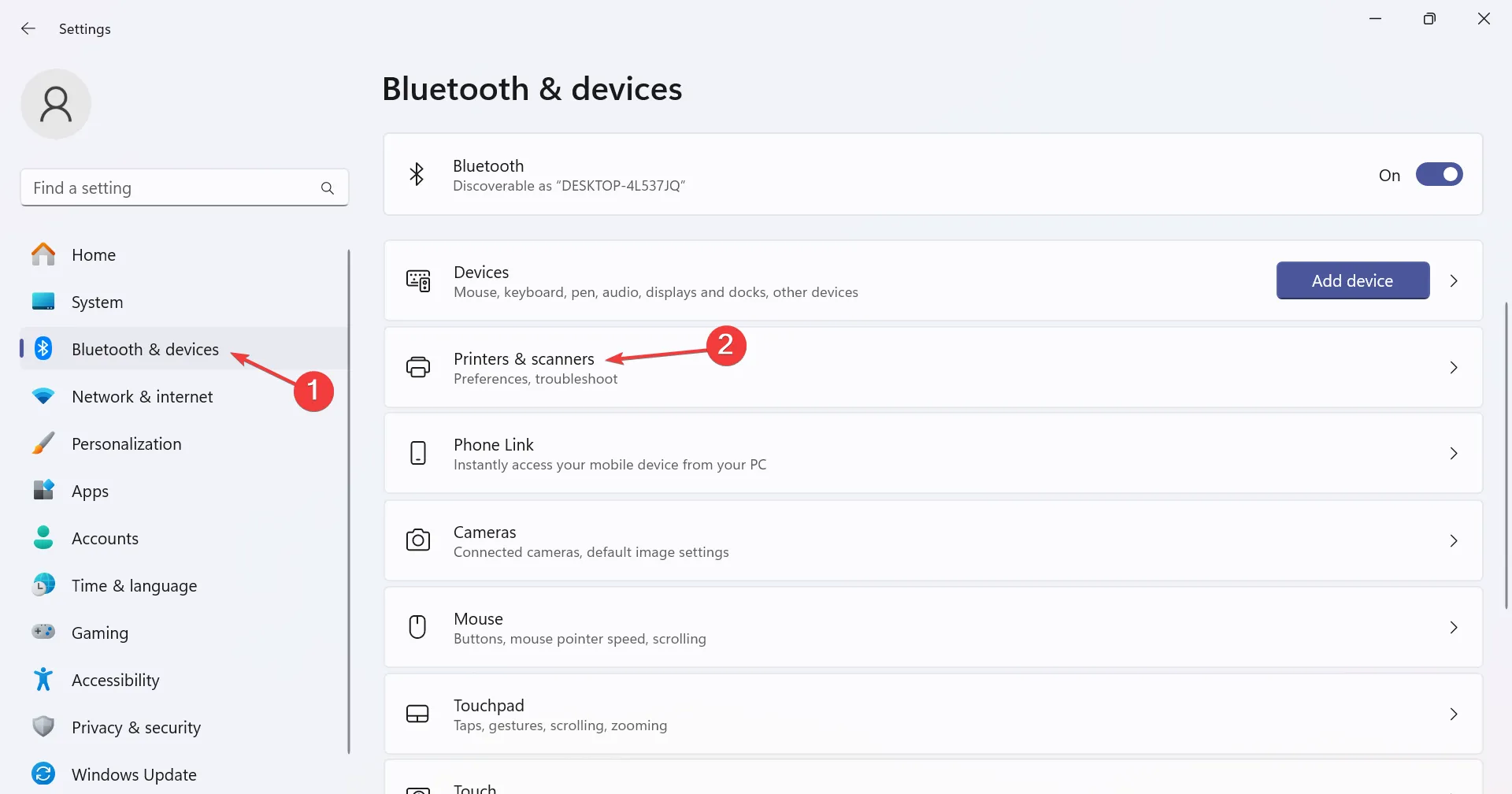
- Ahora, desactive la opción Permitir que Windows administre mi impresora predeterminada en Preferencias de impresora.
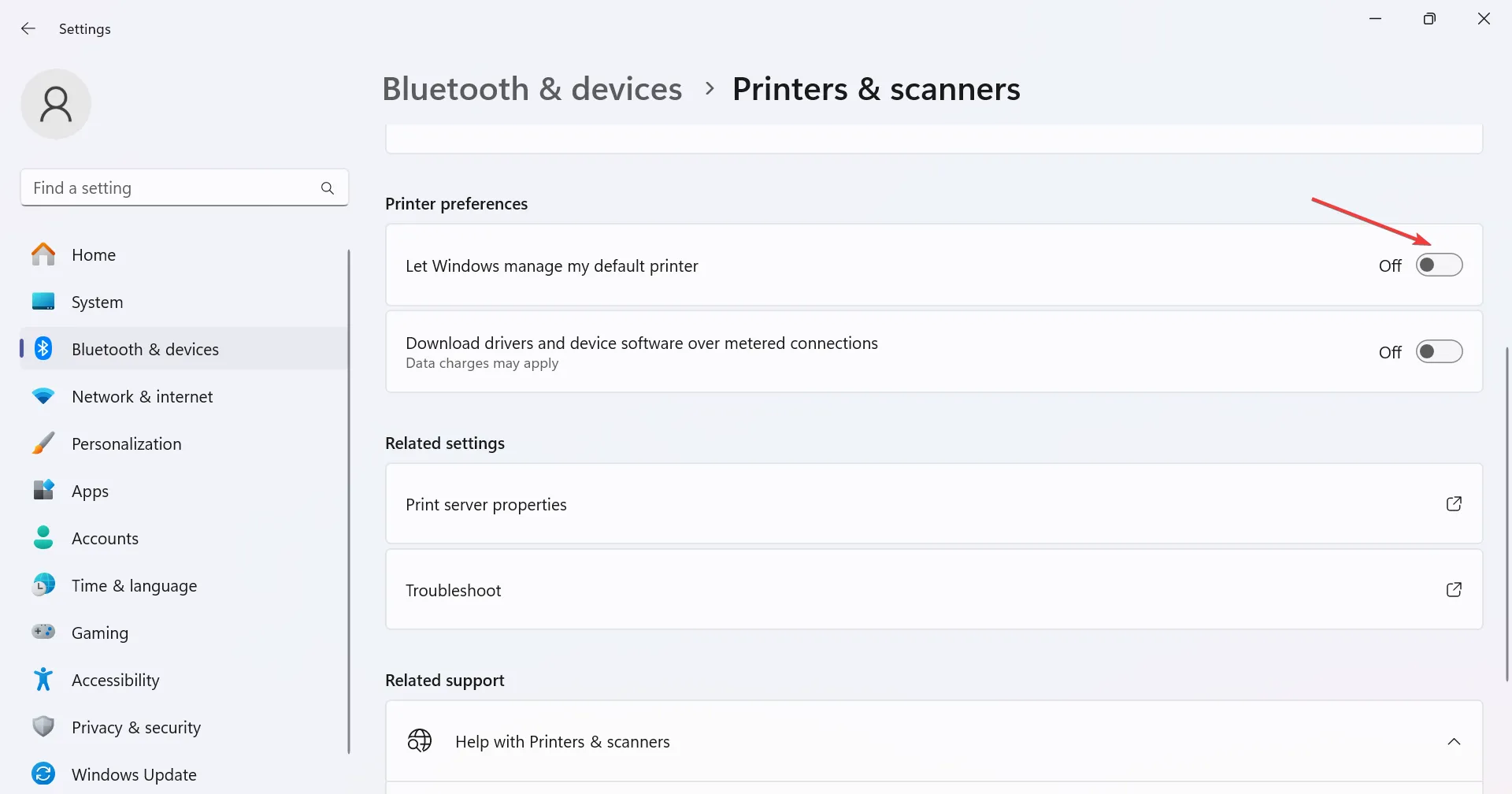
4. Repare los archivos corruptos del sistema.
- Presione Windows+ Spara abrir la Búsqueda, escriba Símbolo del sistema en el campo de texto, haga clic derecho en el resultado relevante y luego seleccione Ejecutar como administrador.
- Haga clic en Sí en el mensaje de UAC que aparece.
- Pegue los siguientes comandos DISM individualmente y presione Enterdespués de cada uno:
DISM /Online /Cleanup-Image /CheckHealthDISM /Online /Cleanup-Image /ScanHealthDISM /Online /Cleanup-Image /RestoreHealth - Ahora, ejecute el siguiente comando para el escaneo SFC:
sfc /scannow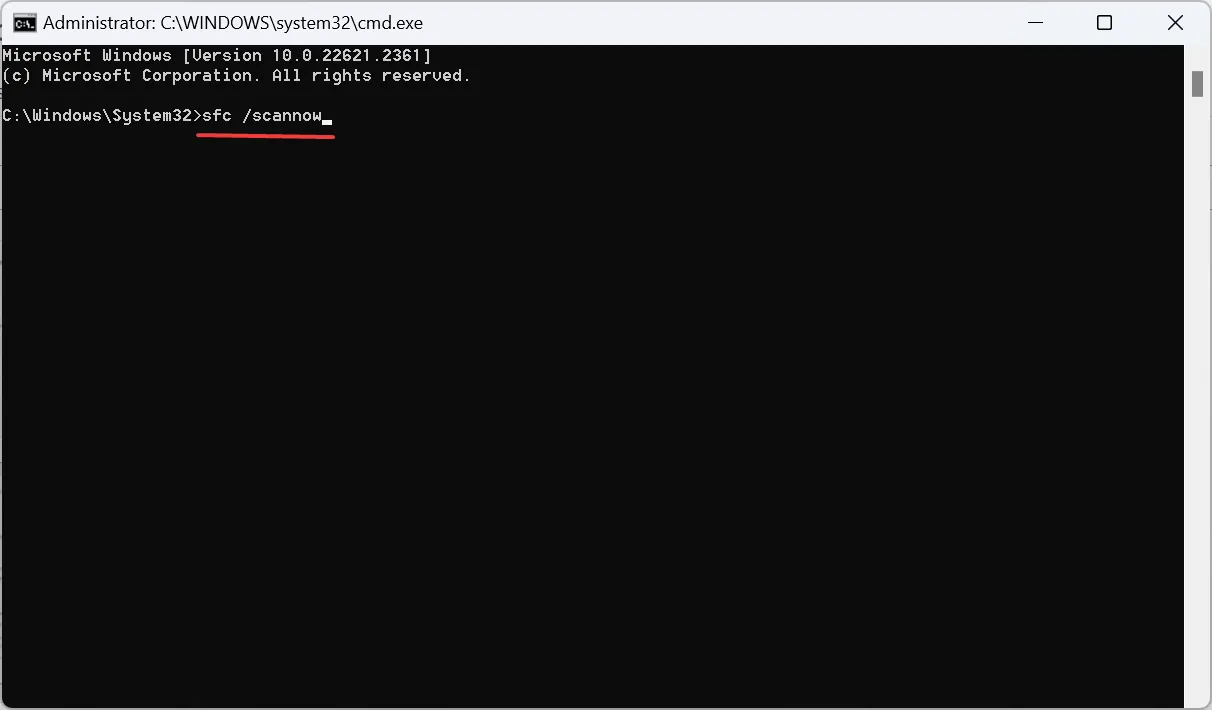
- Una vez hecho esto, reinicie la computadora para que se apliquen los cambios y verifique si hay mejoras.
Cuando falta la opción Imprimir del menú contextual del botón derecho en Windows 11, los culpables podrían ser los archivos corruptos del sistema . Para arreglar las cosas, ejecute los comandos DISM y el escaneo SFC.
5. Modifique el Editor del Registro
- Presione Windows + R para abrir Ejecutar, escriba regedit en el campo de texto y presione Enter.
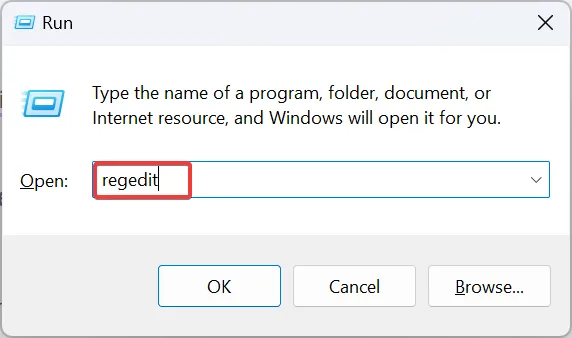
- Haga clic en Sí en el mensaje UAC que aparece.
- Navegue por la siguiente ruta o péguela en la barra de direcciones y presione Enter:
HKEY_CURRENT_USER\Software\Microsoft\Windows\CurrentVersion\Explorer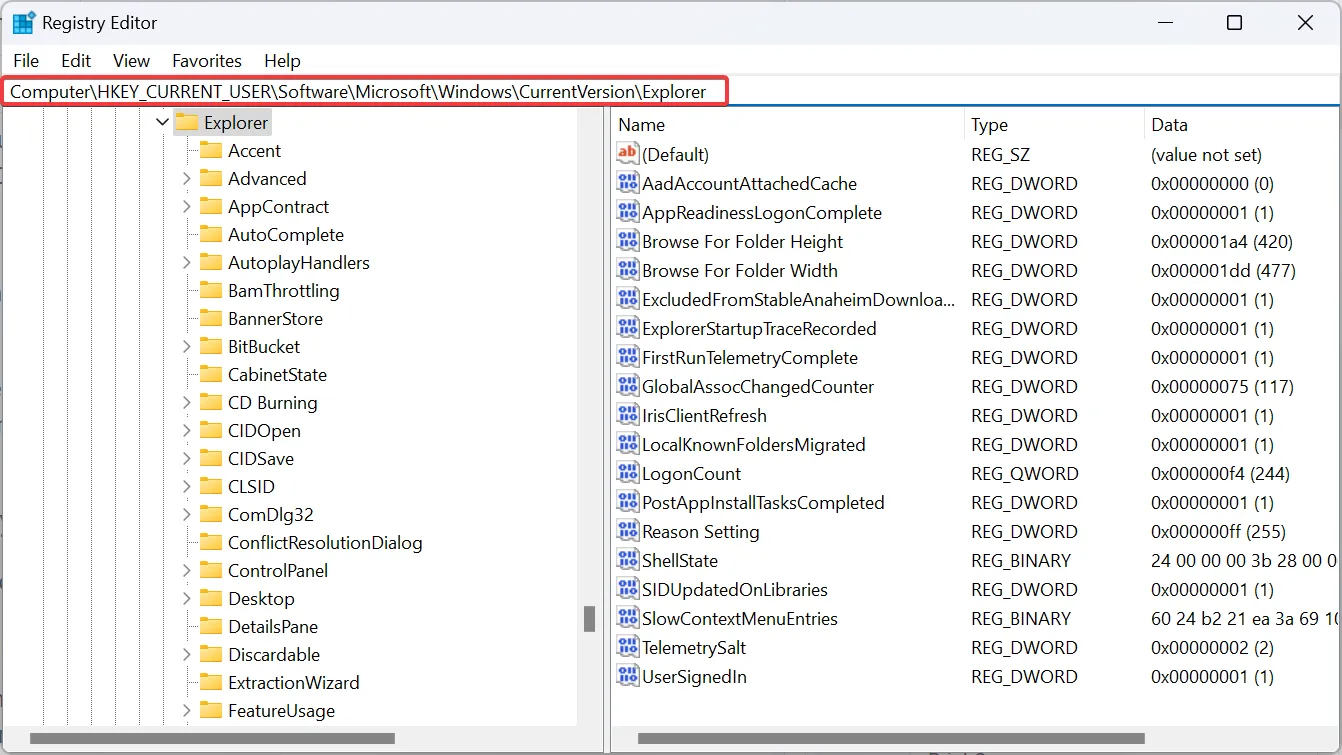
- Ahora, haga clic derecho en la parte vacía en el panel derecho, coloque el cursor sobre Nuevo , seleccione Valor DWORD (32 bits) y asígnele el nombre MultipleInvokePromptMinimum .
- Haga doble clic en DWORD, ingrese 16 en Información del valor y haga clic en Aceptar para guardar los cambios.
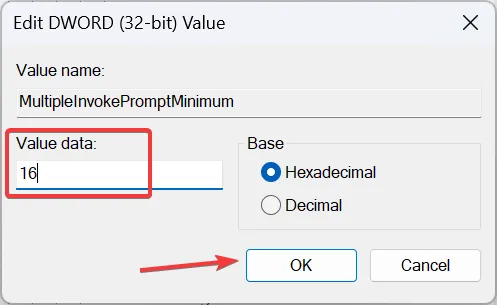
- Ahora, reinicie la computadora y verifique si puede imprimir rápidamente desde el Explorador de archivos en Windows 11.
6. Desinstale las actualizaciones recientes de Windows
- Presione Windows + I para abrir la aplicación Configuración , vaya a Windows Update desde la izquierda y luego haga clic en Historial de actualizaciones a la derecha.
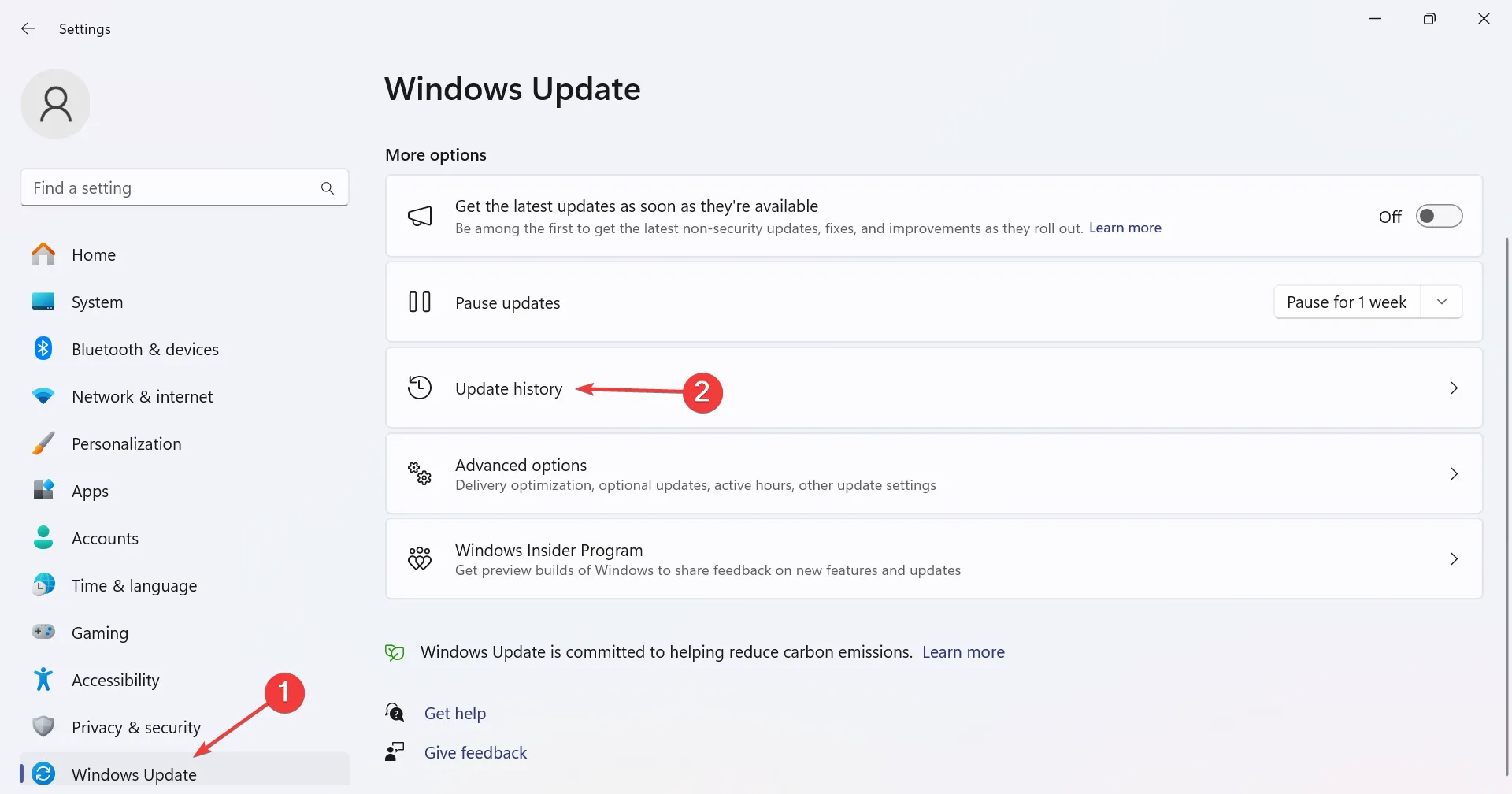
- Desplácese hacia abajo y haga clic en Desinstalar actualizaciones .
- Haga clic en la opción Desinstalar junto a cualquier actualización instalada recientemente después de descargarla y la opción Imprimir desapareció del Explorador de archivos en Windows 11.
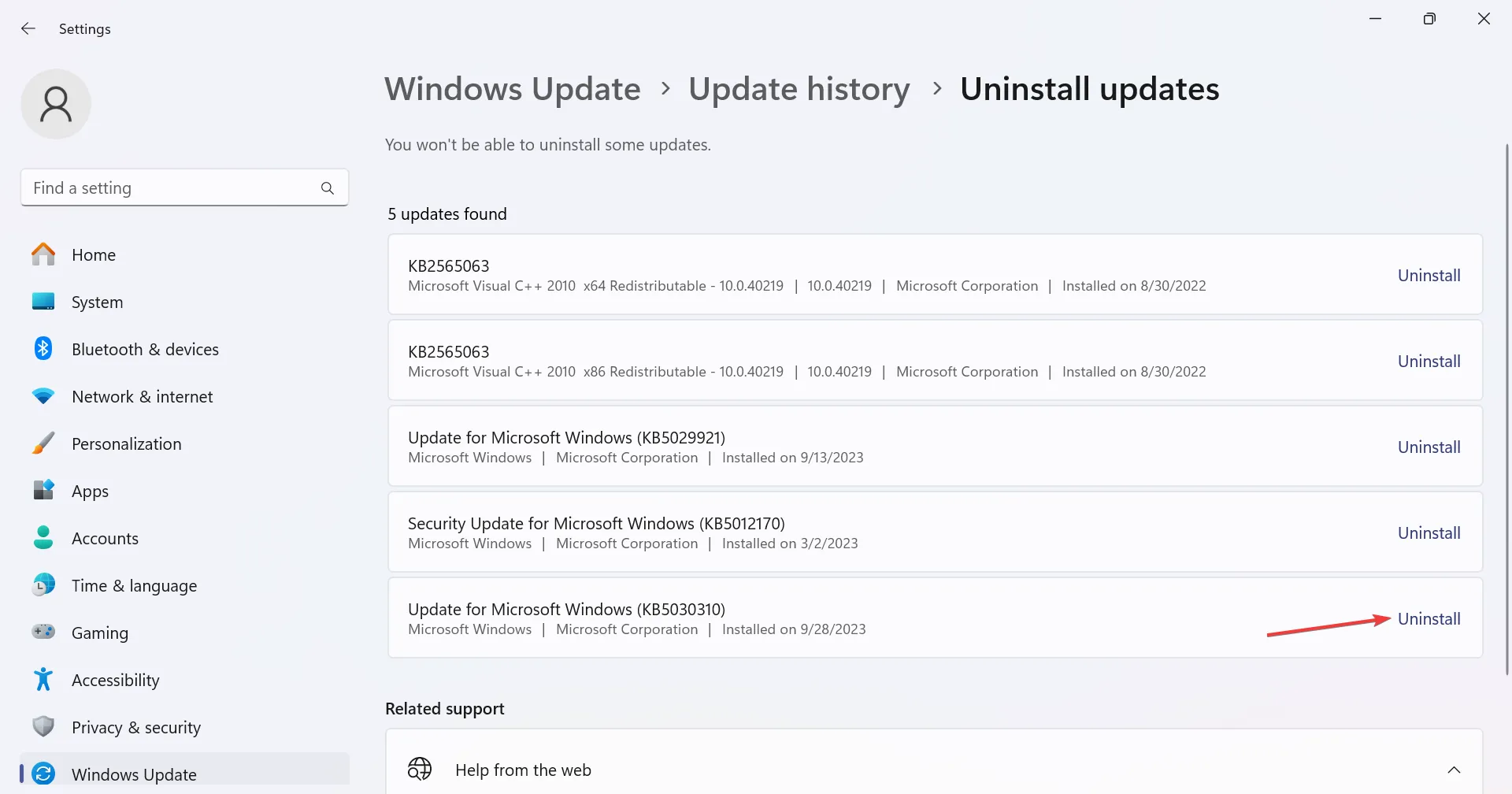
- Nuevamente, haga clic en Desinstalar en el mensaje de confirmación.
- Reinicie la PC y verifique si hay mejoras.
7. Realice una actualización in situ
- Vaya al sitio web oficial de Microsoft , seleccione la edición y el idioma del producto, luego descargue la ISO de Windows 11 .
- Haga doble clic en el archivo ISO y haga clic en Abrir en el cuadro de confirmación.
- Ejecute el archivo setup.exe .
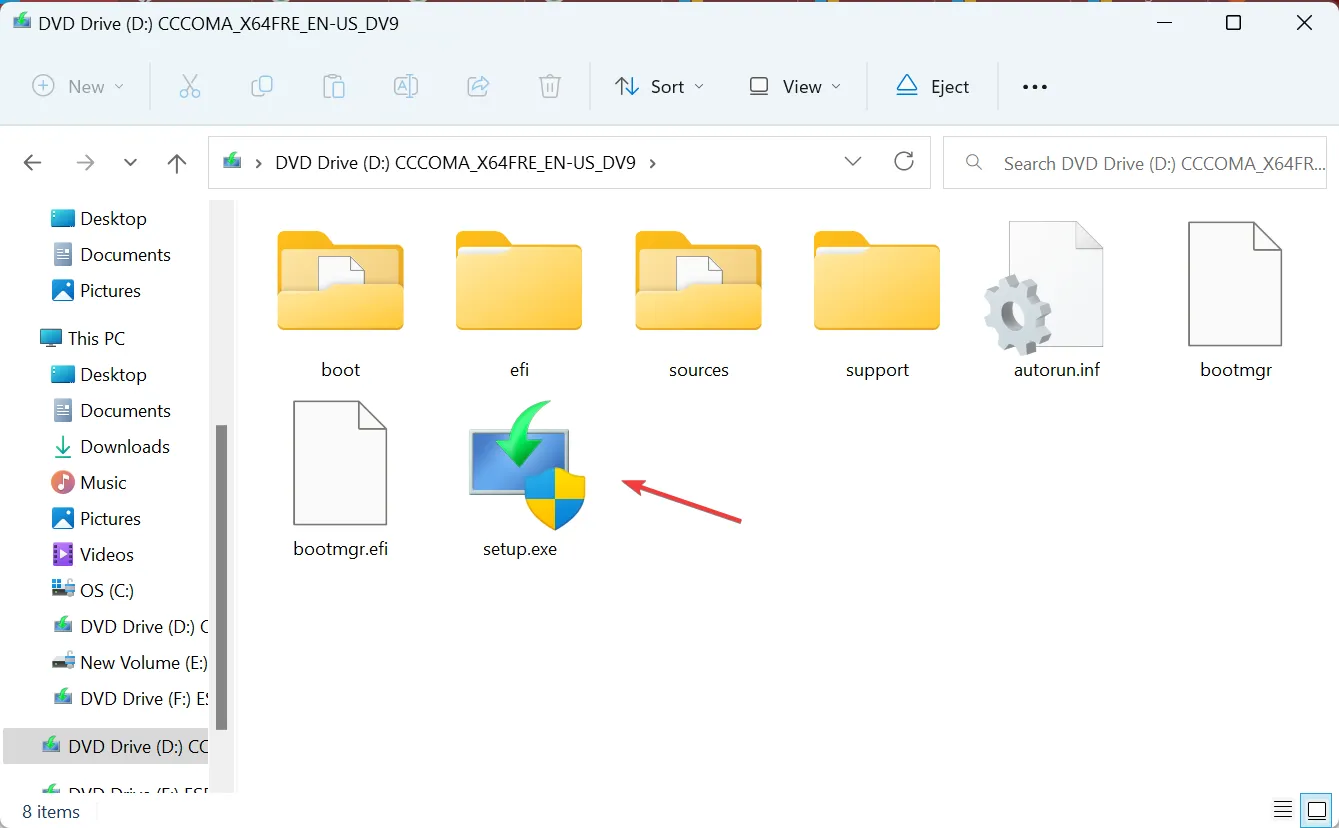
- Haga clic en Sí en el mensaje de UAC.
- Haga clic en Siguiente para continuar con la configuración de Windows 11.
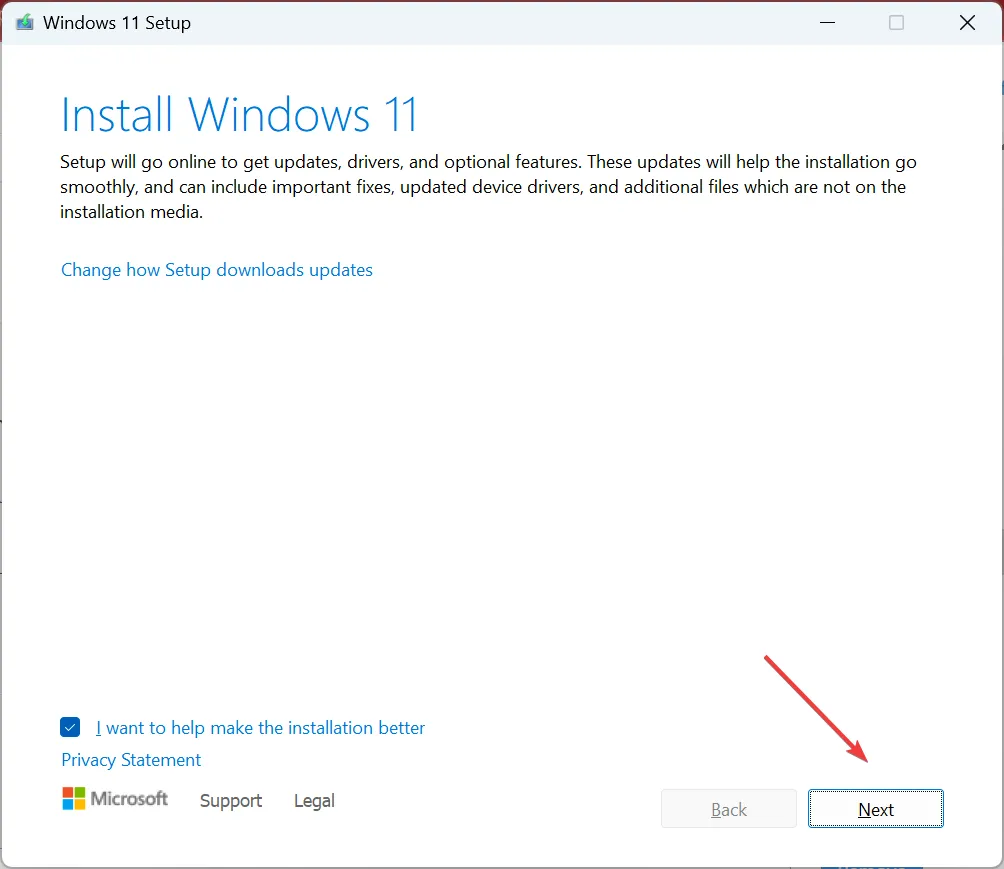
- Ahora, lea los términos de la licencia y haga clic en Aceptar.
- Finalmente, asegúrese de que la configuración diga Conservar archivos y aplicaciones personales y haga clic en Instalar para iniciar el proceso.
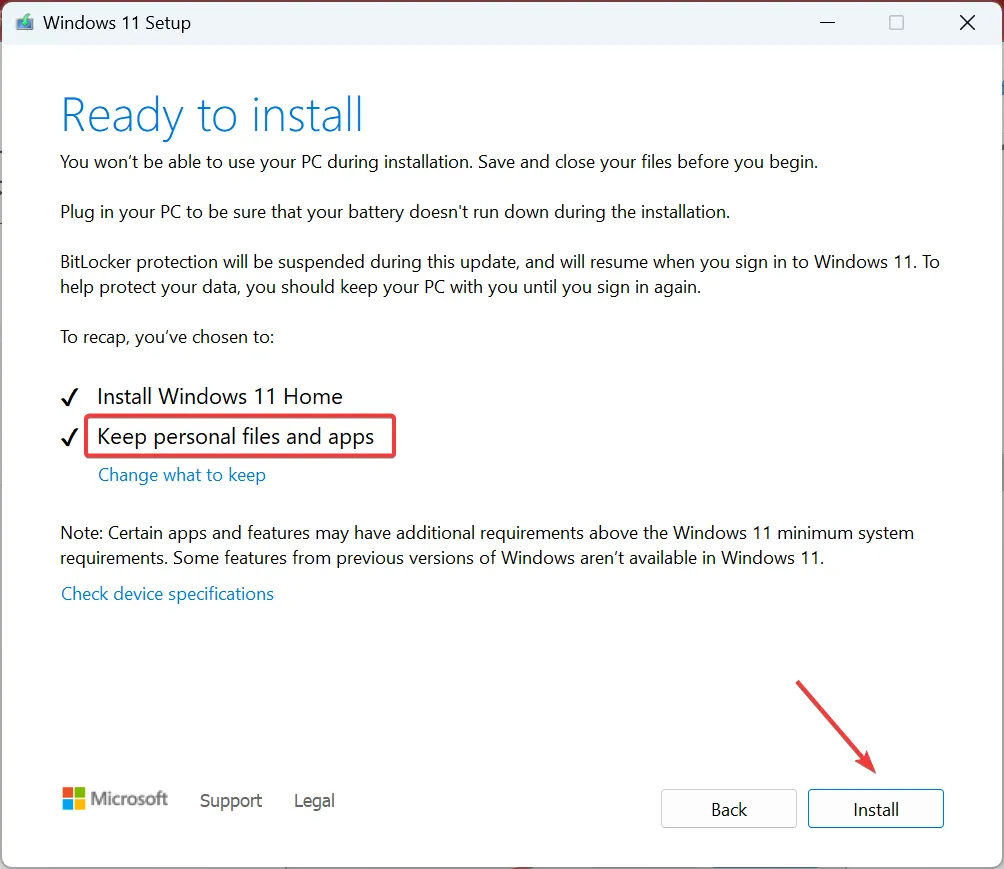
- Espere a que se complete el proceso. Pueden pasar algunas horas.
¿Cómo obtengo el antiguo menú contextual del botón derecho en Windows 11?
Dado que la acción Imprimir se mueve al menú contextual Mostrar más opciones en Windows 11 en lugar del menú contextual normal, como fue el caso con las iteraciones anteriores, puede considerar habilitar el antiguo menú contextual del botón derecho .
¡Se puede lograr mediante cambios rápidos en el Registro y no tomaría más de un minuto!
Si bien Windows 11 parece fácil de usar, problemas como estos obligaron a muchos a volver a Windows 10 . Microsoft debería incluir la acción Imprimir en el menú contextual de Windows 11 y no obligar a los usuarios a abrir otro para algo tan vital.
Para cualquier consulta o para compartir lo que funcionó para usted, deje un comentario a continuación.



Deja una respuesta