Cómo crear un disco de arranque WinPE para Windows 11
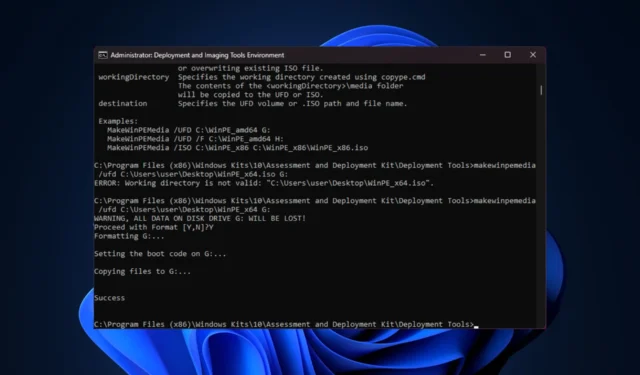
Ya sea que necesite recuperar un sistema operativo que funciona mal, particionar unidades o implementar una nueva instalación de Windows 11, puede crear una unidad USB de arranque WinPE para hacerlo.
En esta guía, analizaremos instrucciones paso a paso para crear un disco de arranque WinPE para realizar diversas tareas, como el mantenimiento del sistema.
¿Qué es un disco de arranque WinPE?
El disco de arranque WinPE (entorno de preinstalación de Windows) es una versión ligera del sistema operativo Windows. Anteriormente formaba parte de Windows ADK (WAIK), pero ahora está disponible por separado desde el lanzamiento de Windows 10 1809.
¿Cómo creo una unidad USB WinPE de arranque?
Antes de seguir los pasos detallados para crear un disco de arranque WinPE, debería considerar realizar las siguientes comprobaciones:
- Una unidad flash USB con 8 GB de espacio libre y asegúrese de que no contenga datos importantes.
- Asegúrese de haber iniciado sesión con un perfil de usuario con privilegios administrativos en la PC que utilizará durante el proceso.
- Una conexión a Internet estable.
1. Instale Windows ADK con el complemento WinPE
- Vaya al sitio web de Microsoft para hacer clic en el enlace Descargar Windows ADK .
- Haga doble clic en el archivo descargado para ejecutar el archivo de instalación. Seleccione Instalar el kit de implementación y evaluación de Windows en esta computadora y haga clic en Siguiente.
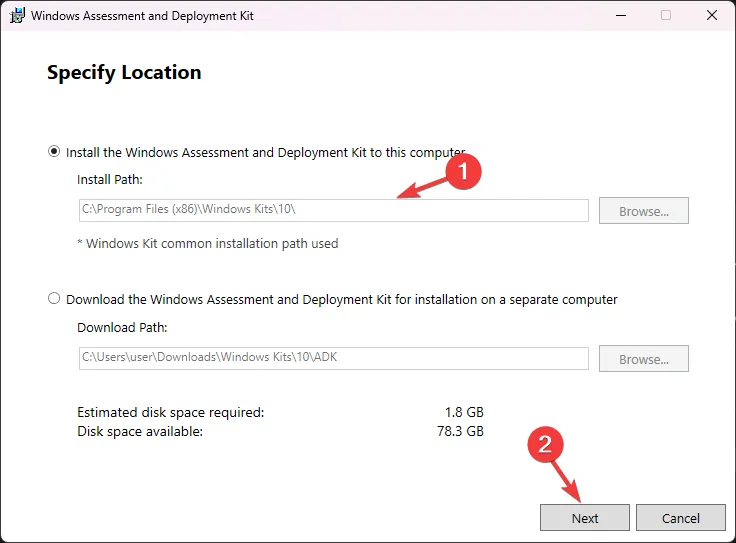
- Haga clic en Siguiente .
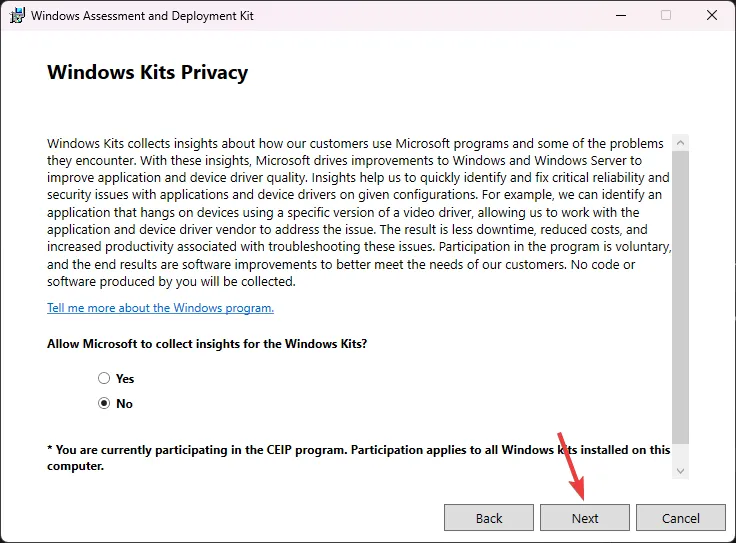
- En la ventana de términos de licencia, haga clic en Aceptar. A continuación, seleccione las herramientas de implementación de la lista y haga clic en Instalar.
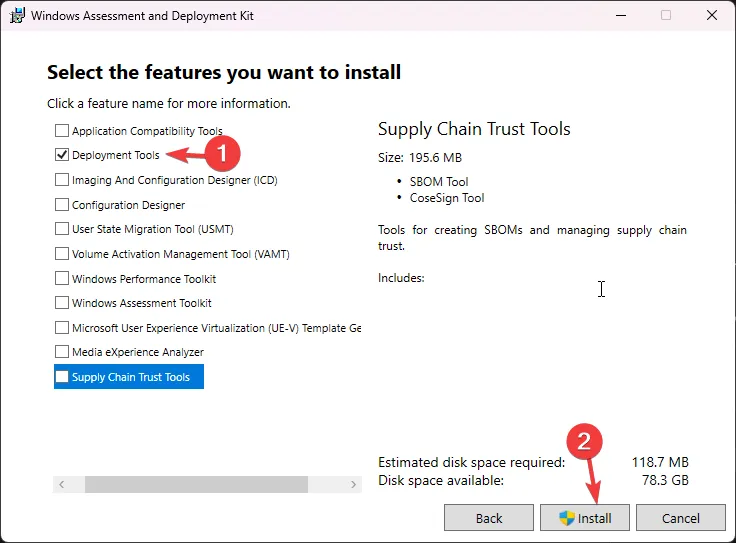
- Espere a que se complete el proceso y cierre la ventana de configuración.
2. Instale el complemento WinPE para Windows ADK
- Vaya al sitio web de Microsoft para hacer clic en el enlace Descargar el complemento de Windows PE para Windows ADK .
- Haga doble clic en el archivo descargado para ejecutar el archivo de instalación. Seleccione Instalar los complementos del entorno de preinstalación de Windows del kit de implementación y evaluación de Windows en esta computadora y haga clic en Siguiente.
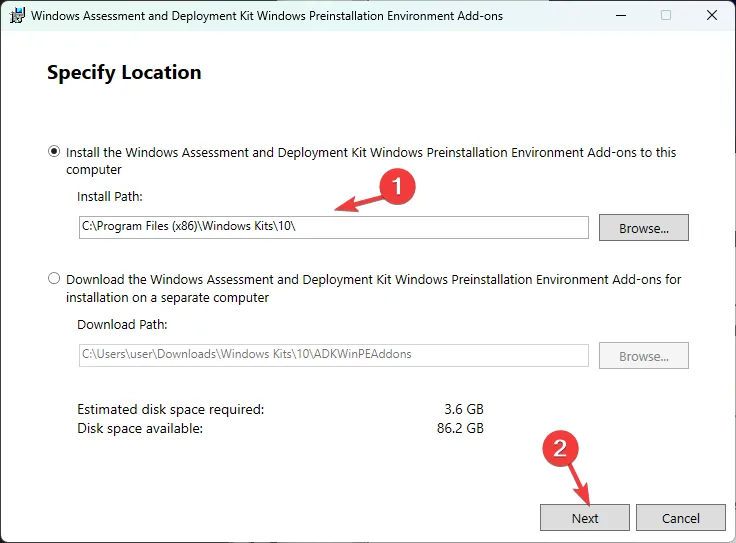
- Haga clic en Siguiente .
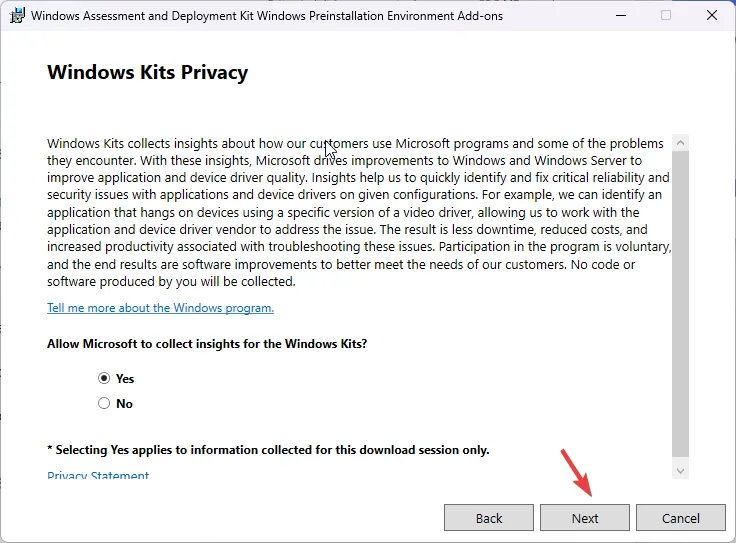
- En la ventana de términos de licencia, haga clic en Aceptar. En la página siguiente, haga clic en Instalar . Esto puede tardar unos minutos; espere a que se complete.
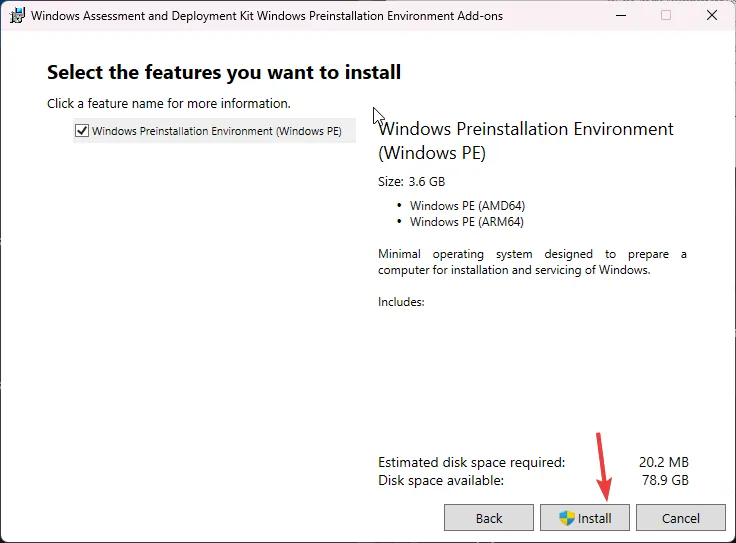
- Una vez hecho esto, cierre la ventana de configuración.
3. Copie los archivos WinPE a una carpeta.
- Presione la Windows tecla, escriba entorno de herramientas de implementación e imágenes y haga clic en Ejecutar como administrador.
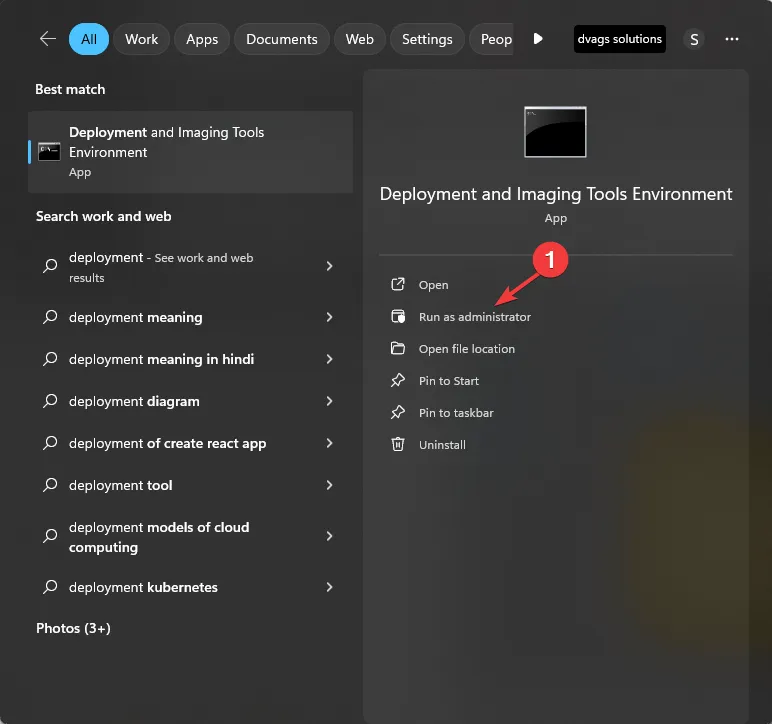
- Escriba el siguiente comando para mostrar los archivos del sistema WinPE desde ADK y presione Enter:
copype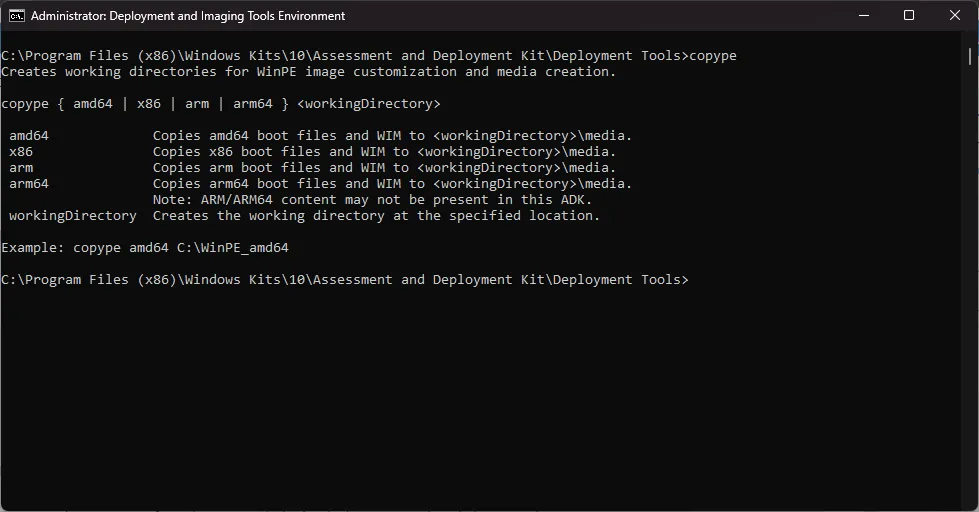
- Para el siguiente paso, necesita saber su tipo de sistema. Si ya lo sabes, omite este paso. Si no lo hace, minimice la ventana de comandos y presione Windows + I para abrir Configuración , luego vaya a Sistema y luego a Acerca de . Localice el tipo de sistema.
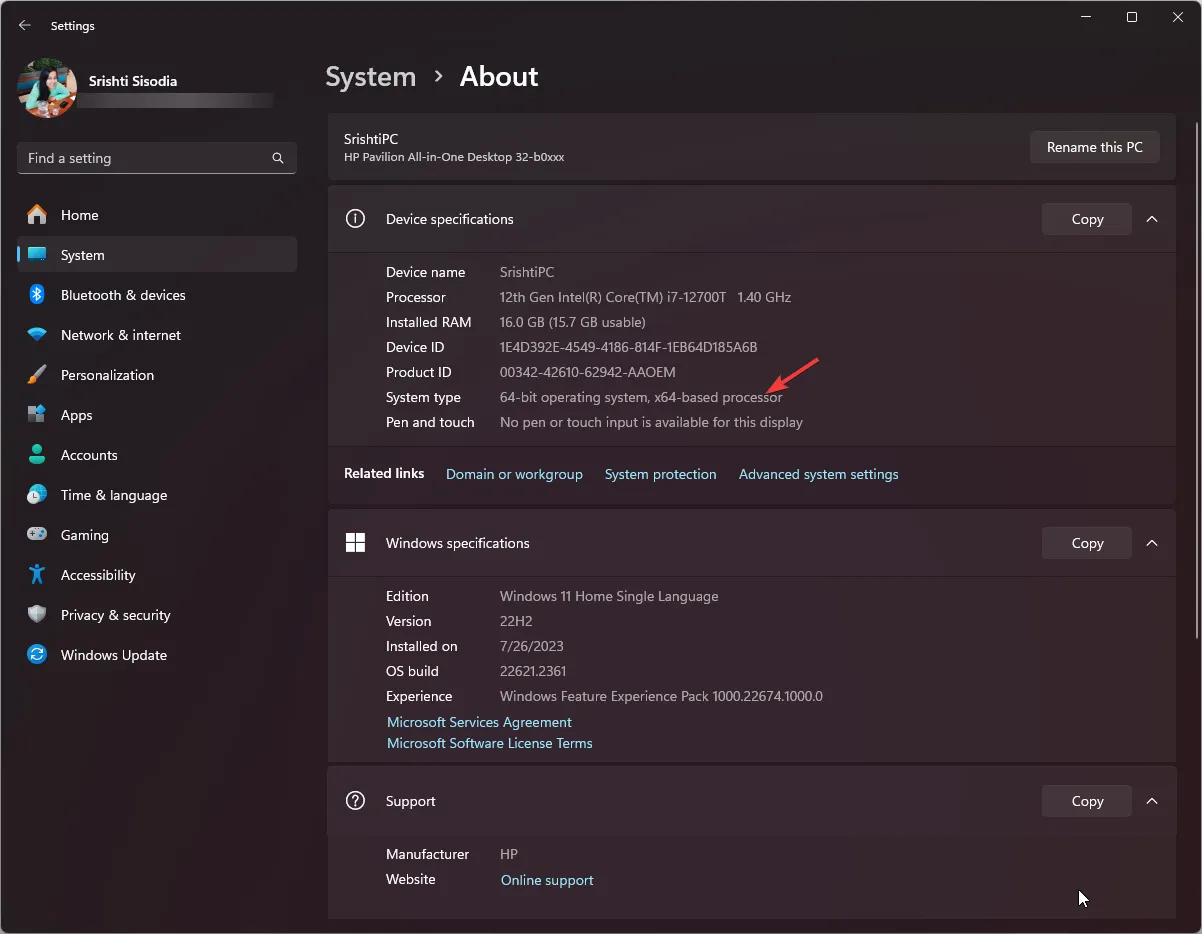
- Nuestro tipo de sistema es de 64 bits, por lo que usaremos este comando para copiar los archivos WinPE a la ubicación deseada reemplazando FolderPath con la ubicación y presionando Enter:
copype amd64 FolderPath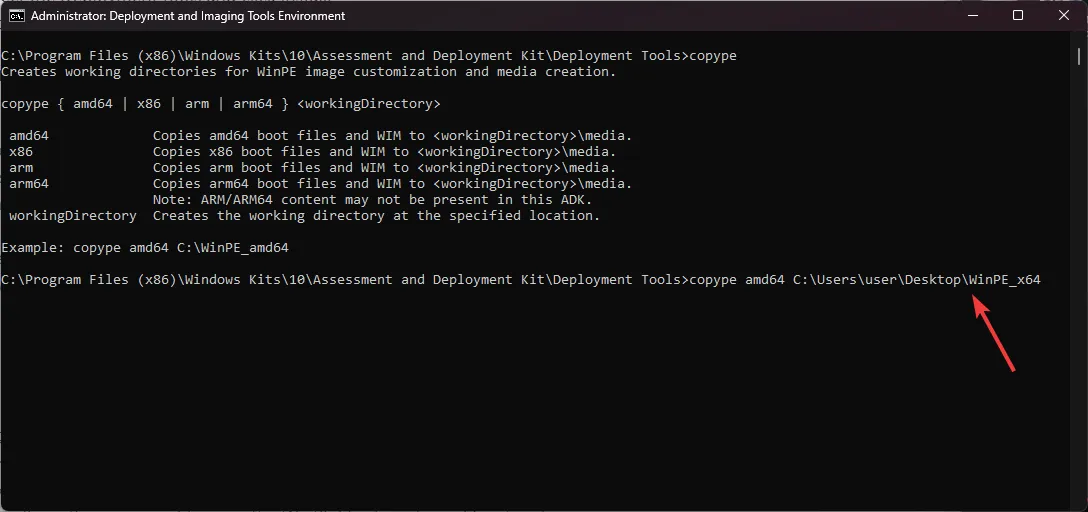
- Ahora que la carpeta está creada; Copie y pegue el siguiente comando para obtener las opciones disponibles y presione Enter:
makewinpemedia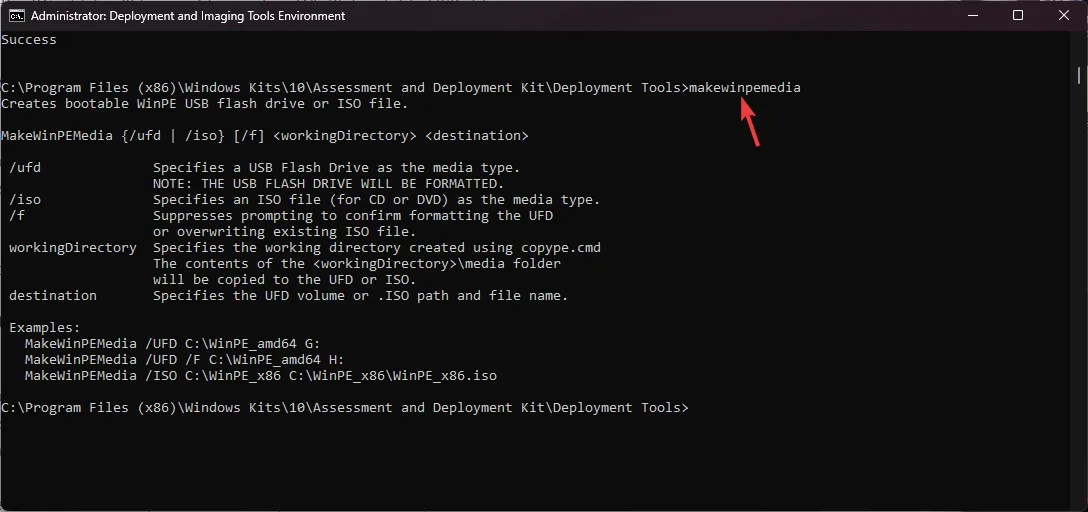
4. Cree un disco de arranque WinPE
- Conecte la unidad USB y primero verifiquemos el estilo de la partición, ya que debe ser MBR . En la misma ventana del Entorno de herramientas de implementación e imágenes, escriba este comando y presione Enter:
diskpart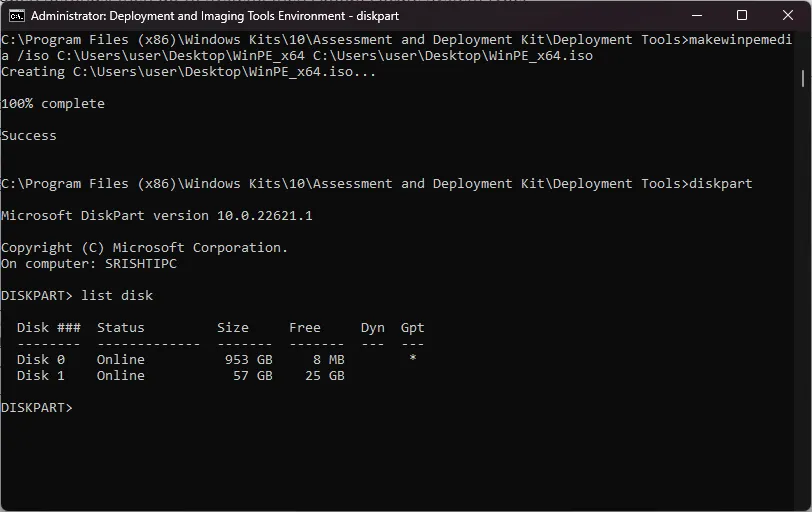
- Ahora, escriba el siguiente comando y presione Enterpara conocer los discos en la computadora:
list disk - Si está marcado como GPT , copie y pegue el siguiente comando después de reemplazar el disco 1 con el número de disco mencionado al lado de la unidad flash USB y presione Enter:
select disk 1 - Una vez que esté en la unidad, escriba el siguiente comando para limpiar el disco y presione Enter:
clean - Escriba los siguientes comandos uno por uno para hacer que su partición USB tenga el estilo MBR y presione Enterdespués de cada comando:
-
convert mbr
create partition primary
-
- A continuación, para formatear la unidad, copie y pegue el siguiente comando después de reemplazar Nombre con cualquier nombre que desee usar y presione Enter:
format fs=fat32 quick label="Name" - Escriba el siguiente comando para asignarle una letra, luego salga de diskpart y presione Enter:
-
assign letter="G"
exit
-
- Si no ve la unidad USB marcada como GPT, omita los pasos 4 a 8 , luego copie y pegue el siguiente comando para obtener las opciones y presione Enter:
makewinpemedia - Para copiar los archivos y hacer que la unidad flash USB sea de arranque con WinPE, escriba el siguiente comando después de reemplazar FOLDERPATH con la ruta de la carpeta WinPE_64 y DiskLetter con la letra de la unidad USB , luego presione Enter:
makewinpemedia /ufd FOLDERPATH DiskLetter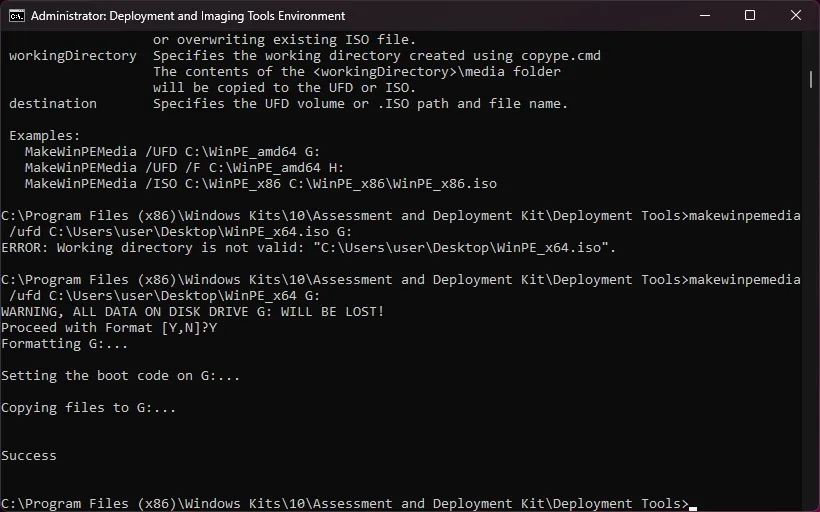
- Le advertirá sobre la pérdida de datos en el disco; escriba Y y presione Enterpara continuar, luego espere a que se complete el proceso. Una vez que vea Éxito, cierre la ventana.
Formatear la unidad antes de continuar con los pasos puede ayudar a prevenir problemas como un error de arranque USB de tabla de particiones no válida .
Una vez que se complete el proceso, expulse el pendrive de forma segura y utilícelo para configurar su disco duro, capturar imágenes de Windows, modificar el sistema operativo Windows si no se está ejecutando o configurar herramientas de recuperación automática.
¿Cómo puedo crear un archivo ISO de WinPE?
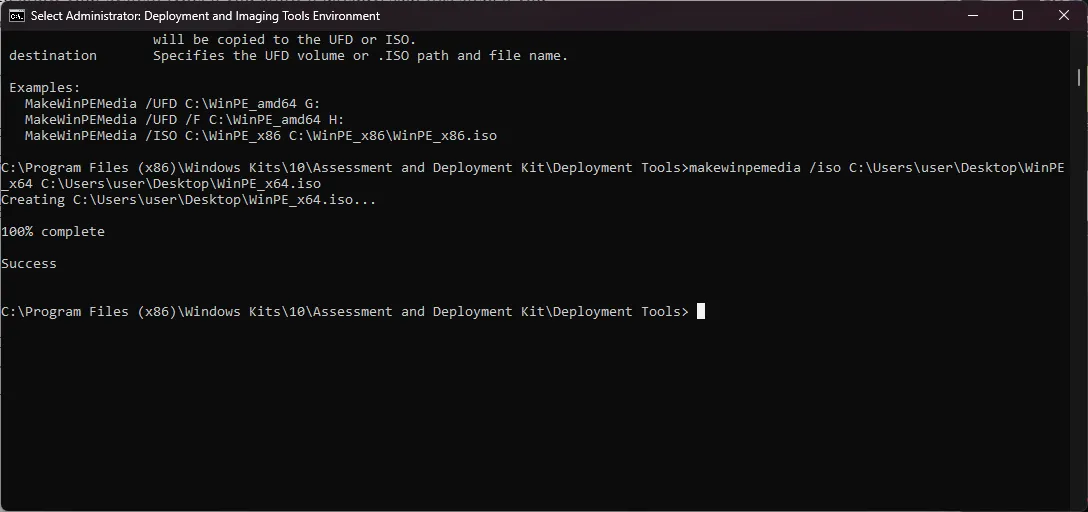
Primero, siga todos los pasos mencionados en los Métodos 1, 2 y 3 , luego en la ventana Entorno de herramientas de implementación e imágenes, escriba el siguiente comando para convertir el archivo a ISO después de reemplazar FolderPath de WinPE_64 con la ruta de la carpeta que creó en Método 3 paso 4 y FolderPath de WinPE_64.iso con el FolderPath donde desea crear el archivo ISO y presione Enter: makewinpemedia /iso FolderPath of WinPE_64 FolderPath of WinPE_64.iso
¿Atascado en algún lugar mientras seguías los pasos? No dude en pedir ayuda en la sección de comentarios a continuación. ¡Estaremos encantados de ayudar!



Deja una respuesta