Cómo eliminar grupos de programas comunes del menú Inicio
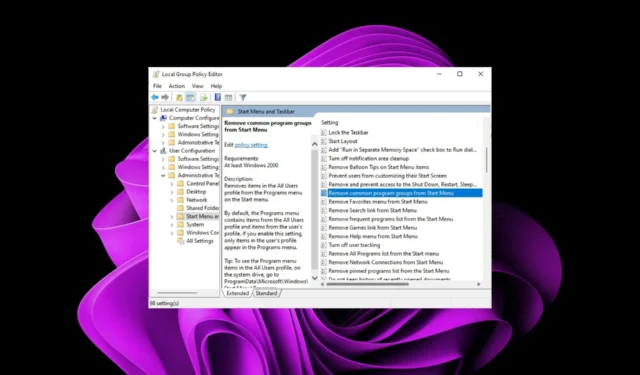
Cada vez que instalas aplicaciones en Windows, a menudo te encontrarás con más programas de los que sabes qué hacer. Estas aplicaciones pueden resultar útiles si desea acceder fácilmente a determinadas tareas o configuraciones en su menú Inicio. Sin embargo, es posible que no sean necesarios para todos.
Si es uno de esos usuarios a quienes les gusta una interfaz del menú Inicio ordenada, puede hacerse cargo de lo que aparece aquí y le mostramos cómo lograrlo eliminando grupos de programas comunes.
¿Cómo elimino grupos de programas comunes del menú Inicio?
1. Utilizando el Editor de políticas de grupo
- Presione las teclas Windows+ Rpara abrir el comando Ejecutar .
- Escriba gpedit.msc en el cuadro de diálogo y presione Enter para abrir el Editor de políticas de grupo .gpedit.msc
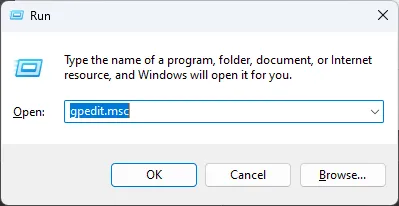
- Navegue a la siguiente ubicación:
User Configuration/Administrative Templates/Start Menu and Taskbar - Haga doble clic en la configuración de política Eliminar grupos de programas comunes del menú Inicio.
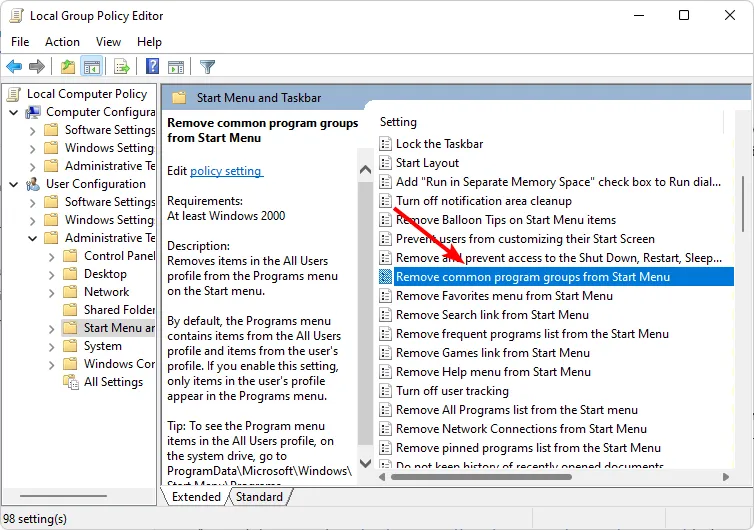
- Marque la casilla Habilitado .
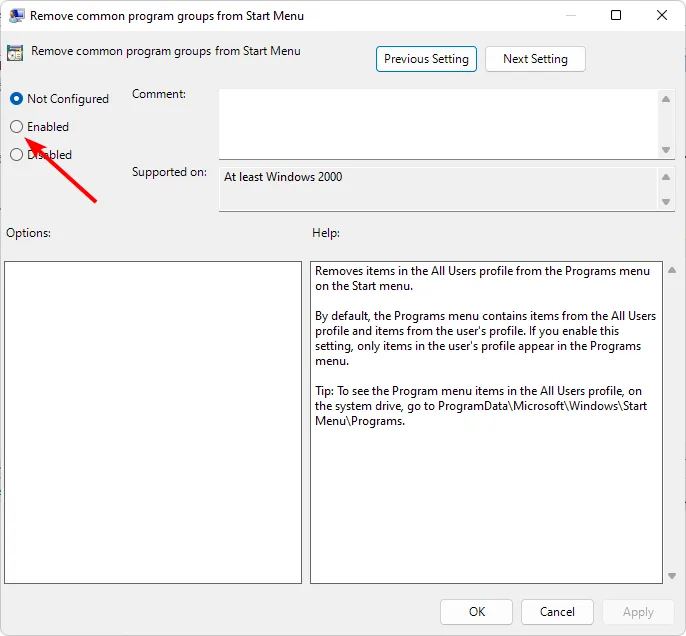
- Presione Aplicar y Aceptar para guardar los cambios, luego reinicie su PC para que los cambios surtan efecto.
2. Usando el Editor del Registro
- Presione las teclas Windows+ Rpara abrir el comando Ejecutar .
- Escriba regedit en el cuadro de diálogo y presione Enter para abrir el Editor del Registro .

- Navegue a la siguiente ubicación:
HKEY_CURRENT_USER\Software\Microsoft\Windows\CurrentVersion\Policies\Explorer - Haga doble clic en la entrada NoCommonGroups, pero si no está disponible, haga clic derecho en un espacio vacío, seleccione Nuevo>DWORD (valor de 32 bits) y asígnele el nombre.
- En la entrada de datos Valor, configúrelo como 0 para deshabilitarlo, luego cierre el Editor del Registro.
¿Cómo agrego grupos de programas comunes al menú Inicio?
Simplemente realice ingeniería inversa en los pasos anteriores si desea que las aplicaciones comunes regresen a su menú Inicio. Para la opción Política de grupo, establezca la opción en Deshabilitado y, para el Editor del Registro, establezca los datos del valor en 0.
Al eliminar todos los grupos de programas comunes, recuerde que todos los cambios se aplican a todos los perfiles de usuario en esa PC. Esto significa que funciones como Grupo Hogar serán innecesarias porque ya no podrás compartir archivos. También puedes continuar y eliminar Homegroup , especialmente si ralentiza tu dispositivo.
Y si es la interfaz de Windows 11 la que te molesta, también puedes cambiarla. La mayoría de los usuarios prefieren el menú Inicio clásico , así que no dudes en volver a las costumbres antiguas.
¿Prefieres los grupos de programas comunes o desactivarlos? Háganos saber en la sección de comentarios a continuación.



Deja una respuesta