Solución: las credenciales proporcionadas no son suficientes, error en Windows 11
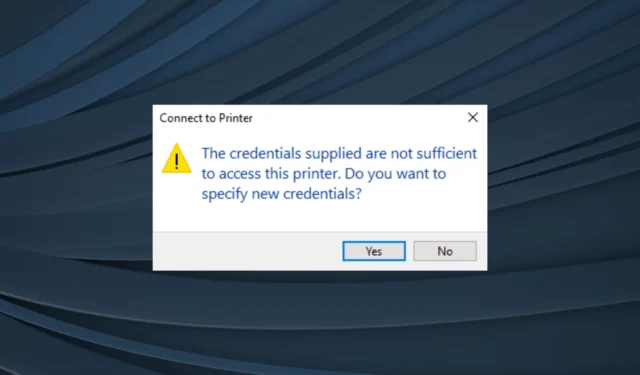
Se sabe que las impresoras arrojan errores, incluso cuando todo parece estar en su lugar. Aunque la mayoría surge después de establecer una conexión, algunos usuarios informaron haber visto el error Las credenciales proporcionadas no son suficientes para acceder a esta impresora en Windows 11 al intentar conectarse.
Además, el mensaje solicita a los usuarios que se conecten a la impresora compartida con diferentes credenciales, pero ninguna de las combinaciones funciona. La mayoría de las veces, el problema con las impresoras compartidas surge debido a una mala configuración trivial por parte del usuario.
Las causas comunes del error Las credenciales proporcionadas no son suficientes en Windows 11
- Se proporcionan credenciales incorrectas
- Las credenciales almacenadas están corruptas.
- Políticas de grupo local mal configuradas
- Un error en la reciente actualización de Windows rompió las cosas
¿Cómo se soluciona? Las credenciales proporcionadas no son suficientes para acceder a esta impresora.
Antes de pasar a las soluciones ligeramente complejas, pruebe estas rápidas primero:
- Asegúrese de que la PC y la impresora estén en la misma red. Reinicie ambos y compruebe si hay mejoras.
- Deshabilite el Firewall de Windows Defender o cualquier software de seguridad de terceros similar instalado en la PC.
- Compruebe si el uso compartido de impresoras no funciona para todas las impresoras y en todos los dispositivos.
- Asegúrese de que la cuenta de usuario activa esté vinculada al dominio.
Si nada funciona, pase a las correcciones que se enumeran a continuación.
1. Ejecute el solucionador de problemas de la impresora
- Presione Windows + I para abrir la aplicación Configuración y haga clic en Solucionar problemas a la derecha en la pestaña Sistema.
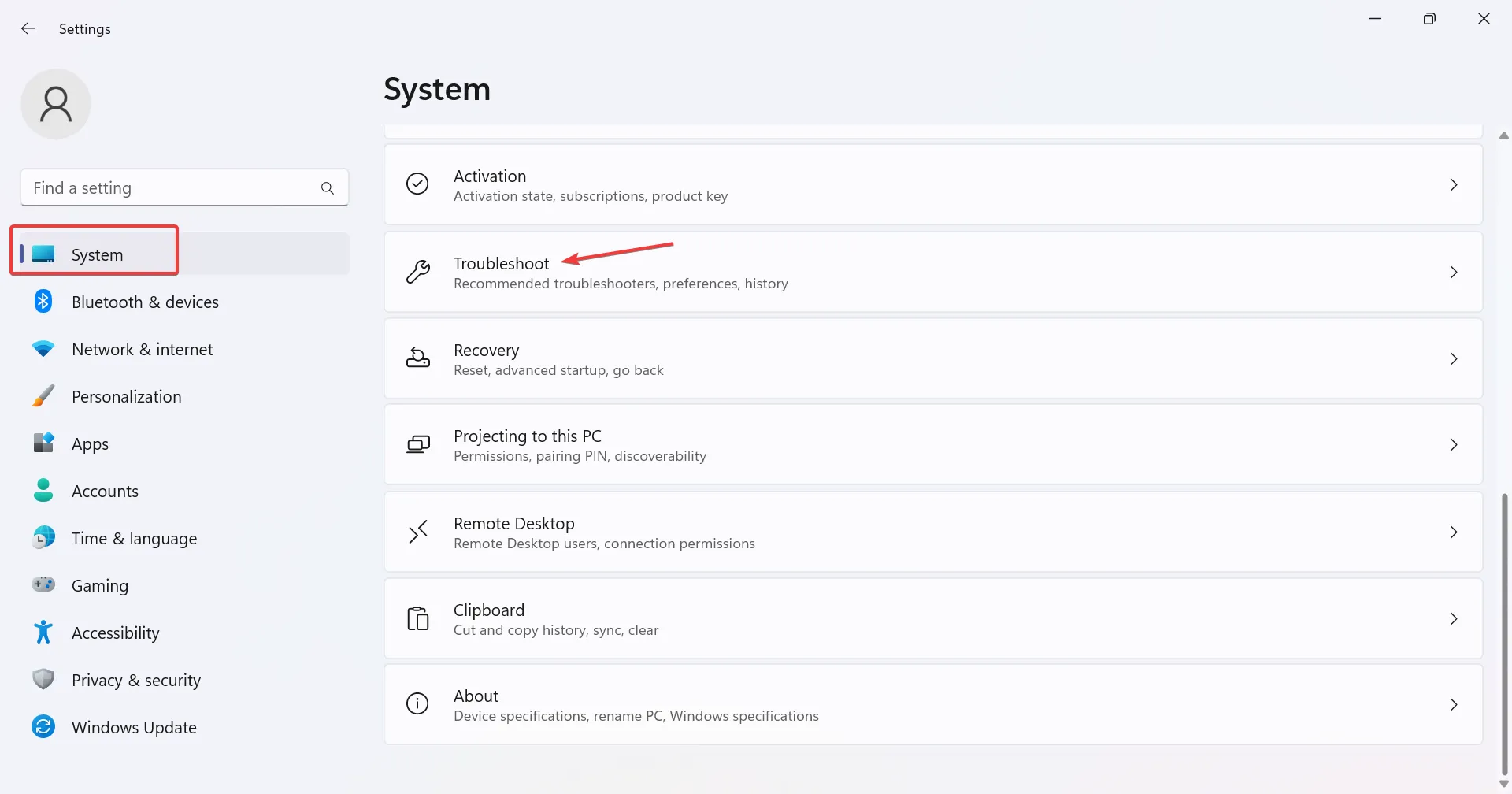
- Ahora, haga clic en Otros solucionadores de problemas .
- Localice el solucionador de problemas de la impresora y haga clic en el botón Ejecutar al lado.
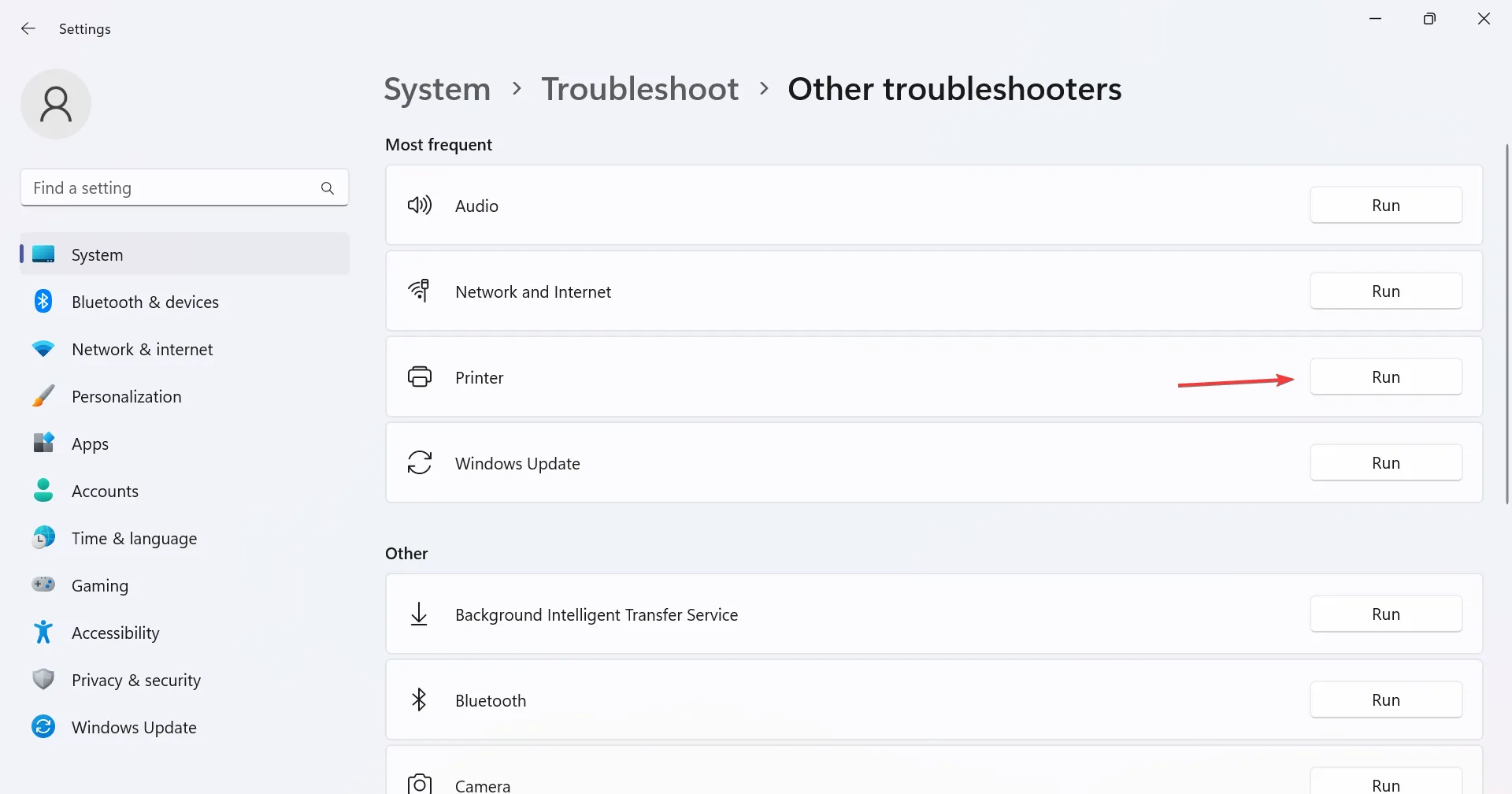
- Espere a que el solucionador de problemas identifique el problema, siga las instrucciones en pantalla y aplique las soluciones recomendadas.
2. Borrar entradas relacionadas en el Administrador de credenciales
- Presione Windows+ Spara abrir Buscar, escriba Panel de control en la barra de búsqueda y haga clic en el resultado relevante.
- Haga clic en Cuentas de usuario .
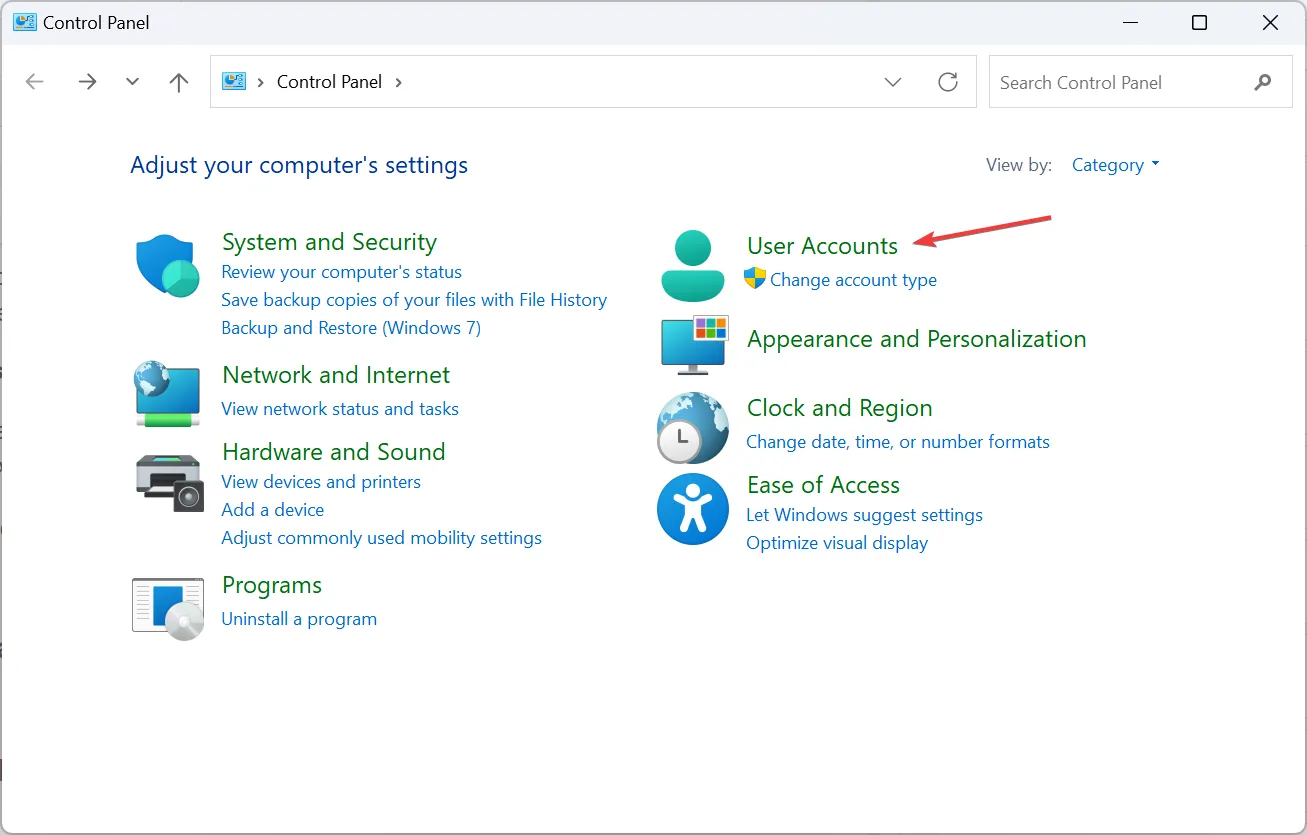
- Ahora, haga clic en Administrador de credenciales .
- En Credenciales de Windows, identifique las relacionadas con la impresora afectada, expándalas y haga clic en Eliminar .
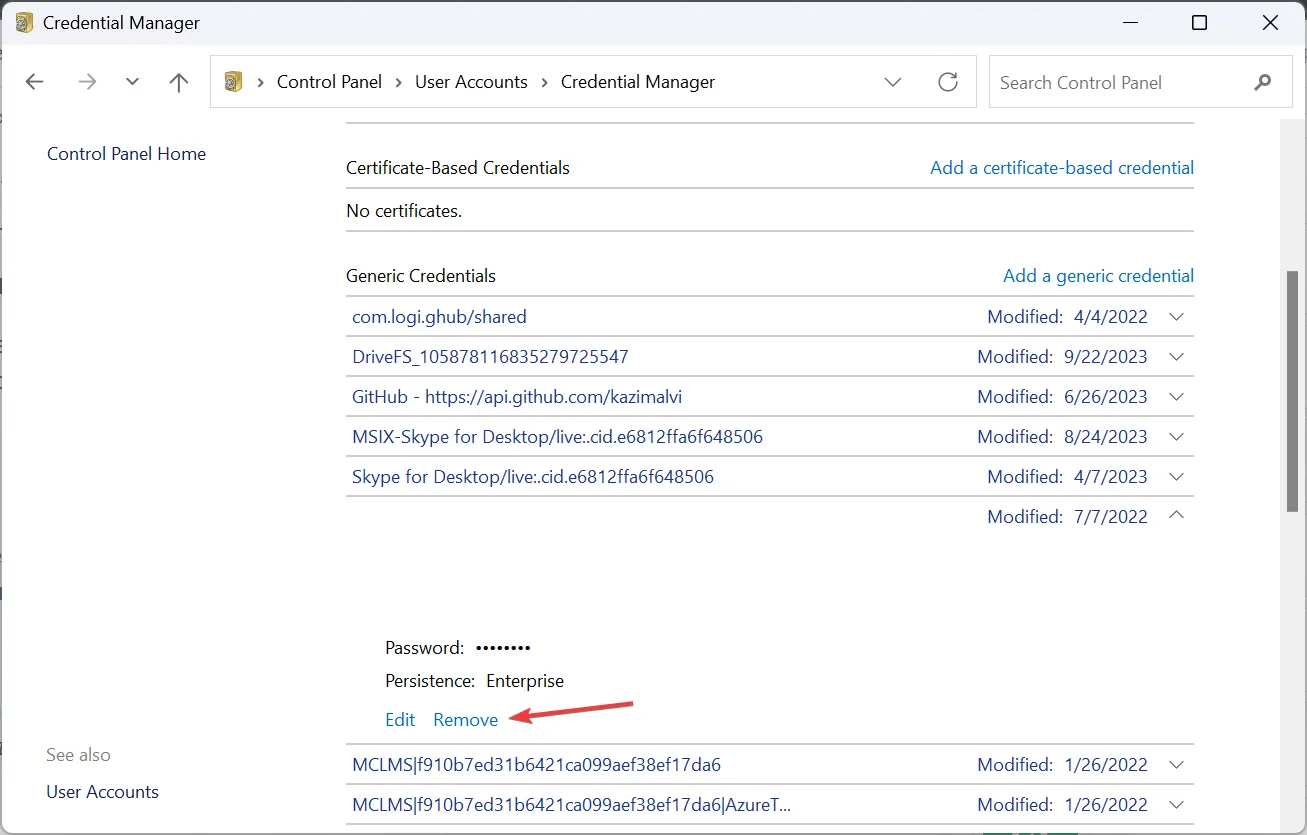
- Haga clic en Sí en el cuadro de confirmación.
- Ahora, reinicie la PC y luego intente conectarse a la impresora con el conjunto correcto de credenciales.
3. Agregue una credencial de Windows
- Presione Windows+ Rpara abrir Ejecutar, escriba control en el campo de texto y haga clic en Aceptar.
- Haga clic en Cuentas de usuario y luego en Administrador de credenciales .
- Vaya a Credenciales de Windows y haga clic en Agregar una credencial de Windows .
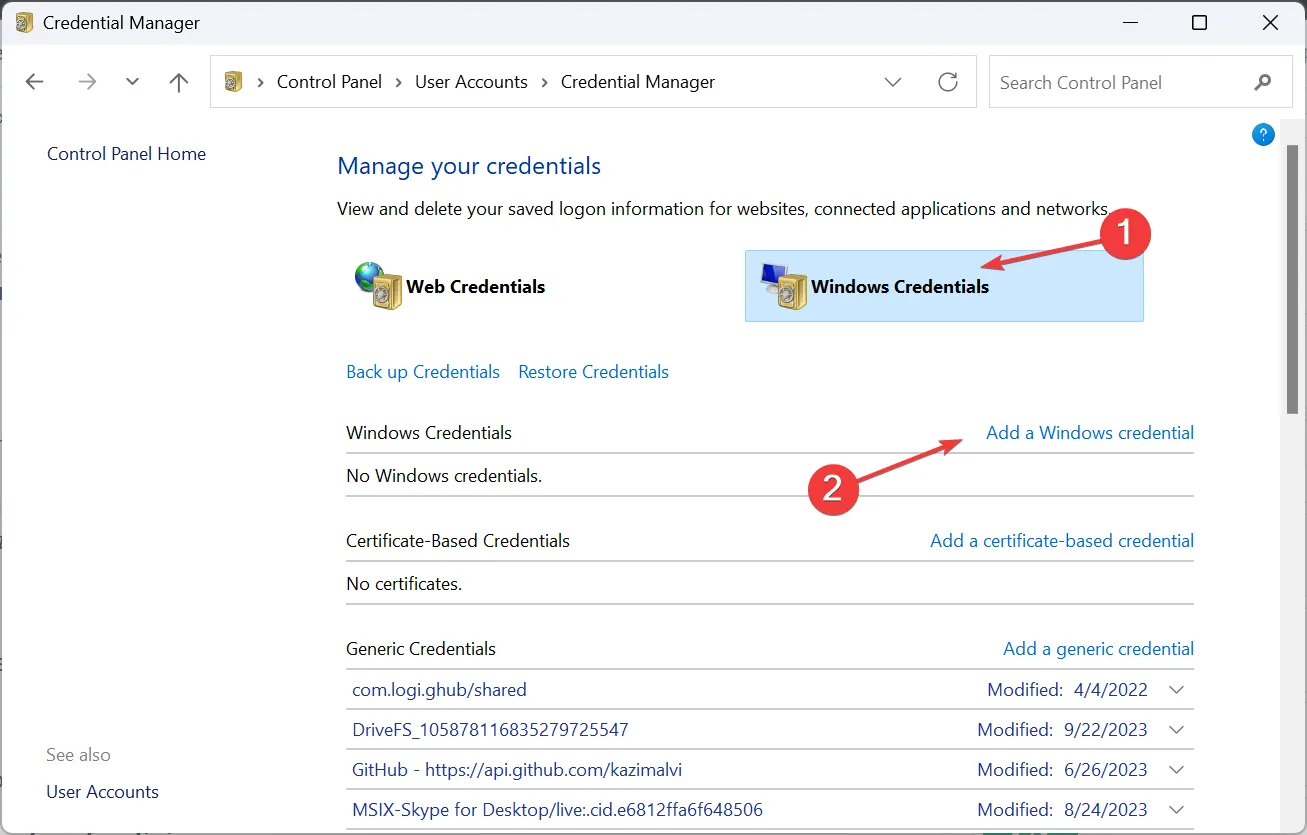
- Ahora, agregue el servidor de impresora, el nombre de usuario con acceso a él, una contraseña si es necesaria y haga clic en Aceptar para guardarlo.
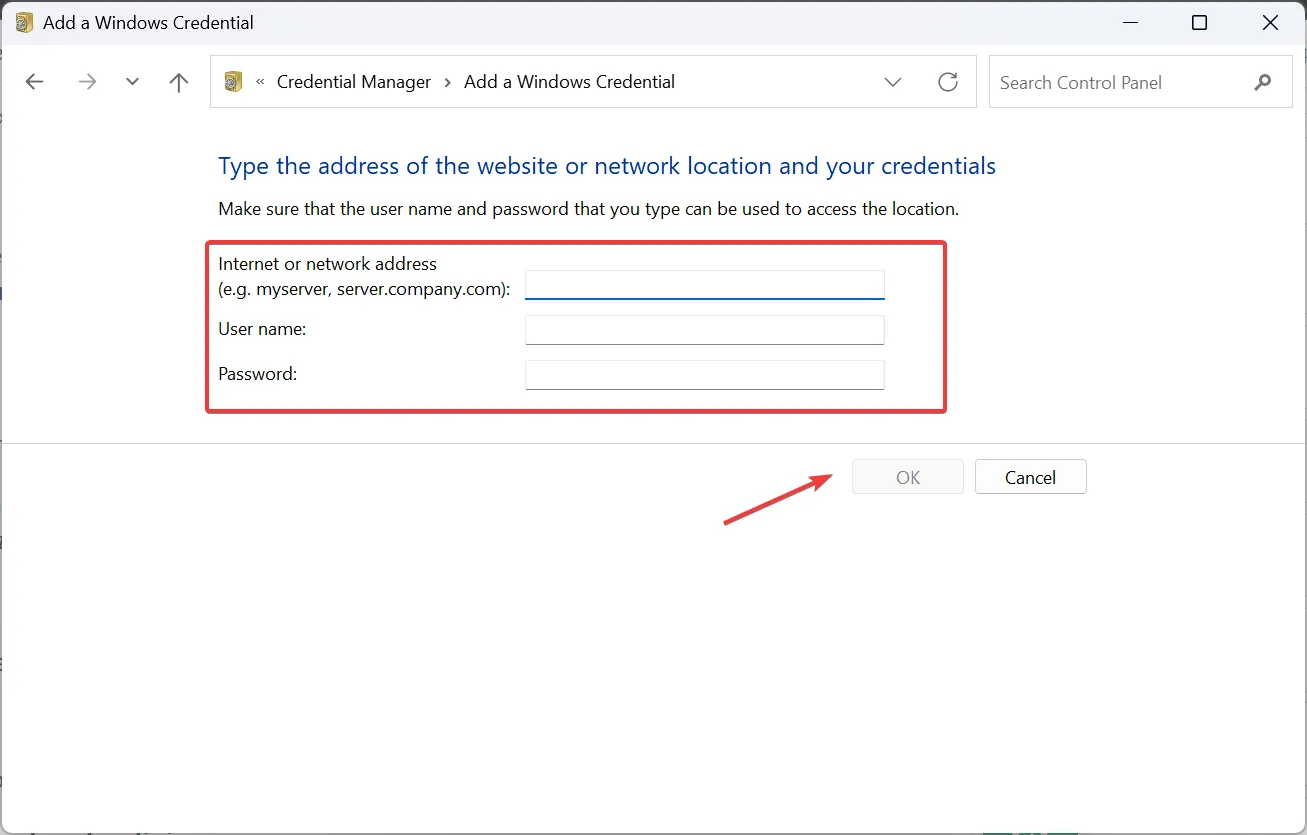
- Conéctese a la impresora afectada.
Si el problema persiste, abra Administración de impresión , seleccione el servidor de impresión en LocalHost, abra su configuración de Seguridad y permita a los usuarios locales y de dominio acceso completo a la impresora.
4. Editar las políticas locales.
- Presione Windows+ Spara abrir la Búsqueda, escriba Editor de políticas de grupo local en el campo de texto y haga clic en el resultado relevante.
- Expanda Plantillas administrativas en Configuración del equipo y luego seleccione Impresoras .
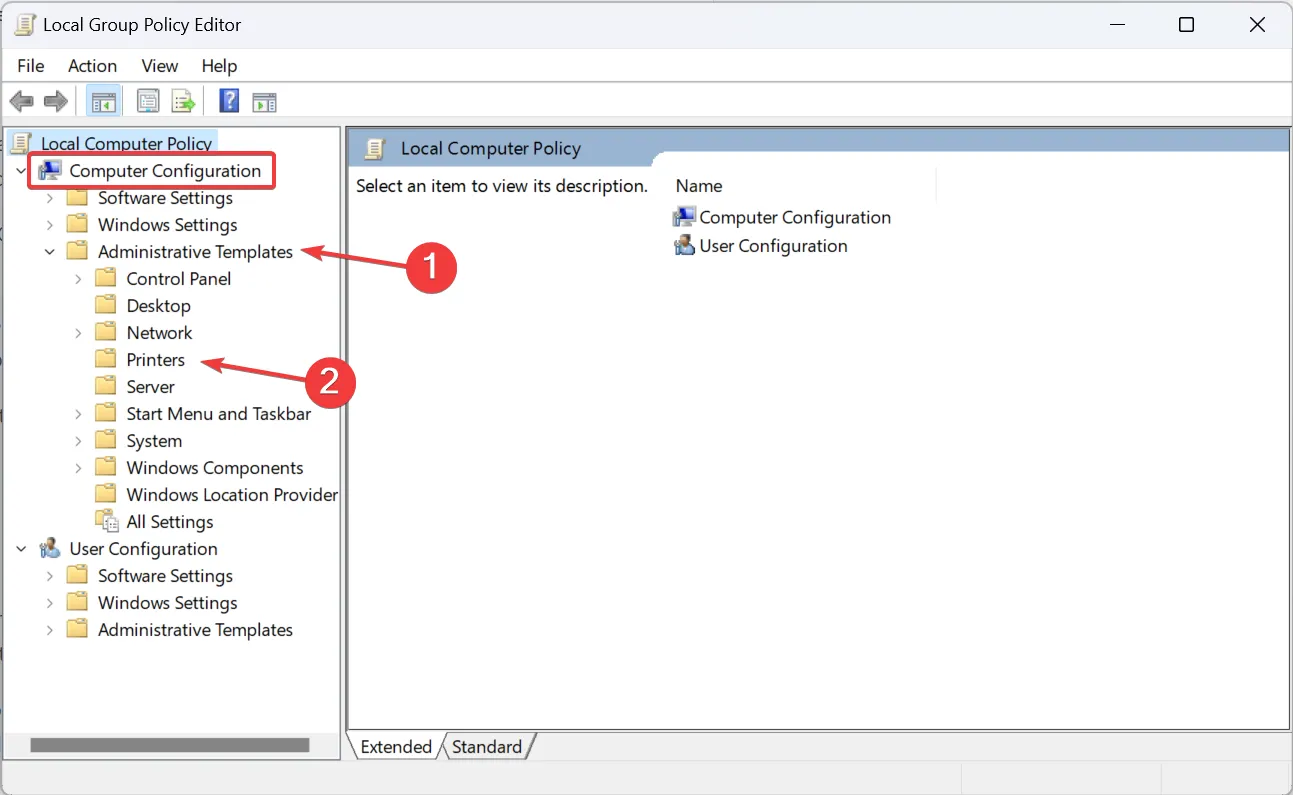
- Haga doble clic en la política Restricciones de apuntar e imprimir a la derecha.
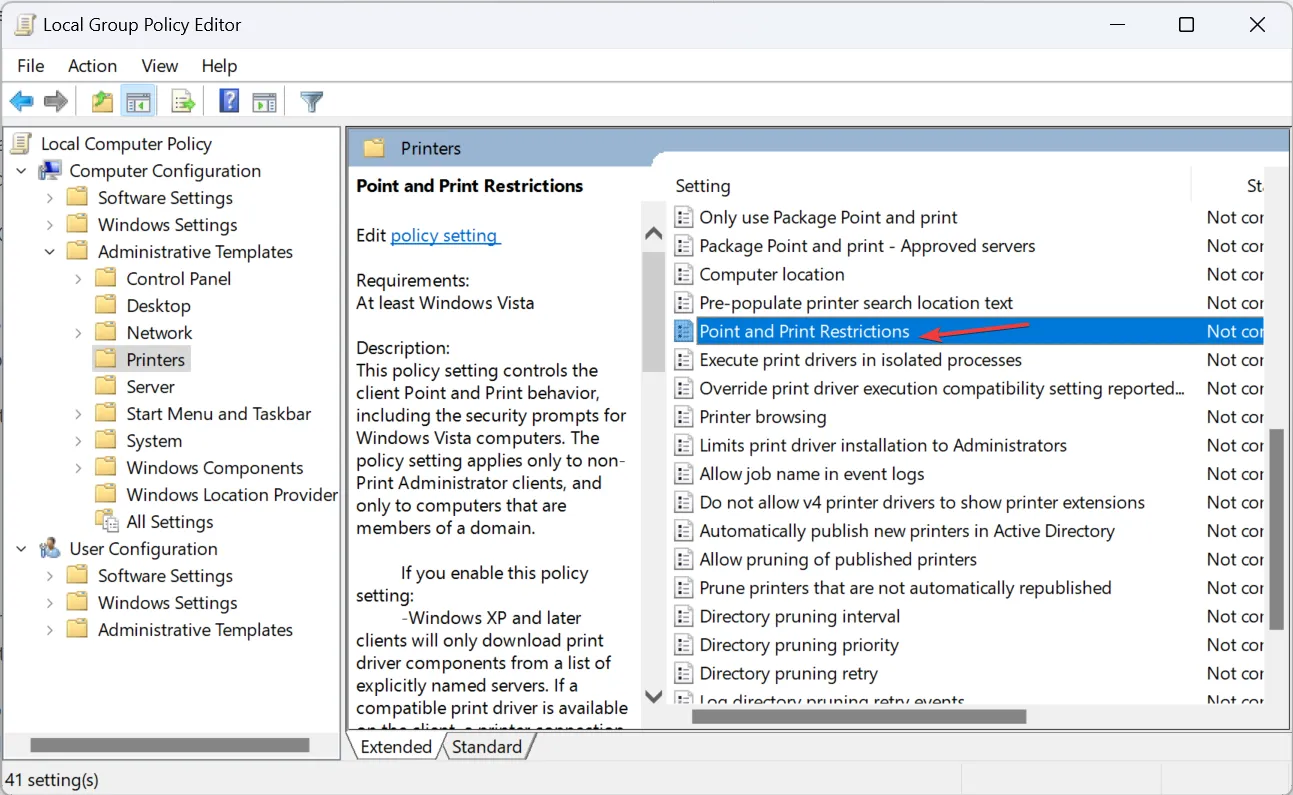
- Seleccione Activado , luego marque la casilla de verificación Los usuarios solo pueden apuntar e imprimir en estos servidores e ingrese el nombre del servidor (opcional) en el campo de texto debajo.
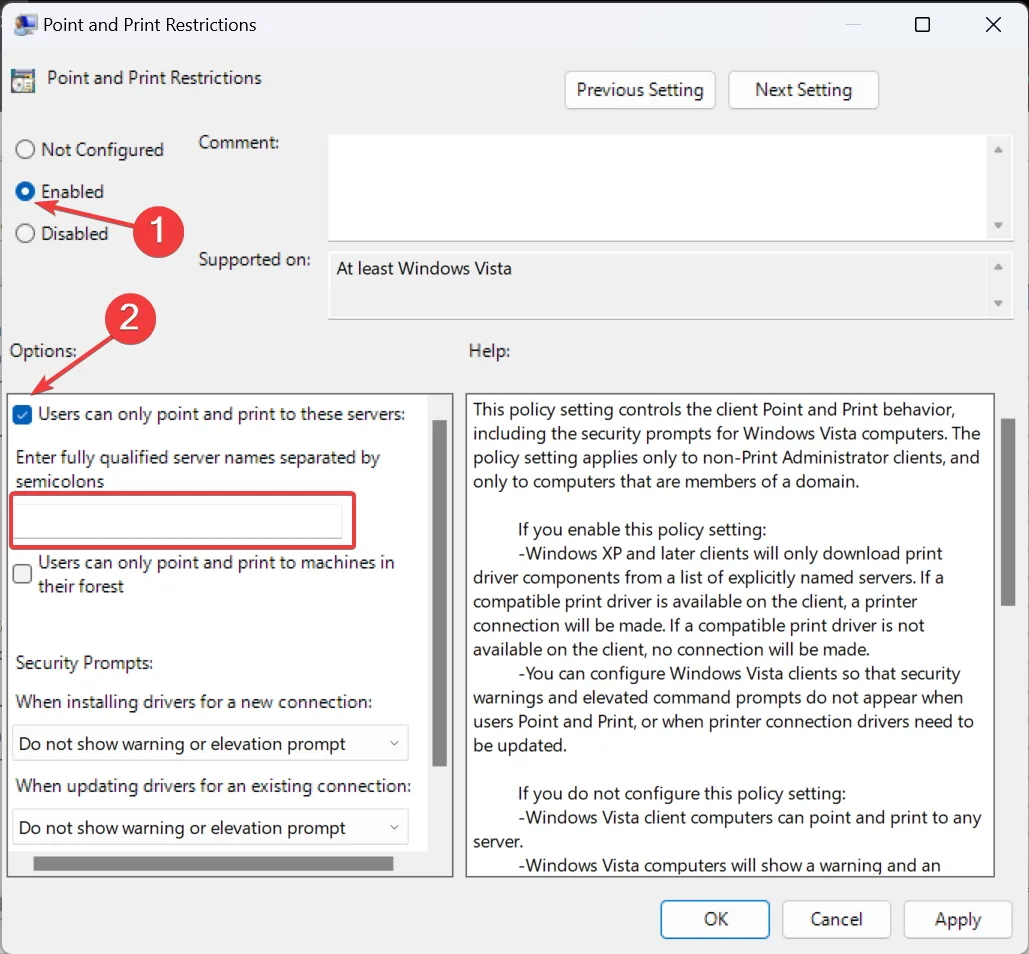
- Ahora, seleccione No mostrar advertencia o mensaje de elevación en el menú desplegable en Al instalar controladores para una nueva conexión y Al actualizar los controladores para una conexión existente .
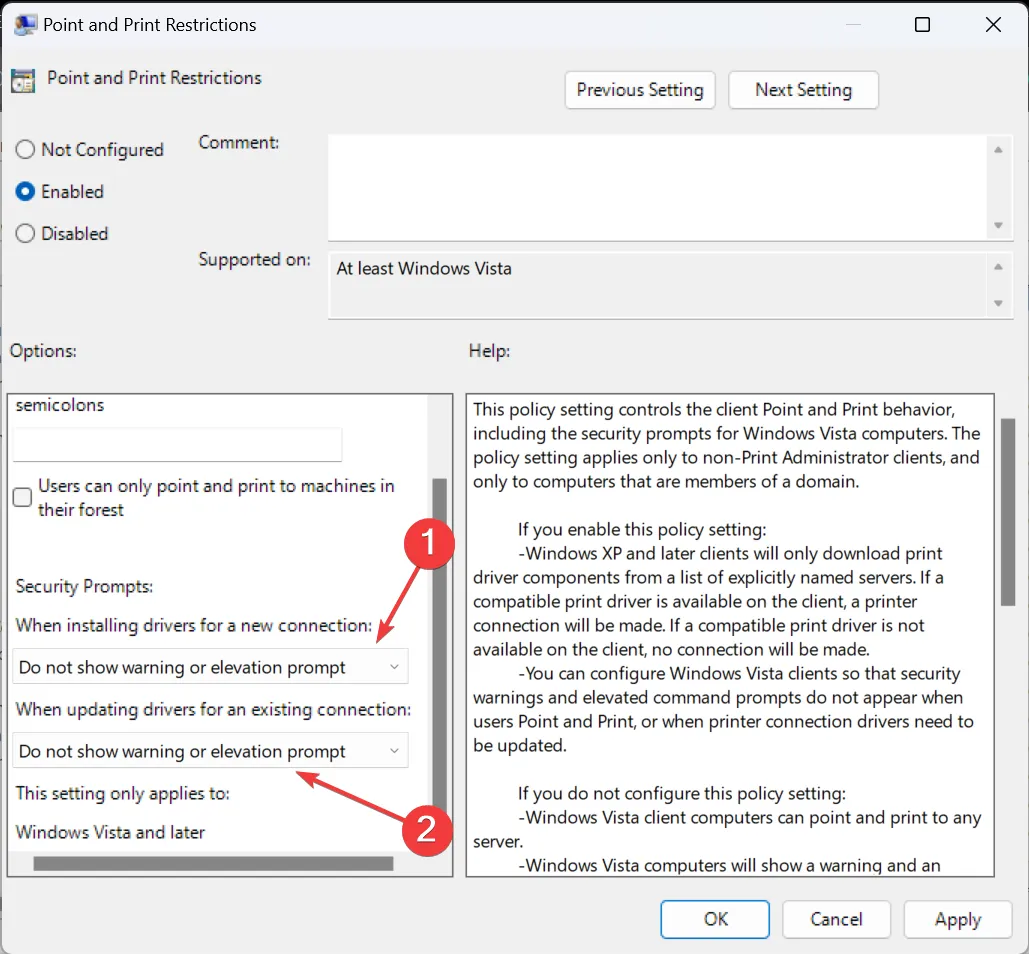
- Una vez hecho esto, haga clic en Aplicar y Aceptar para guardar los cambios y luego conéctese a la impresora.
5. Modifique el Editor del Registro
- Presione Windows + R para abrir Ejecutar, escriba regedit en el campo de texto y presione Enter.
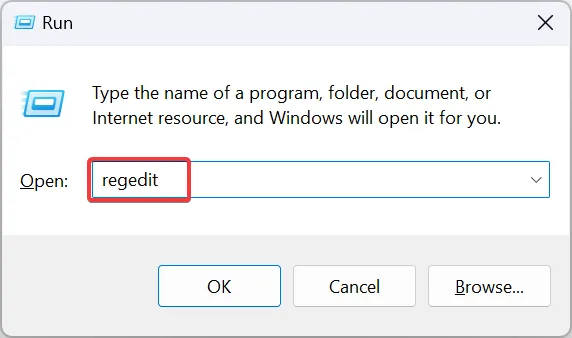
- Haga clic en Sí en el mensaje de UAC.
- Vaya a la siguiente ruta desde el panel de navegación o péguela en la barra de direcciones y presione Enter:
HKEY_LOCAL_MACHINE\SYSTEM\CurrentControlSet\Control\Print - Ahora, haga doble clic en el DWORD RpcAuthnLevelPrivacyEnabled a la derecha.
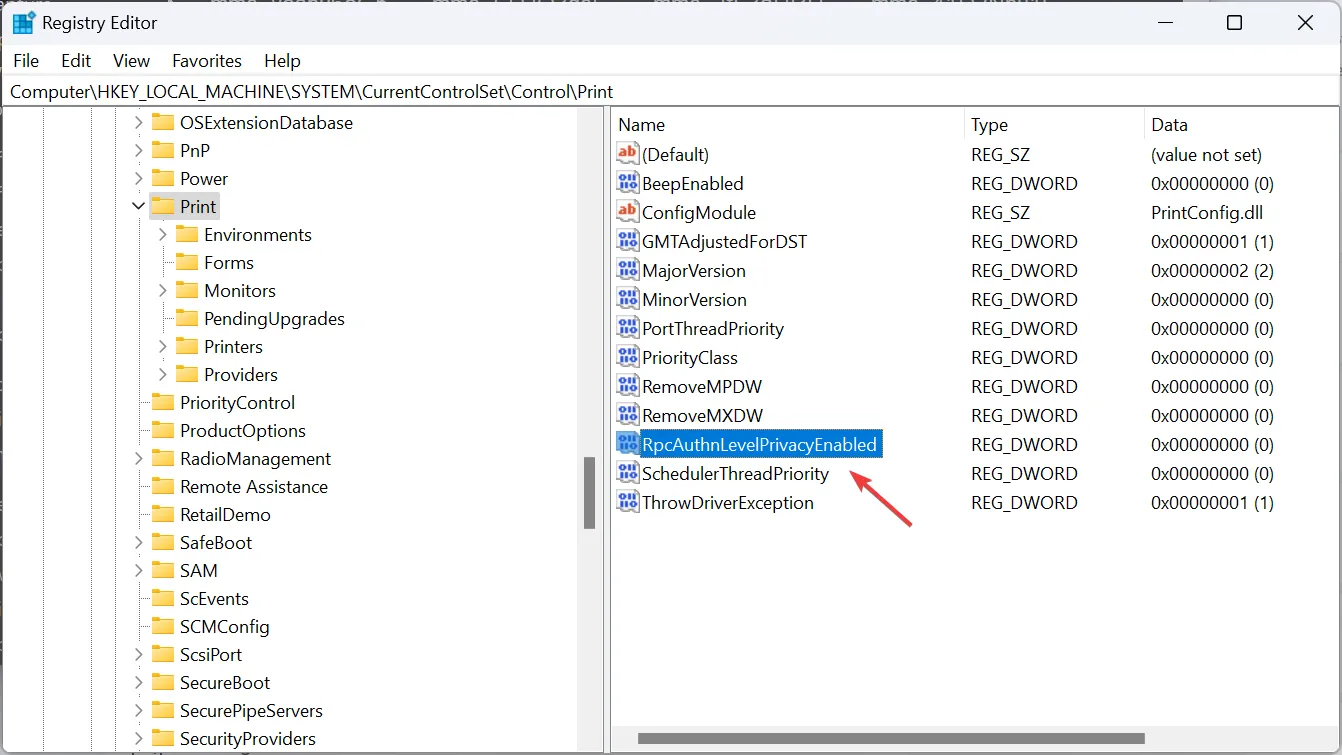
- Ingrese 0 en Información del valor y haga clic en Aceptar para guardar los cambios.
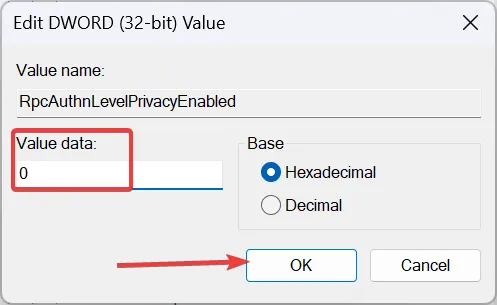
- Reinicie la computadora y verifique si el mensaje de error desaparece al conectarse a la impresora.
6. Desinstale las actualizaciones recientes de Windows
- Presione Windows + I para abrir Configuración , vaya a Windows Update en el panel izquierdo y haga clic en Historial de actualizaciones .
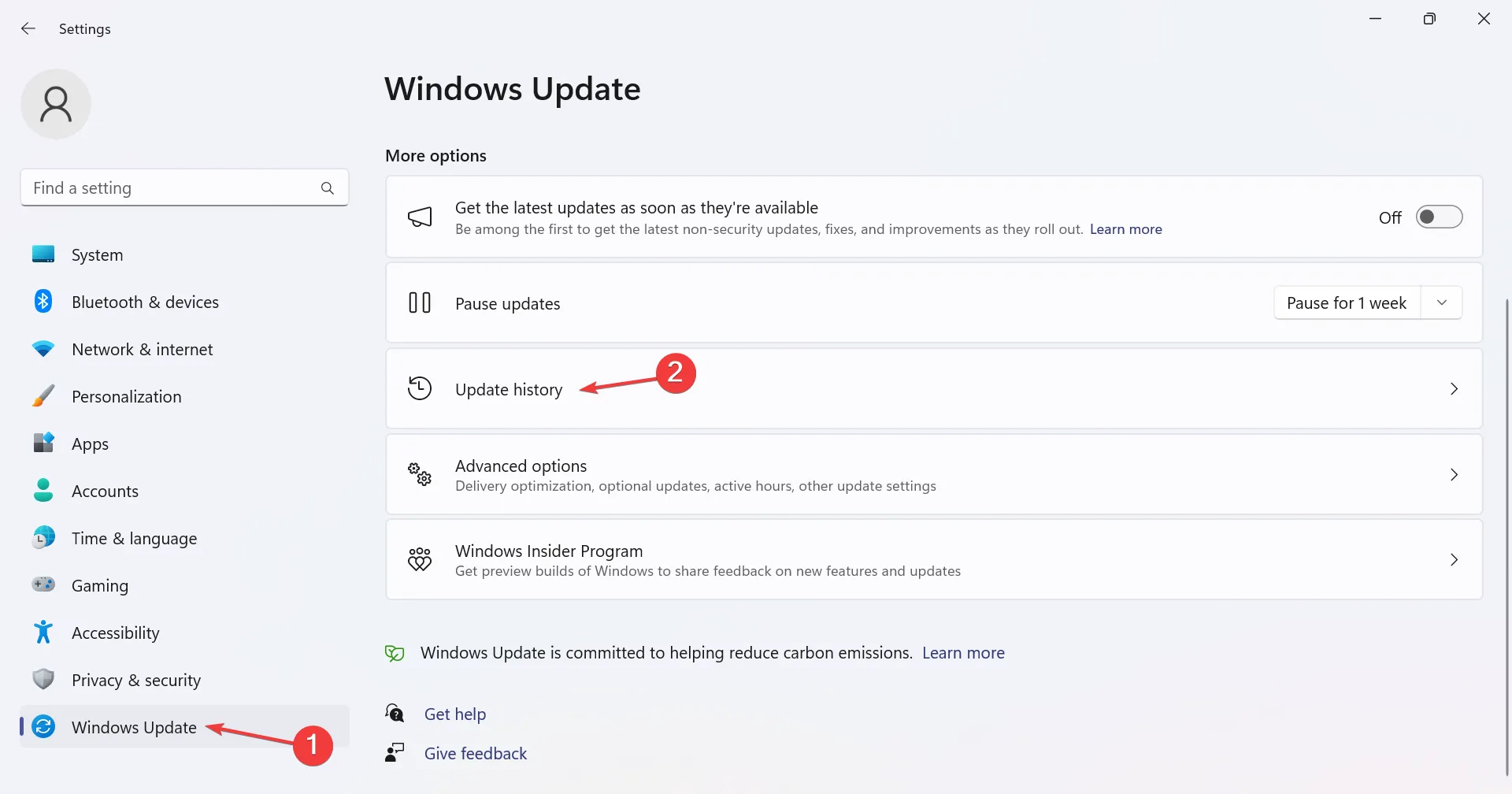
- Ahora, desplácese hacia abajo y haga clic en Desinstalar actualizaciones en Configuración relacionada.
- Haga clic en la opción Desinstalar junto a la actualización instalada aproximadamente al mismo tiempo que apareció el error por primera vez.
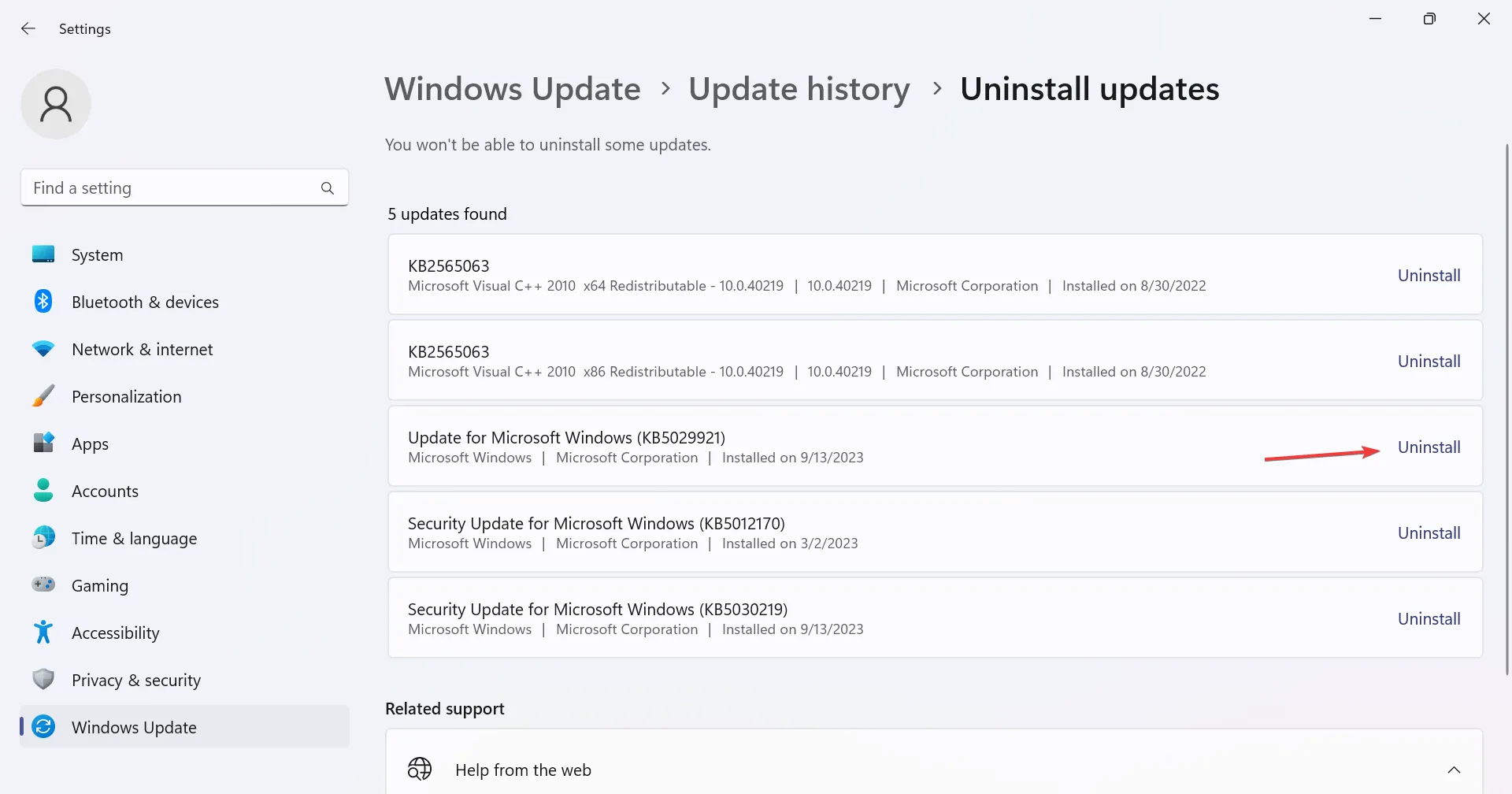
- Nuevamente, haga clic en Desinstalar en el cuadro de confirmación.
- Una vez hecho esto, establezca una conexión con la impresora.
Varios usuarios informaron que una actualización reciente de Windows rompió las opciones avanzadas de red o provocó problemas de credenciales y, posteriormente, apareció el error de la impresora de red . En este caso, ¡simplemente desinstalar la actualización debería ser suficiente!
7. Cree una nueva cuenta de usuario local
Cuando nada más funciona, puede crear una nueva cuenta de usuario local y permitirle acceder a la impresora. Esto eliminará cualquier inconsistencia que impidió que la cuenta anterior estableciera una conexión, así como también borrará las entradas conflictivas en el Administrador de credenciales integrado.
Algunos usuarios también descubrieron que crear una nueva cuenta de usuario y luego agregar manualmente la credencial de Windows (Solución 3) ayudó a solucionar el error Las credenciales proporcionadas no son suficientes para acceder a esta impresora en Windows 11.
Por último, siempre puedes ponerte en contacto con el fabricante de la impresora o con un profesional, ya que el problema parece un poco más complejo. Antes de hacerlo, consulte algunas soluciones rápidas para problemas de impresora en Windows 11 y pruébelas todas.
Para cualquier consulta o para compartir lo que funcionó para usted, deje un comentario a continuación.



Deja una respuesta