Habilite o deshabilite la aceleración de energía en Windows 11 [Pasos rápidos]
![Habilite o deshabilite la aceleración de energía en Windows 11 [Pasos rápidos]](https://cdn.thewindowsclub.blog/wp-content/uploads/2023/09/enable-or-disable-power-throttling-on-windows-11-640x375.webp)
Habilitar o deshabilitar la aceleración de energía en Windows 11 es una decisión que se puede tomar según las preferencias y necesidades informáticas específicas de cada uno.
En esta guía, analizaremos los tres métodos más sencillos con instrucciones paso a paso para activar o desactivar la aceleración de potencia, garantizando una experiencia de usuario fluida.
¿Por qué debería habilitar o deshabilitar la limitación de energía?
La limitación de energía en Windows 11 es una función de administración dinámica de energía diseñada para optimizar el consumo de energía y permitir la duración de la batería controlando el uso de la CPU de las aplicaciones en segundo plano.
Habilitar la función puede ayudarlo a priorizar la eficiencia energética y extender la energía de la batería. Sin embargo, puede afectar el rendimiento de las aplicaciones en segundo plano e impedir que se ejecuten en su máximo potencial.
Por otro lado, desactivar la aceleración de energía no es peligroso, pero puede provocar un mayor consumo de energía, lo que significa una reducción de la duración de la batería de sus portátiles.
¿Cómo habilito la limitación de energía en Windows 11?
Antes de pasar a los pasos detallados para habilitar la función, asegúrese de realizar las comprobaciones preliminares:
- Asegúrese de que su Windows esté actualizado.
- Asegúrese de tener el hardware que admita la limitación de potencia.
- Debe tener conocimientos básicos sobre planes y configuraciones de energía.
1. Usando la configuración de Energía
- Presione Windows+ Ipara abrir la Configuración .
- Vaya a Sistema y luego haga clic en Energía y batería.
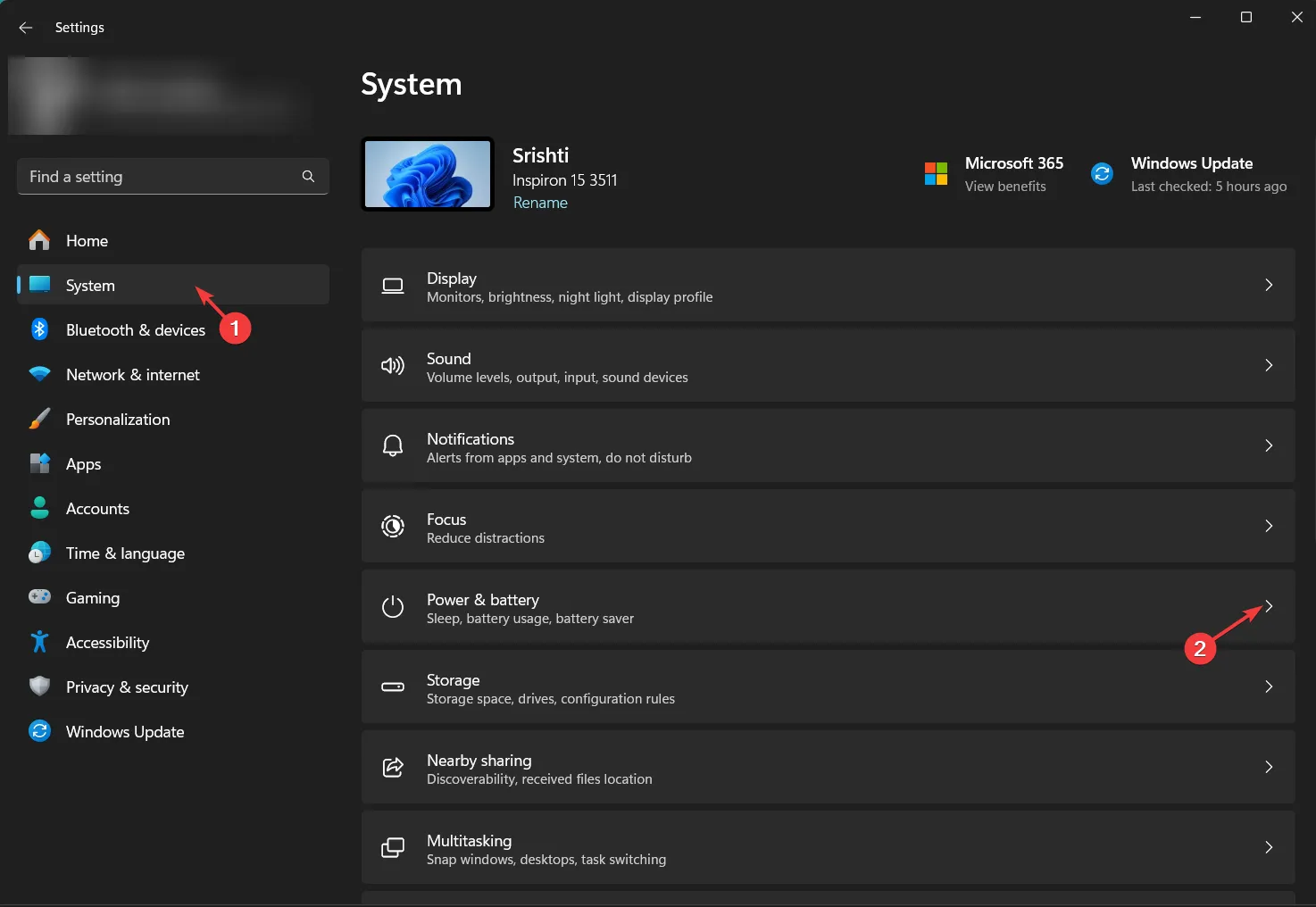
- Ubique el modo de energía y encontrará tres opciones:
- Mejor eficiencia energética : habilite la limitación de potencia
- Equilibrado : habilite la limitación de potencia
- Mejor rendimiento : deshabilite la aceleración de potencia
- Seleccione Mejor eficiencia energética o Equilibrado para habilitar la limitación de potencia.
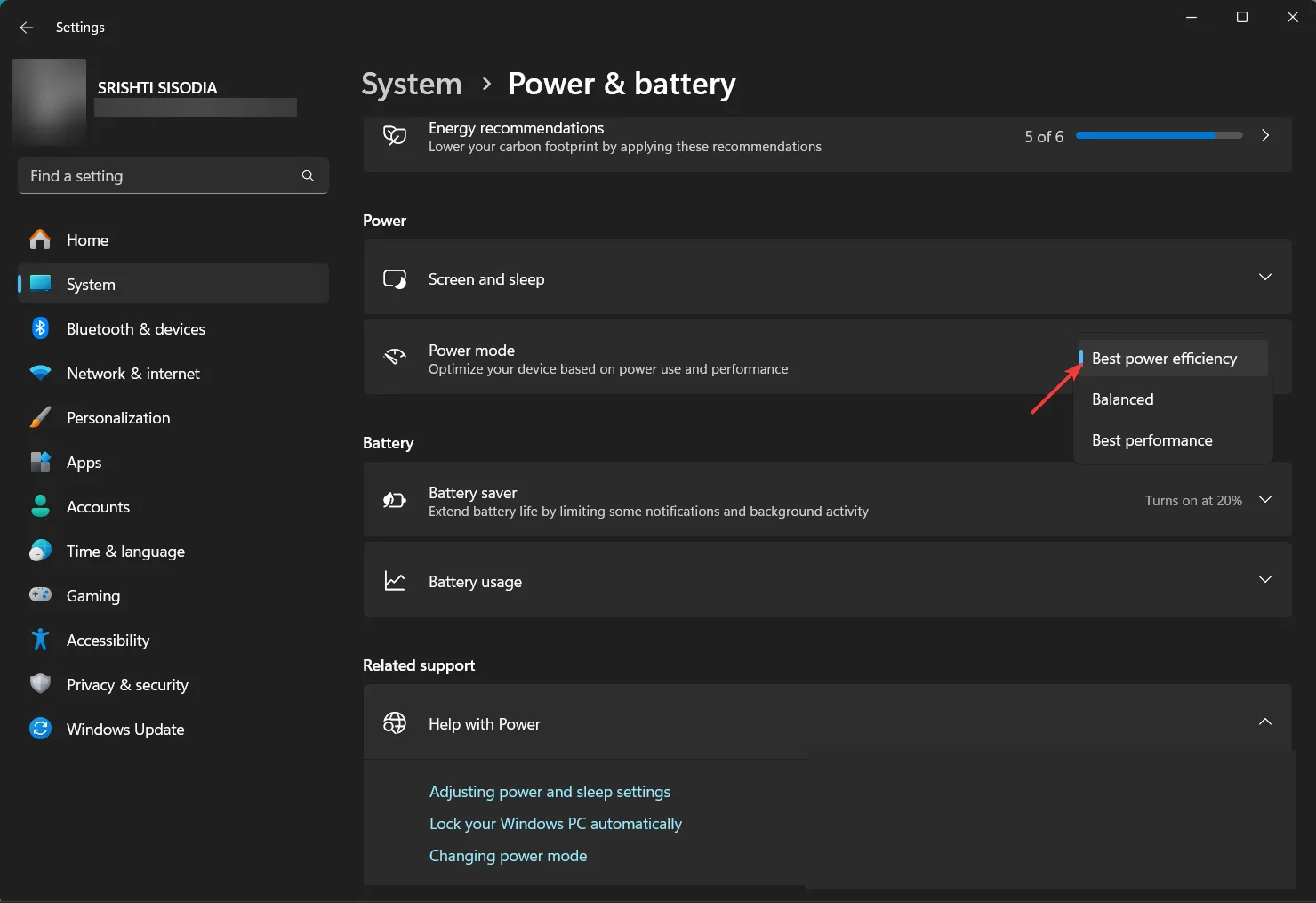
Para lograr el máximo rendimiento y evitar el sobrecalentamiento y daños a tu PC, también debes conocer la aceleración de la CPU .
2. Usando el Editor del Registro
- Presione Windows + R para abrir el cuadro de diálogo Ejecutar .
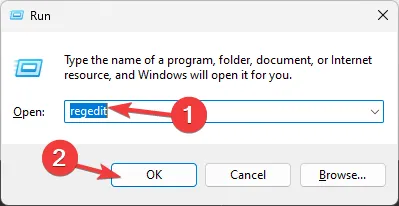
- Escriba regedit y haga clic en Aceptar para abrir el Editor del Registro .
- Primero, creemos una parte posterior de las entradas del registro, vayamos a Archivo y luego hagamos clic en Exportar . Salva el. reg archivo a una ubicación accesible.
- Navegue a esta ruta:
Computer\HKEY_LOCAL_MACHINE\SYSTEM\CurrentControlSet\Control\Power - Haga clic con el botón derecho en Encendido , seleccione Nuevo y luego haga clic en Clave .
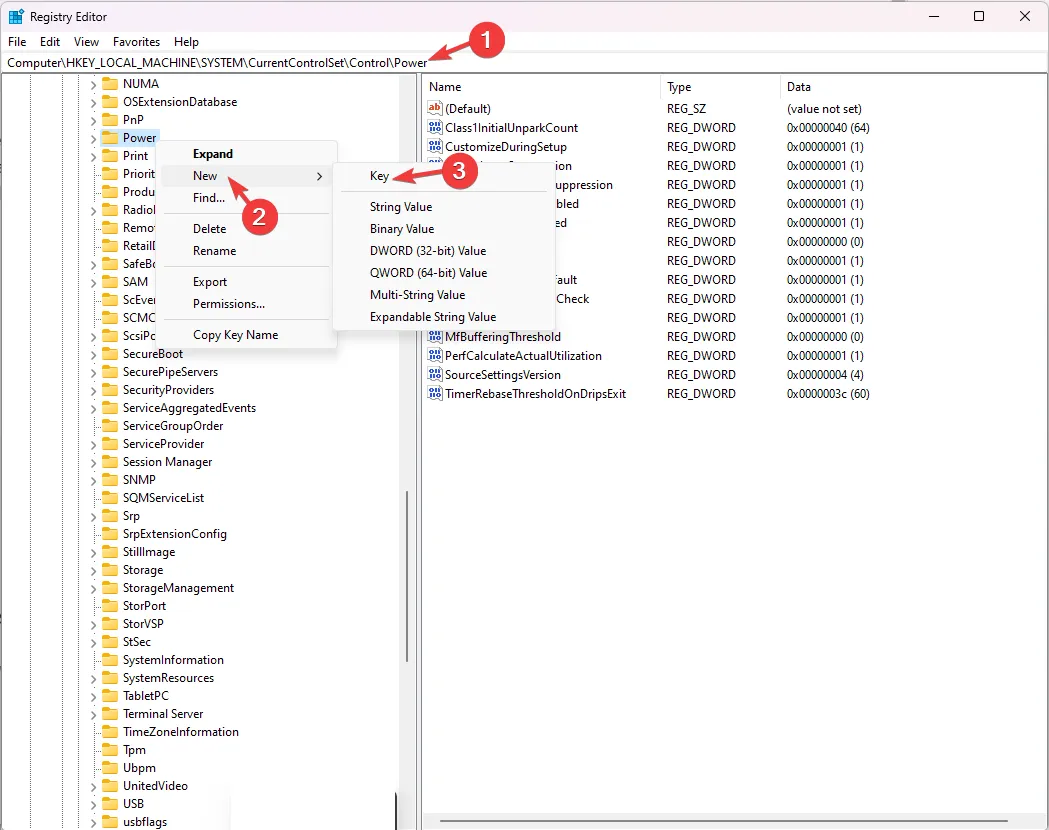
- Haga clic con el botón derecho en la nueva clave, haga clic en Cambiar nombre , asígnele el nombre PowerThrottling y luego presione Enter.
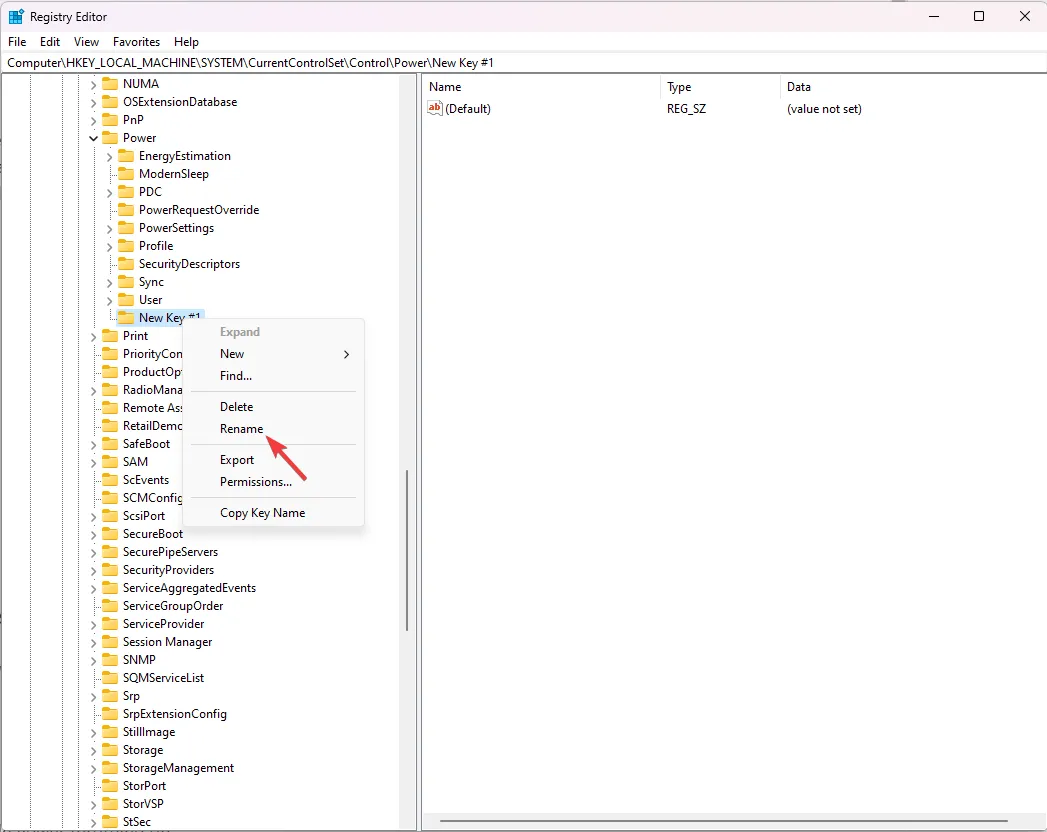
- Seleccione PowerThrottling , haga clic derecho y seleccione Nuevo, luego Valor DWORD (32 bits) .
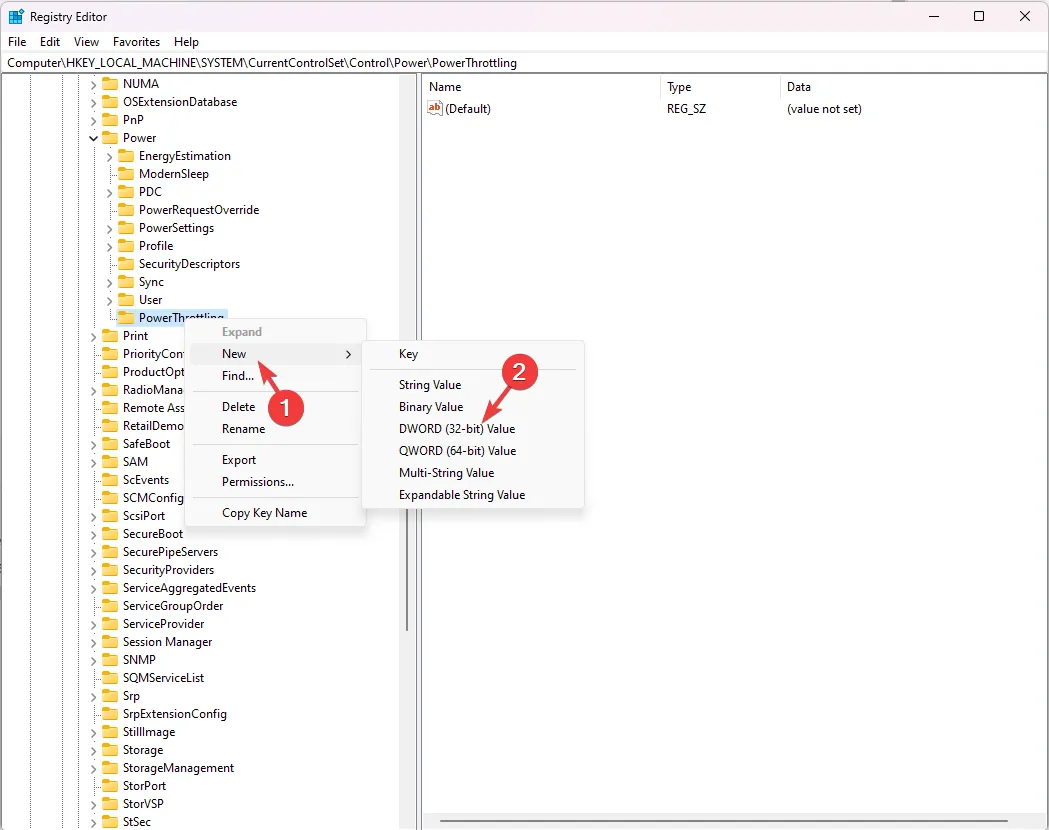
- Ahora, cambie el nombre del DWORD a PowerThrottlingOff y presione Enter. Haga doble clic en PowerThrottlingOff, cambie los datos del valor a 0 , luego haga clic en Aceptar para guardar los cambios y luego reinicie su computadora.
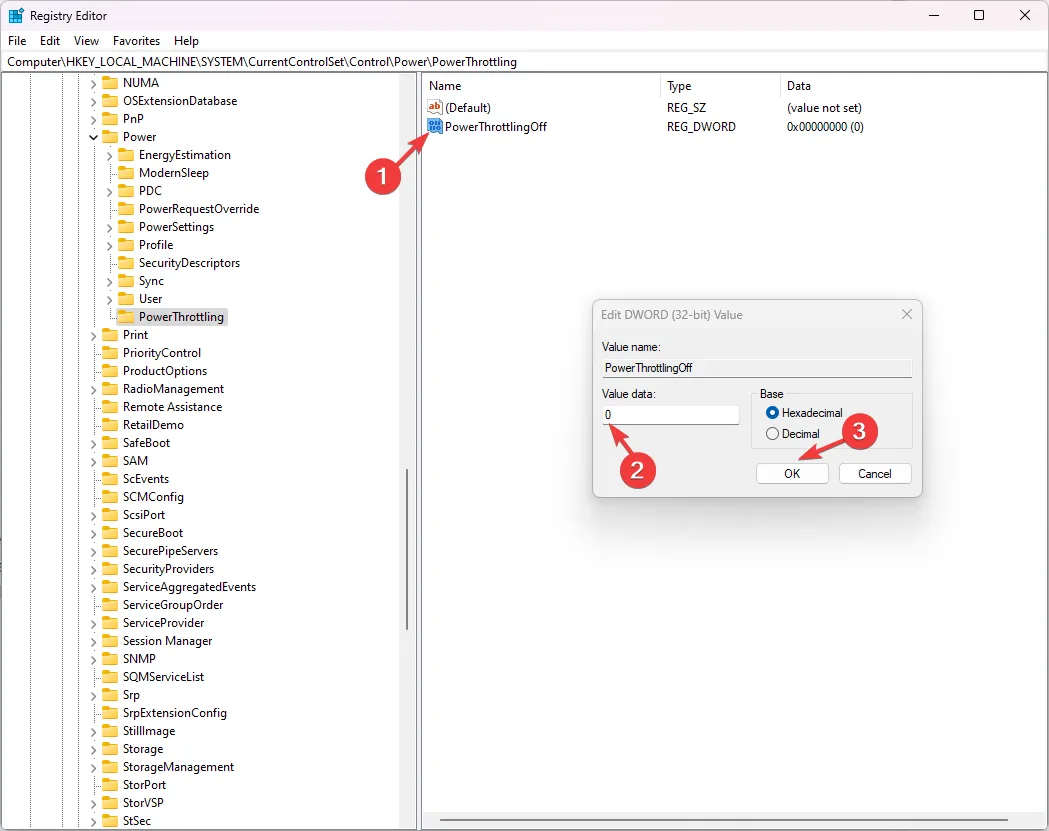
- Para desactivar la función, cambie los datos del valor a 1 y luego haga clic en Aceptar.
3. Usando el editor de políticas de grupo
- Presione Windows + R para abrir el cuadro de diálogo Ejecutar .
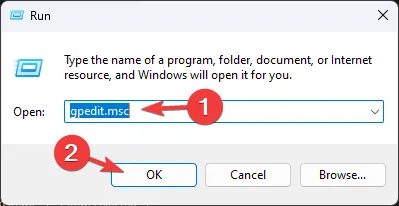
- Escriba gpedit.msc y haga clic en Aceptar para abrir el Editor de políticas de grupo .
- Ve a este camino:
Computer Configuration\Administrative Templates\System\Power Management\Power Throttling Settings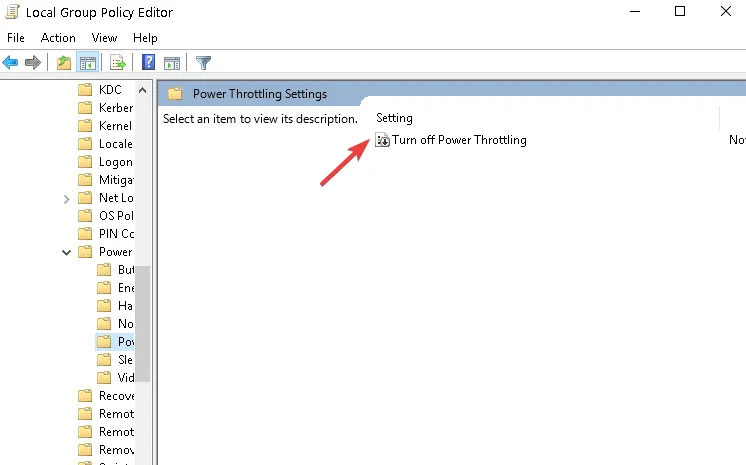
- Localice y haga doble clic en la política Desactivar limitación de energía , seleccione Desactivado y haga clic en Aplicar y luego en Aceptar.
- Reinicie su PC para guardar los cambios.
¿Cómo desactivo la limitación de energía en Windows 11?
Puede aplicar ingeniería inversa a los pasos de los métodos mencionados anteriormente para desactivar la limitación de energía en su computadora con Windows.
Para desactivar la función para un proceso individual, presione Windows+ Ipara abrir Configuración > Sistema > Energía y batería > Uso de batería, ubique la aplicación, haga clic en tres puntos y seleccione Administrar actividad en segundo plano.
¿Cómo puedo monitorear la limitación de energía en Windows 11?
- Presione Ctrl+ Shift+ Escpara abrir el Administrador de tareas .
- Haga clic derecho en cualquier lugar de las columnas y elija Seleccionar columnas.
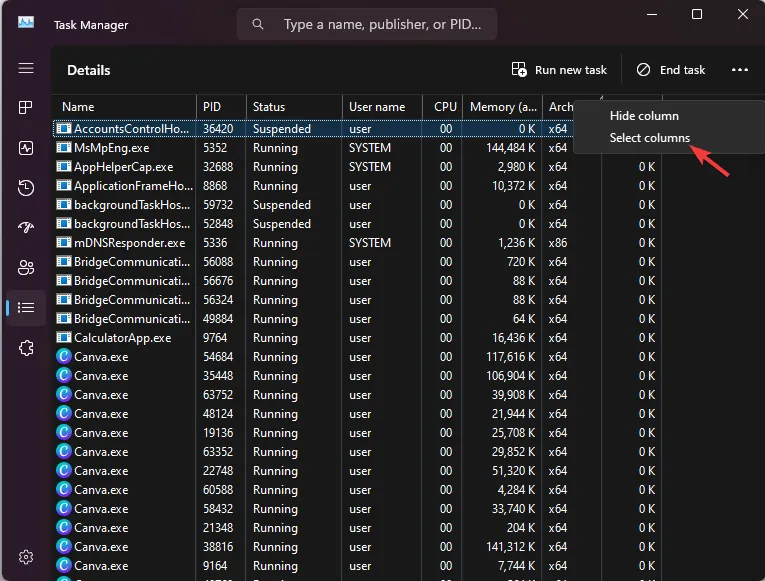
- En la página siguiente, coloque una marca de verificación junto a Regulación de energía y haga clic en Aceptar.
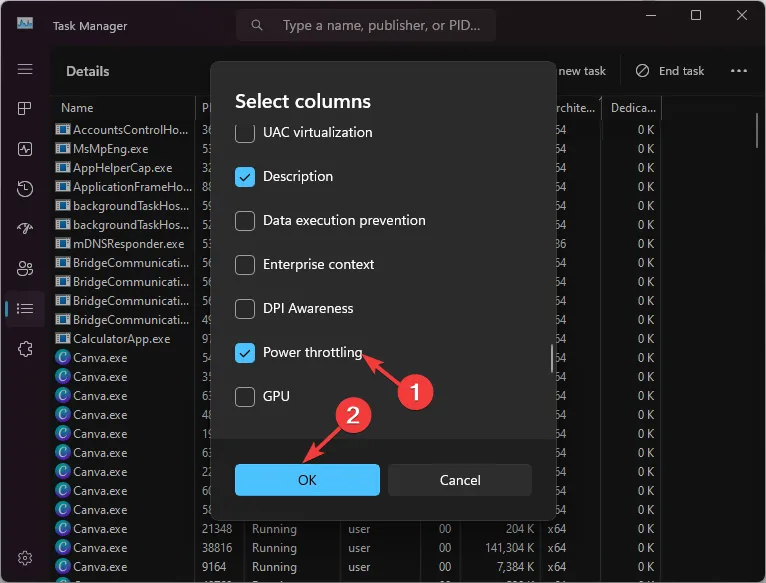
- Se agregará una nueva columna y podrá verificar qué ID de proceso tiene la limitación de energía habilitada o deshabilitada.
Desactivar la limitación de energía puede liberar todo el potencial de su CPU, brindando el máximo rendimiento para tareas que consumen muchos recursos; sin embargo, puede costarle una menor duración de la batería.
Habilitarlo puede restringir el uso de la CPU para aplicaciones en segundo plano, equilibrando el consumo de energía y mejorando la duración de la batería; sin embargo, puede causar problemas de rendimiento.
Como ya mencionamos, depende totalmente de sus requisitos informáticos. Si tiene alguna pregunta o sugerencia sobre el tema, no dude en mencionarla en la sección de comentarios a continuación.



Deja una respuesta