Solución: falta la configuración del panel táctil en Windows 11
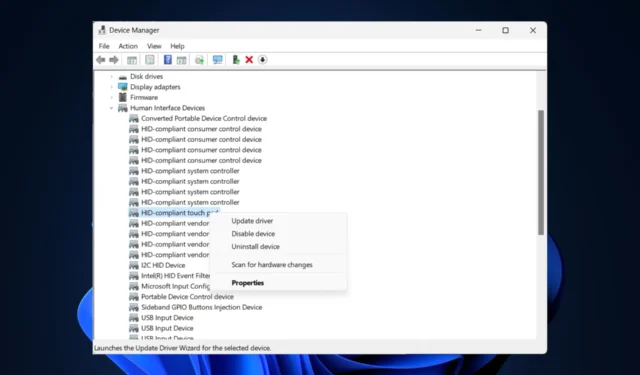
El panel táctil es uno de los dispositivos de entrada fundamentales para las computadoras portátiles, que proporciona una navegación intuitiva y eficiente para mejorar la experiencia del usuario. Sin embargo, la configuración del panel táctil a veces desaparece misteriosamente en Windows 11, lo cual resulta frustrante.
En esta guía, analizaremos algunas soluciones eficaces con instrucciones paso a paso justo después de examinar las causas del problema.
¿Por qué no puedo ver la configuración del panel táctil en Windows 11?
- La opción Touchpad está deshabilitada desde la aplicación Administrador de dispositivos.
- Controlador incompatible, desactualizado o faltante.
- Actualización de Windows dañada o pendiente.
- Hardware del panel táctil antiguo o incompatible.
¿Cómo soluciono el problema que falta en la configuración del panel táctil en Windows 11?
Antes de continuar con cualquier paso para corregir la configuración faltante del trackpad, realice las siguientes comprobaciones preliminares:
- Asegúrese de que su Windows esté actualizado.
- Intente reiniciar su computadora.
- Revise su panel táctil en busca de daños físicos.
- Verifique que haya iniciado sesión con un perfil de usuario con derechos de administrador.
- Conecte un mouse externo para continuar con los pasos de solución de problemas.
1. Ejecute el solucionador de problemas de hardware
- Presione Windows + R para abrir el cuadro de diálogo Ejecutar .
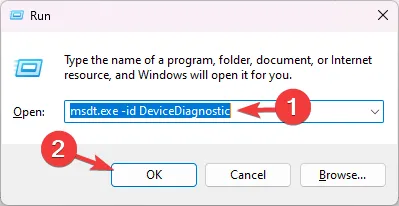
- Escriba msdt.exe -id DeviceDiagnostic y haga clic en Aceptar para abrir el solucionador de problemas de hardware y dispositivos .
- Haga clic en Avanzado.
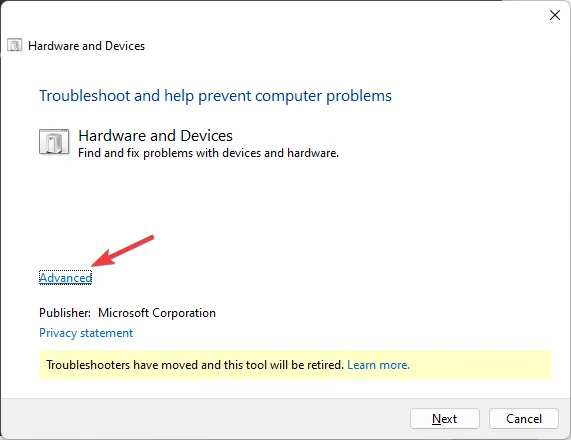
- Seleccione Aplicar reparaciones automáticamente y haga clic en Siguiente.
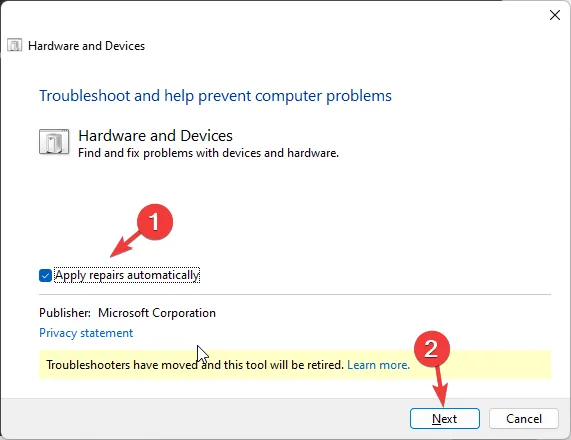
- A continuación, elija el dispositivo para solucionar el problema; Si no puede encontrar el dispositivo, haga clic en la opción No veo mi dispositivo en la lista.
- La herramienta intentará encontrar el problema y aplicará soluciones para resolverlo; Siga las instrucciones en pantalla para completar el proceso.
Reinicie su computadora para que los cambios surtan efecto. Puede ejecutar el solucionador de problemas para solucionar otros problemas de hardware, como el problema de que la impresora no funciona .
2. Revertir el controlador del panel táctil
- Presione Windows + R para abrir el cuadro de diálogo Ejecutar .
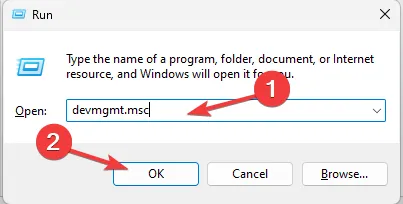
- Escriba devmgmt.msc y haga clic en Aceptar para abrir el Administrador de dispositivos .
- Localice y haga clic en Dispositivos de interfaz humana para expandirlo.
- Haga clic derecho en el controlador del panel táctil y seleccione Propiedades.
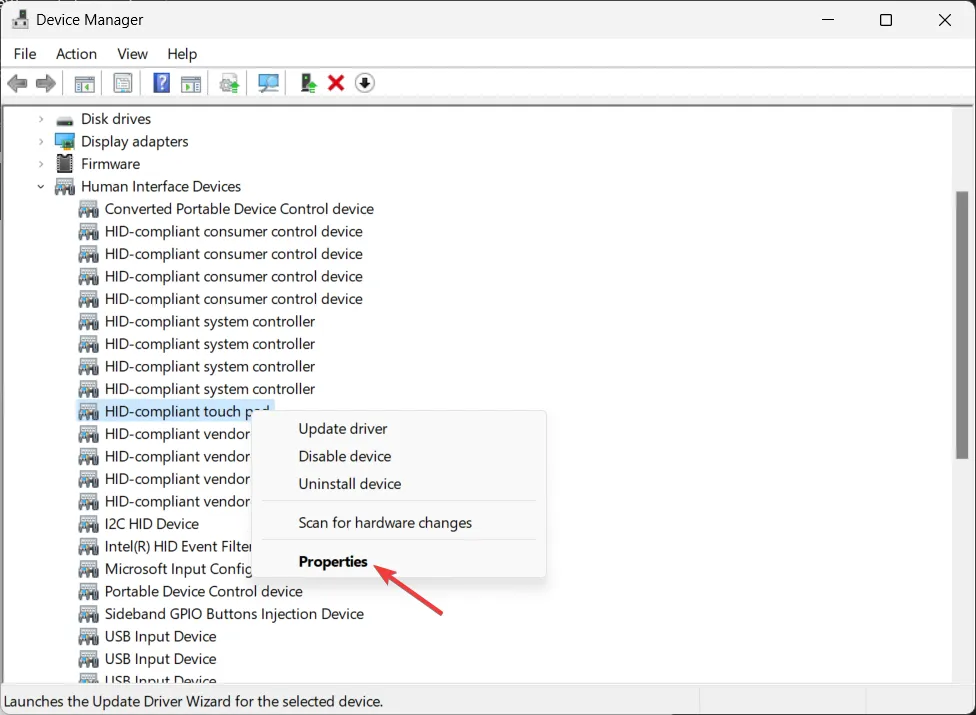
- En la ventana Propiedades, vaya a la pestaña Controladores .
- Haga clic en el botón Revertir controlador.
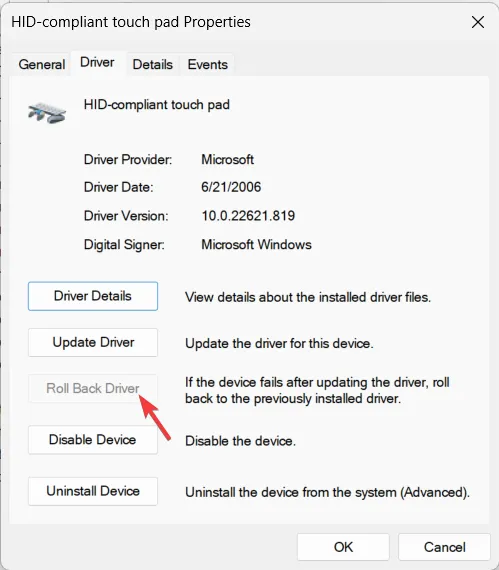
- Seleccione el motivo y haga clic en Sí para confirmar la elección.
En caso de que la opción Revertir controlador esté atenuada, no tiene la versión anterior del controlador. Entonces, omita este método y continúe con el siguiente.
3. Vuelva a habilitar el controlador del panel táctil
- Presione Windows + R para abrir el cuadro de diálogo Ejecutar .
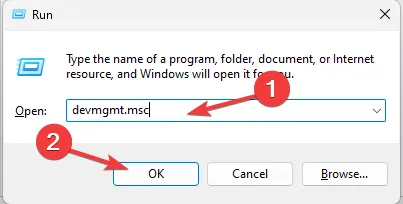
- Escriba devmgmt.msc y haga clic en Aceptar para abrir el Administrador de dispositivos .
- Localice y haga clic en Dispositivos de interfaz humana para expandirlo.
- Busque el controlador de su panel táctil. Si no puede encontrarlo, haga clic en Ver en el menú principal y seleccione Mostrar dispositivos ocultos .
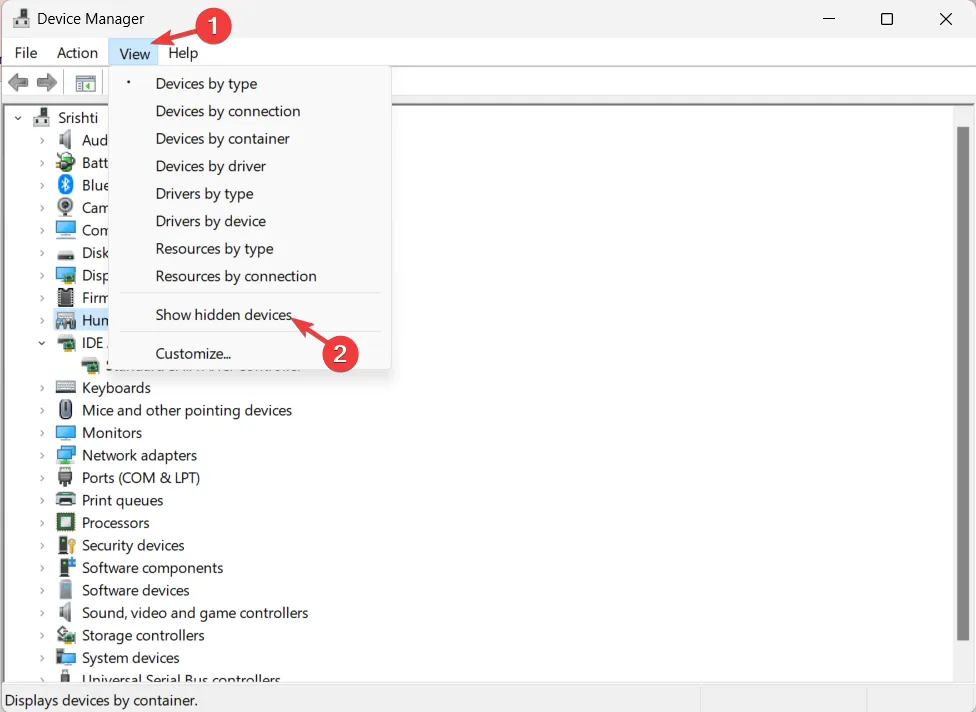
- Ahora vaya a la lista nuevamente, haga clic derecho en el controlador del panel táctil y seleccione Desactivar dispositivo .
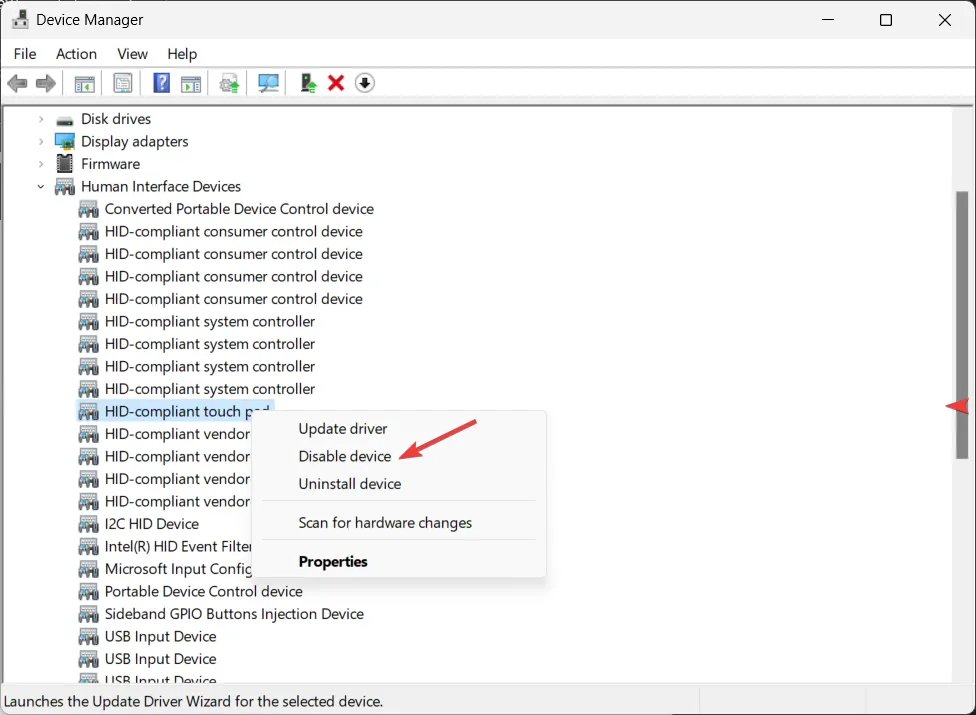
- Espere un minuto, haga clic derecho nuevamente y elija la opción Habilitar dispositivo.
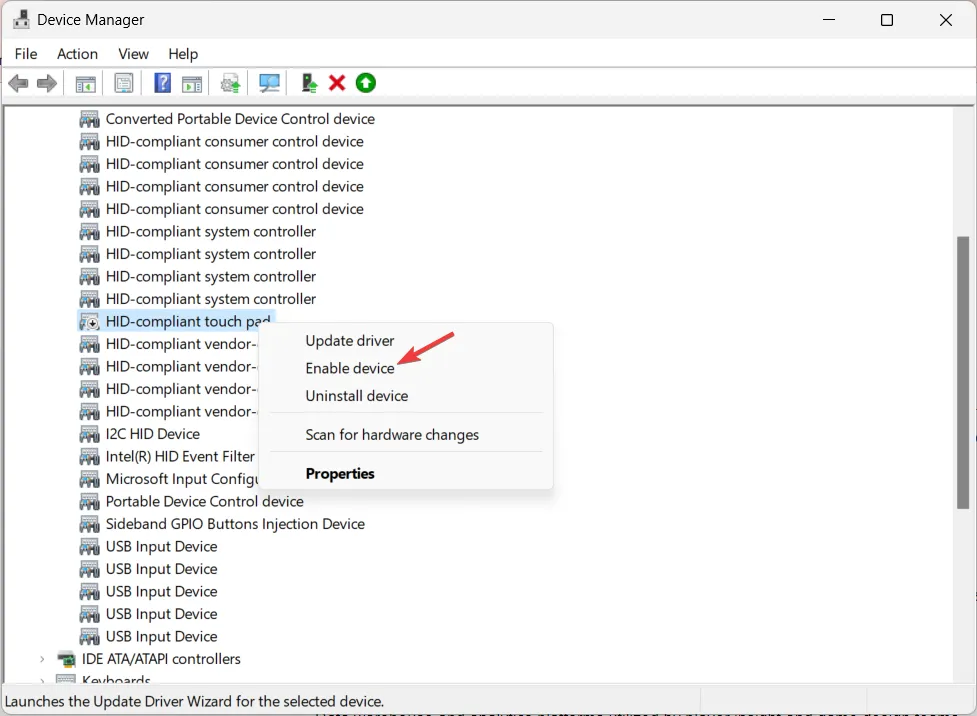
- Ahora, reinicie su computadora y verifique si el problema persiste.
4. Actualice/reinstale los controladores del panel táctil
- Presione Windows + R para abrir el cuadro de diálogo Ejecutar .
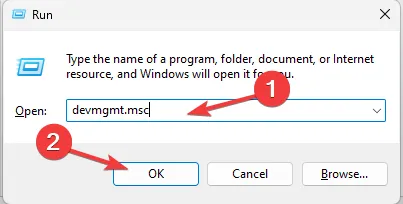
- Escriba devmgmt.msc y haga clic en Aceptar para abrir el Administrador de dispositivos .
- Localice y haga clic en Dispositivos de interfaz humana para expandirlo.
- Haga clic derecho en el controlador del panel táctil y seleccione Actualizar controlador.
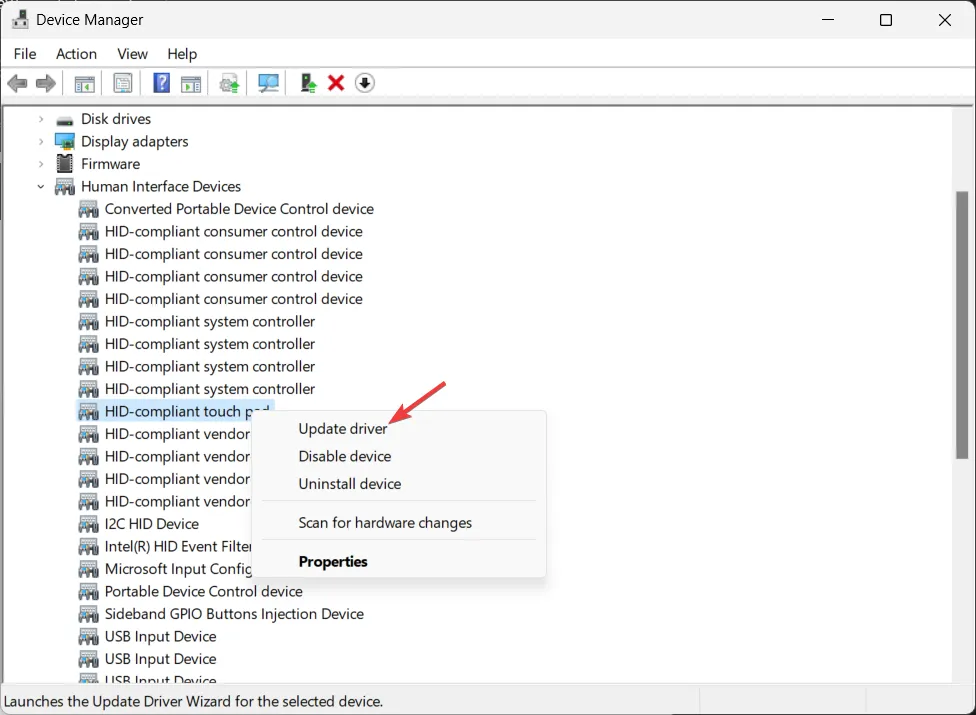
- Haga clic en Buscar controladores automáticamente. Si hay una actualización disponible, siga las instrucciones en pantalla para completar el proceso.
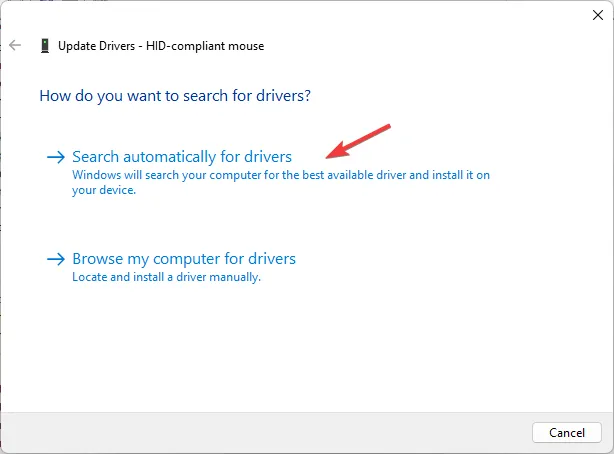
- De lo contrario, vuelva a hacer clic derecho en el controlador y seleccione Desinstalar dispositivo .
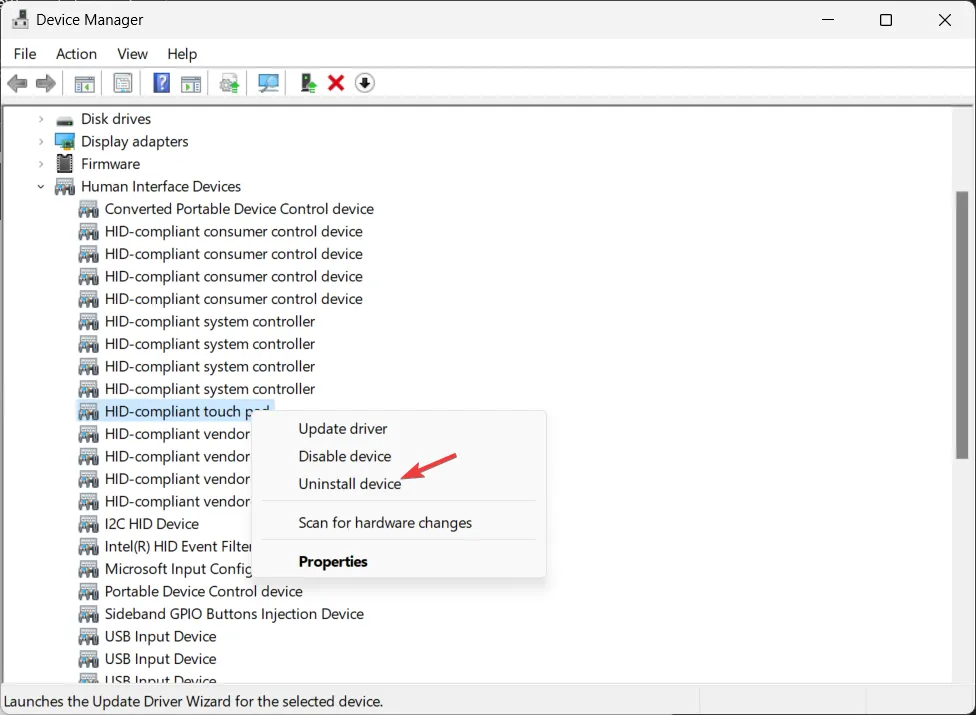
- Vaya a Acción y haga clic en Buscar cambios de hardware para reinstalar el controlador.
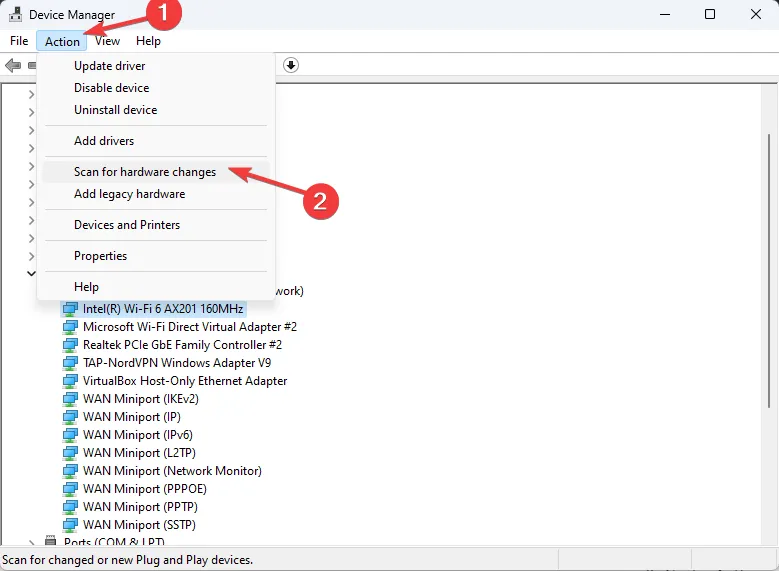
Mantener los controladores actualizados también puede ayudarle a evitar problemas comunes con el trackpad, como que el panel táctil no funciona .
5. Verifique si el panel táctil está habilitado en BIOS
- Presione la Windows tecla, seleccione el botón de Encendido y luego haga clic en Reiniciar.
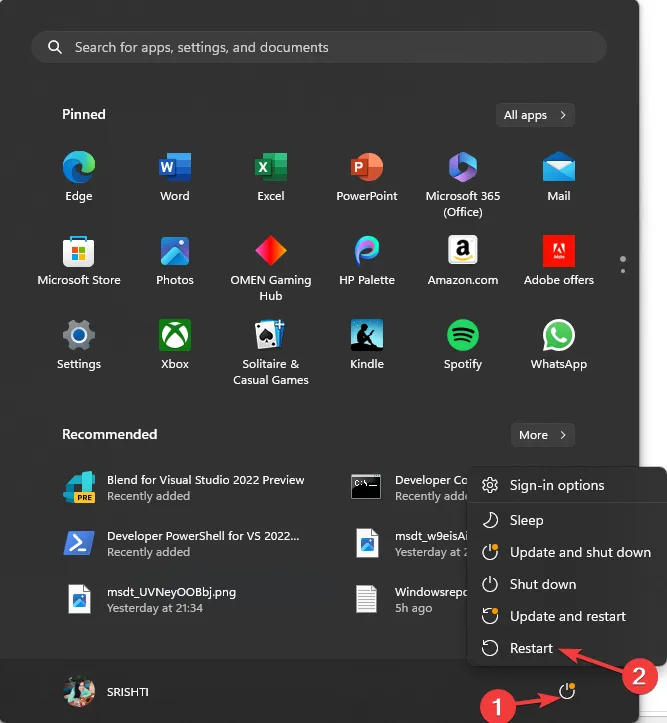
- Su computadora se apagará; cuando se inicie nuevamente, presione la tecla designada para ingresar al BIOS; normalmente es F2o F10. Si no conoces el tuyo, consulta el manual de usuario.
- Una vez en el BIOS, ubique la configuración del panel táctil, el panel táctil o el dispositivo señalador interno y asegúrese de que esté habilitado. De lo contrario, use las teclas de flecha para habilitarlo y presione F10para guardar los cambios.
6. Desinstale la última actualización de Windows
- Presione Windows+ Ipara abrir la aplicación Configuración .
- Vaya a Windows Update y haga clic en Historial de actualizaciones .
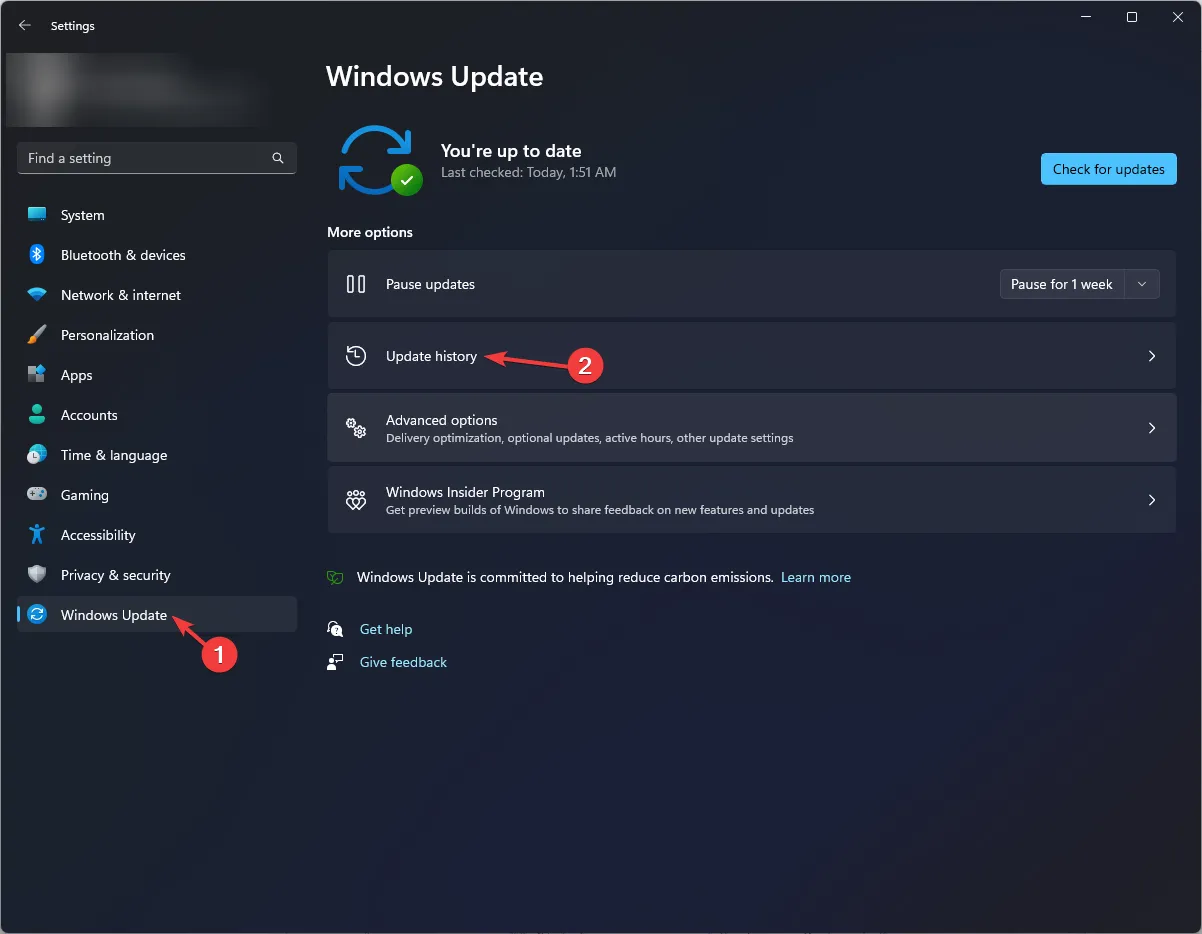
- Desplácese hasta Configuración relacionada y haga clic en Desinstalar actualizaciones .
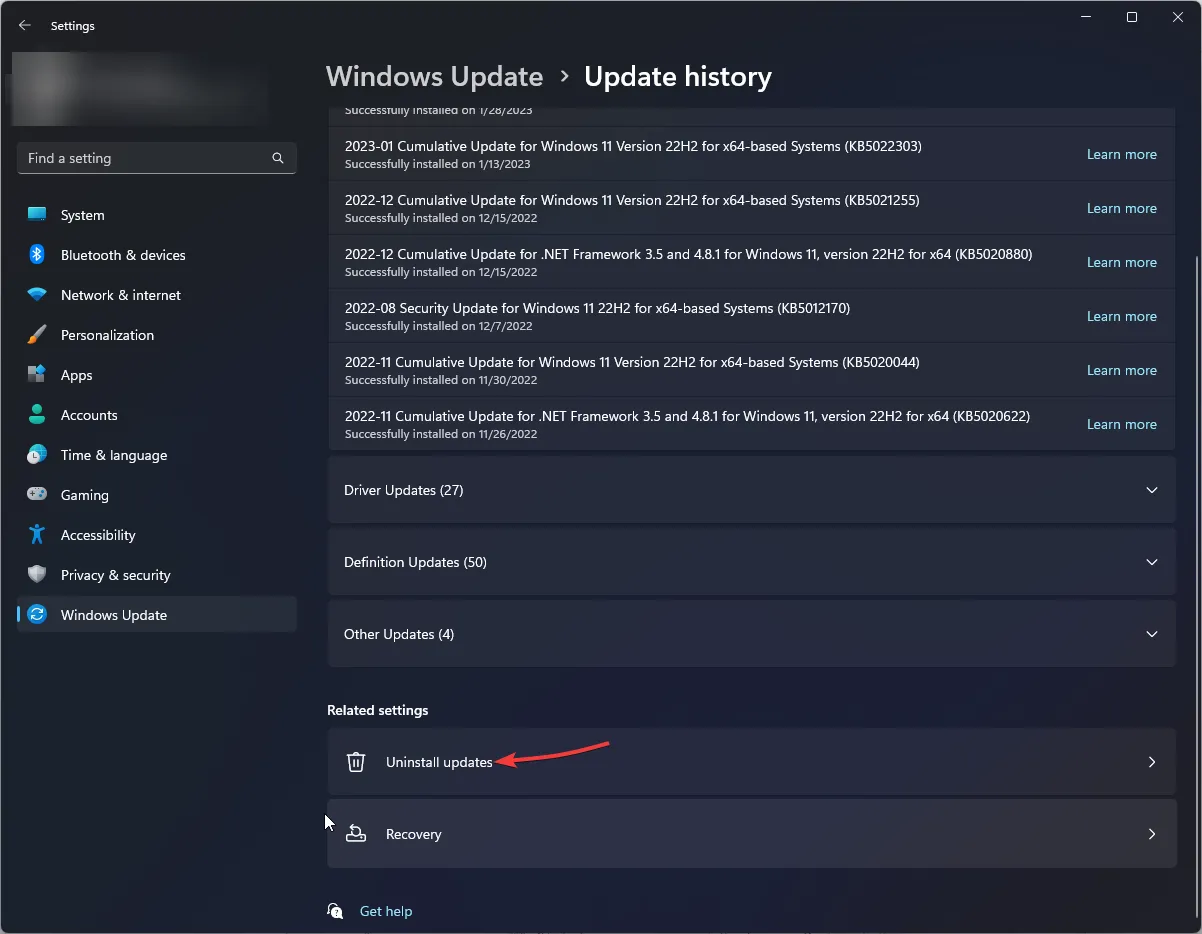
- Localice la última actualización y haga clic en Desinstalar.
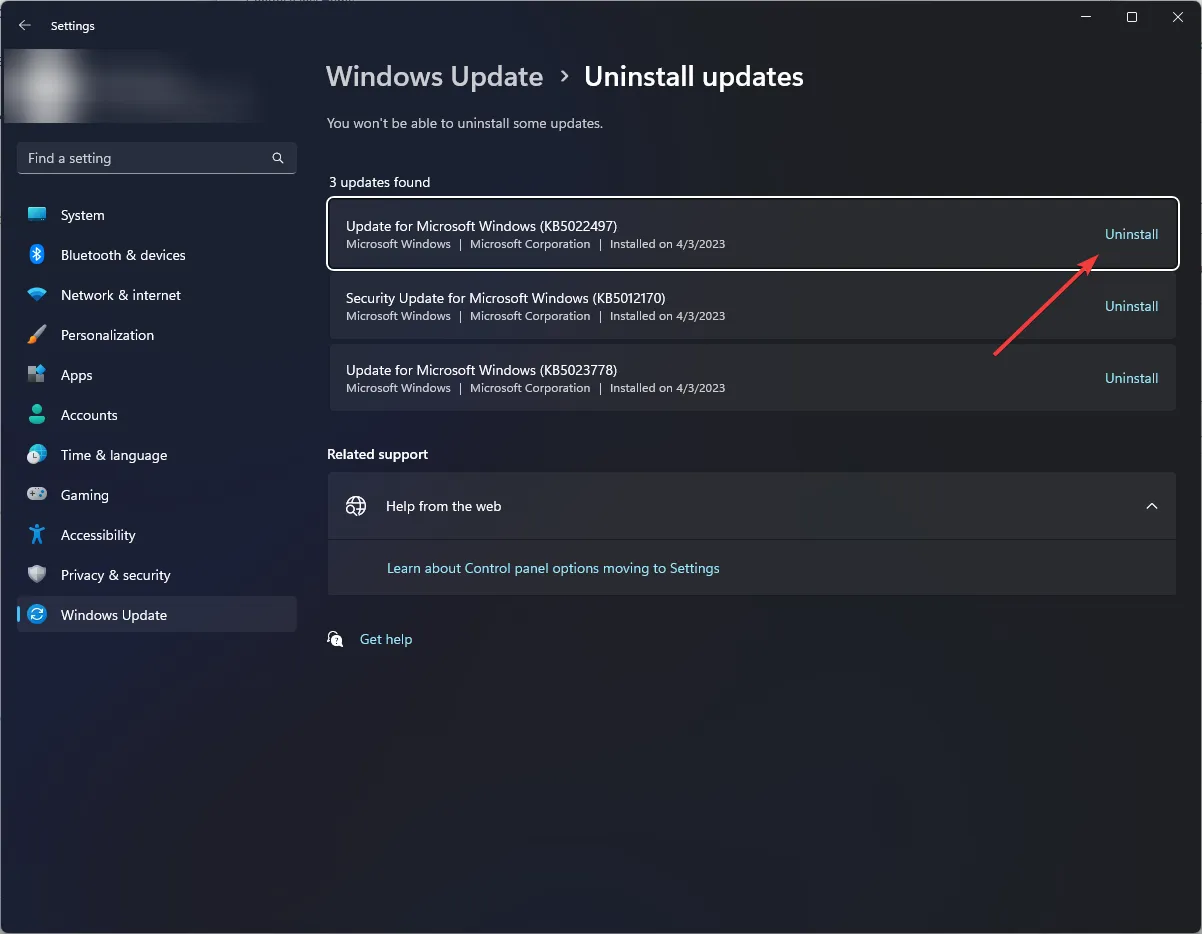
- Siga las instrucciones que aparecen en pantalla para completar el proceso y luego reinicie su computadora.
Cada vez que realice cualquiera de estos métodos, presione Windows+ Ipara abrir Configuración > vaya a Bluetooth y dispositivos, luego busque el panel táctil en el panel derecho.
Si nada funcionó para usted, entonces el problema podría deberse a un problema de hardware; por lo tanto, para obtener más ayuda, debe comunicarse con el fabricante del dispositivo.
Si tiene alguna pregunta o sugerencia sobre el tema, no dude en mencionarla en la sección de comentarios a continuación.



Deja una respuesta