Copiloto de Windows 11: 10 mejores consejos y trucos
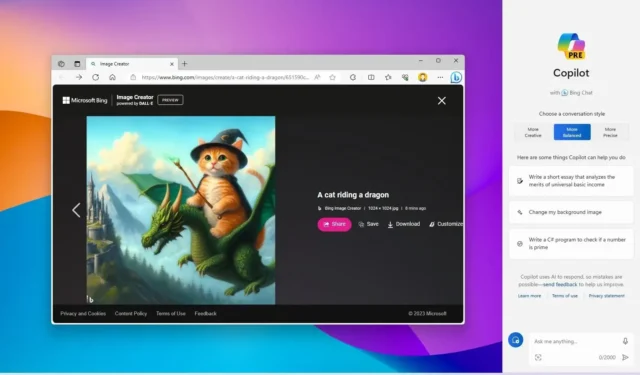
A partir de la actualización de Windows 11 de septiembre de 2023 (KB5030310) y en la versión 23H2 (que llegará próximamente), Microsoft puso a disposición la primera vista previa de la función Copilot y, en esta guía, aprenderá los mejores consejos y trucos para aprovecharla al máximo. del chatbot.
Copilot (anteriormente “Windows Copilot”) es la nueva experiencia de asistente digital que reemplaza a Cortana y libera nuevas funcionalidades, incluida la capacidad de interactuar con el chatbot usando lenguaje natural para obtener respuestas completas a prácticamente cualquier pregunta e incluso cambiar la configuración del sistema. Sin embargo, Copilot sólo es útil si sabe cómo aprovechar sus capacidades, ya que el panel desplegable sólo ofrece un cuadro de búsqueda con una ayuda mínima.
Esta guía describirá los mejores consejos y trucos que puede utilizar con Copilot en Windows 11.
Los mejores consejos y trucos de Copilot para empezar
Aunque Copilot es fácil de usar, en esta guía aprenderás diferentes consejos y trucos para aprovechar al máximo la experiencia, desde invocar rápidamente el chatbot con un simple atajo de teclado hasta hacer preguntas con voz, realizar diferentes acciones, cambiar configuraciones, reinicie el chatbot AI para desactivar completamente la función en Windows 11.
1. Elimine el botón de la barra de tareas y use el acceso directo
En Windows 11, el método abreviado de teclado “Tecla de Windows + C” abre Copilot, lo que le permite interactuar rápidamente con el chatbot, lo que significa que el botón en la barra de tareas no es necesario.
Para eliminar el botón Copilot de la barra de tareas, siga estos pasos:
-
Abra Configuración en Windows 11.
-
Haga clic en Personalización .
-
Haga clic en la pestaña Barra de tareas .
-
Apague el interruptor de palanca de Copilot para eliminar el botón de la barra de tareas.
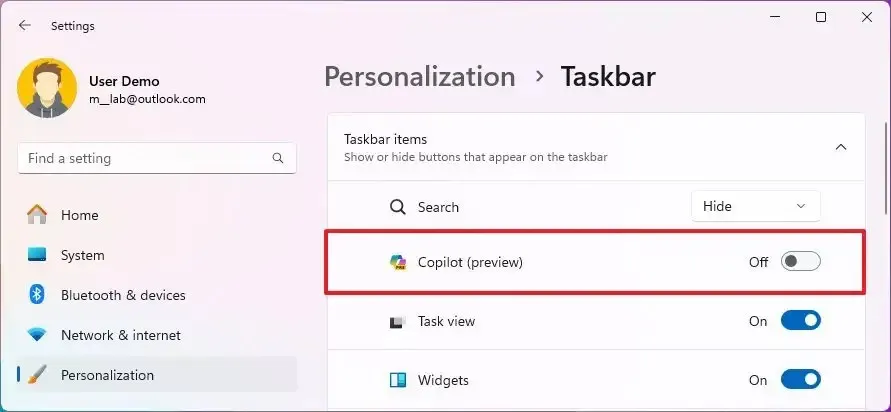
Una vez que complete los pasos, el botón Copilot ya no estará disponible en la barra de tareas, pero aún podrá usar el método abreviado de teclado para acceder a la función.
2. Búsqueda por voz con Copilot
Además de utilizar texto, también puedes utilizar tu voz para hacer preguntas o realizar diferentes acciones.
Para hacer preguntas con su voz en Copilot, siga estos pasos:
-
Haga clic en el botón Copilot (tecla de Windows + C) en la barra de tareas.
-
Haz clic en el ícono del micrófono en la esquina superior derecha.
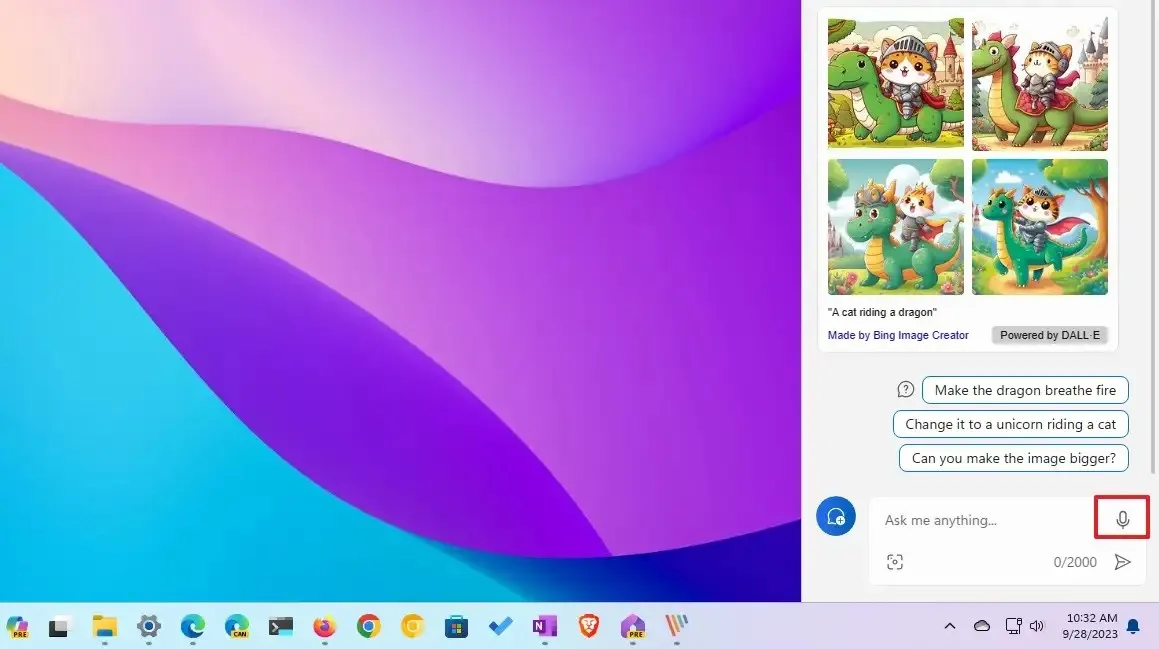
-
Utilice su voz para redactar un mensaje.
Después de completar los pasos, el chatbot procesará su voz para determinar la consulta sin enviar ninguna información al servidor de Microsoft para una mejor privacidad, y luego obtendrá una respuesta. Además, dado que la indicación se realizó usando su voz, Copilot responderá la pregunta usando texto pero también usando voz (que suena muy similar a la de un humano real).
3. Cambiar la configuración del sistema en Windows 11
Dado que Copilot es básicamente Bing Chat con una integración más profunda en Windows 11, es posible realizar tareas adicionales, como cambiar la configuración del sistema. Aunque no puede pedirle al chatbot que edite el Registro o cambie las políticas en el Editor de políticas de grupo, puede realizar tareas básicas.
Para cambiar la configuración del sistema en Windows 11 con Copilot, siga estos pasos:
-
Haga clic en el botón Copilot (tecla de Windows + C) en la barra de tareas.
-
Redacte un mensaje para cambiar la configuración y presione Entrar . Por ejemplo, «activar Bluetooth» o «activar el modo oscuro».
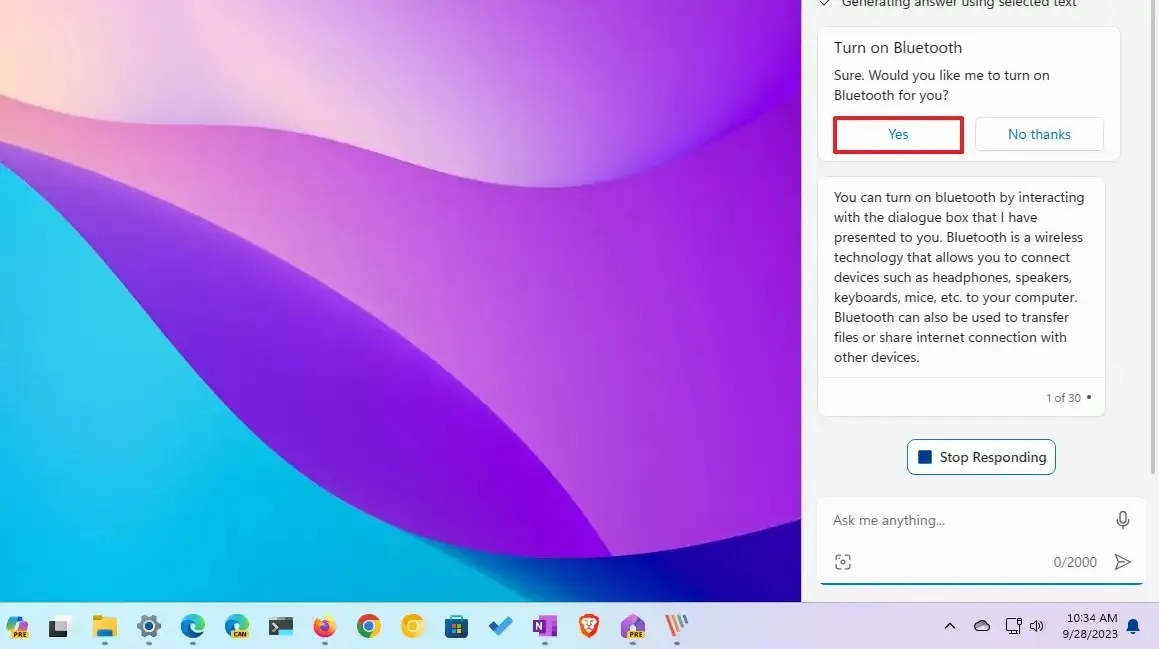
- Haga clic en el botón Sí (si corresponde).
También puede solicitar habilitar, deshabilitar o modificar otras configuraciones y, si la IA no puede realizar la acción, abrirá la aplicación Configuración en la página que incluye las configuraciones que desea actualizar.
4. Inicie aplicaciones con Copilot
Copilot también funciona como iniciador de aplicaciones, lo que hace innecesario el viaje al menú Inicio y puede usar texto o voz.
Para iniciar aplicaciones con Copilot, siga estos pasos:
-
Haga clic en el botón Copilot (tecla de Windows + C) en la barra de tareas.
-
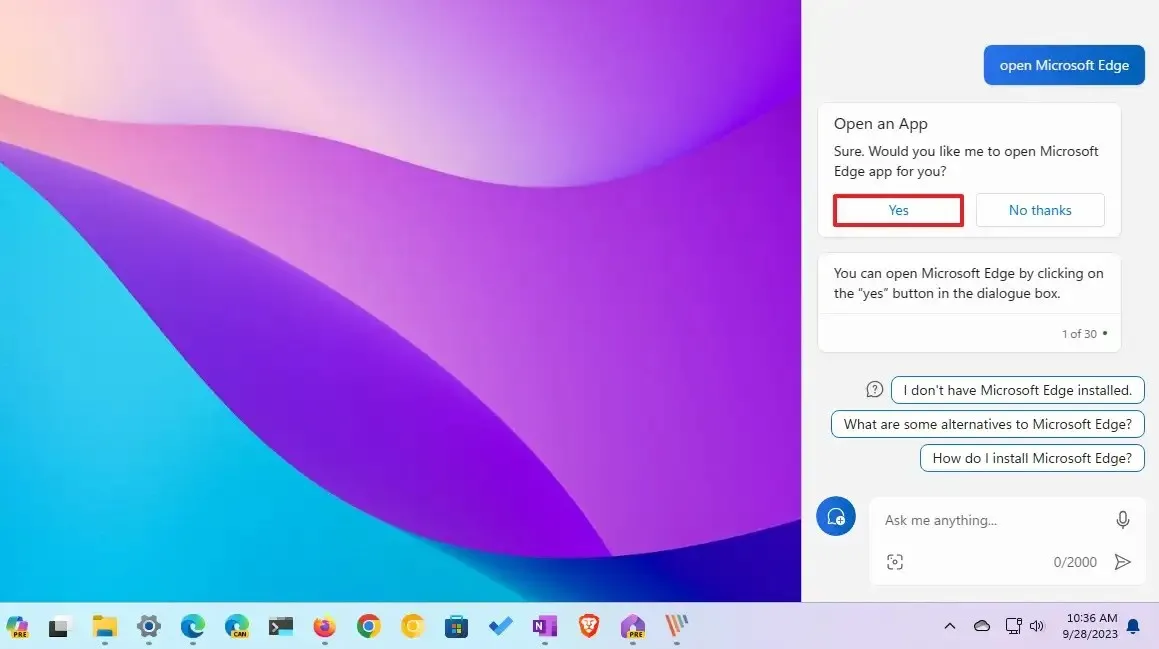
- Haga clic en el botón Sí (si corresponde).
Una vez que complete los pasos, la aplicación se abrirá automáticamente. Es posible que deba confirmar el mensaje haciendo clic en el botón «Sí».
5. Tome capturas de pantalla con Copilot
En Windows 11, Copilot no realiza una tarea automáticamente. En cambio, utiliza las herramientas disponibles del sistema, que son más útiles para los usuarios que no están muy familiarizados con las funciones disponibles en el sistema operativo.
Para tomar una captura de pantalla en Windows 11 con Copilot, siga estos pasos:
-
Haga clic en el botón Copilot (tecla de Windows + C) en la barra de tareas.
-
Redacte la consulta y presione Entrar . Por ejemplo, «tomar una captura de pantalla».

Puede pedirle a Copilot que tome una captura de pantalla, pero no la tomará por usted. En su lugar, aparecerá la aplicación Snipping Tool y las instrucciones para tomar la captura de pantalla en Windows 11.
Si usas tu voz, el asistente digital incluso usará su voz para explicar los pasos, lo que puede resultar más útil que leer las instrucciones.
6. Cambie al estilo «más preciso» para utilizar la última versión de GPT
Cuando usa Copilot en Windows 11, puede cambiar el estilo de conversación para cambiar el tono de las respuestas. Sin embargo, probablemente no sabías que cambiar el estilo de conversación también cambia la versión del modelo de lenguaje que utiliza para generar la respuesta. Por ejemplo, si elige la opción «equilibrada», el chatbot puede usar una versión anterior de ChatGPT para responder la pregunta, y si usa la opción «precisa», el chatbot puede usar la versión más actualizada de ChatGPT. . Esto sucede automáticamente y no hay forma de confirmar la versión que estás usando en ese momento, pero es probable que la opción «precisa» use la versión más reciente.
Para cambiar el estilo de conversación de Copilot en Windows 11, siga estos pasos:
-
Haga clic en el botón Copilot (tecla de Windows + C) en la barra de tareas.
-
Elija el tipo de conversación. Por ejemplo, el estilo de conversación predeterminado para el chatbot es «Equilibrado», lo que le permite responder de manera más neutral, lo que significa que intentará no tomar partido en un tema específico. Sin embargo, puedes cambiar el tono a «Creativo», que generará respuestas más divertidas y originales, o «Preciso», para generar la respuesta más precisa con más datos.
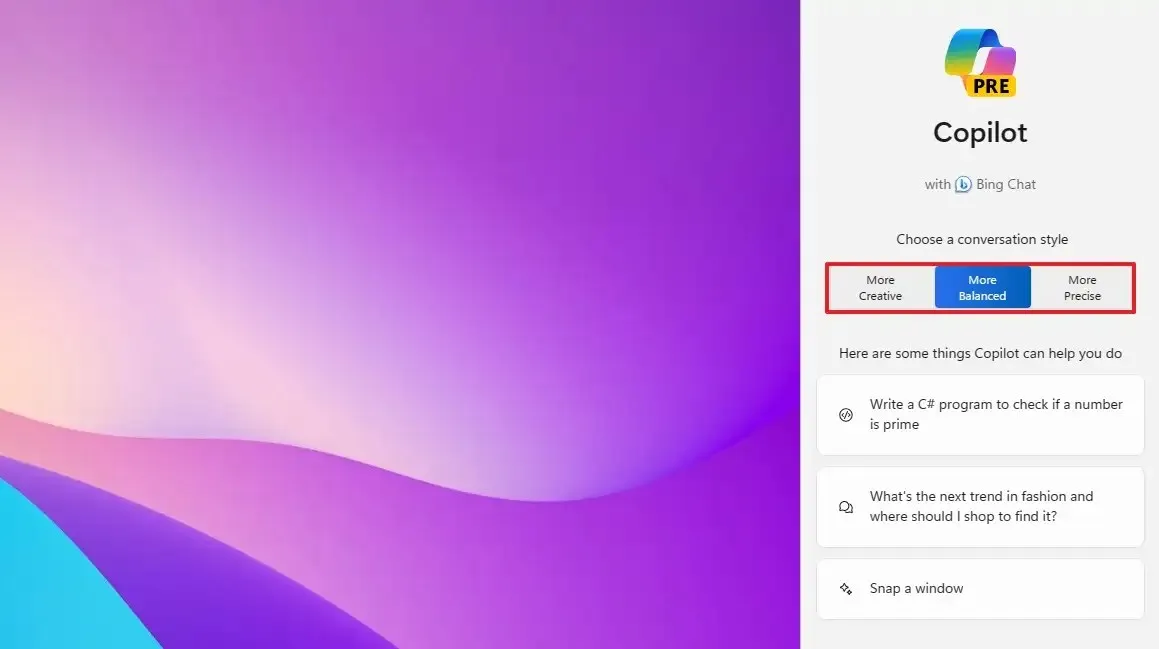
-
Redacte la consulta y presione Entrar .
Después de completar los pasos, el chatbot elegirá la versión de ChatGPT que tenga más sentido para responder la consulta.
7. Genere imágenes de IA con descripción de texto.
En Windows 11, la función Copilot utiliza el modelo de lenguaje DALL-E AI para generar imágenes basadas en una descripción de texto. Esta es la misma característica que puedes usar en Bing Chat y en Microsoft Paint con la característica Cocreator .
Para crear imágenes usando AI con Copilot en Windows 11, siga estos pasos:
-
Haga clic en el botón Copilot (tecla de Windows + C) en la barra de tareas.
-
Redacte una descripción de la imagen que desea crear y presione Entrar .
-
Haga clic en la imagen para abrir el resultado en el navegador web.
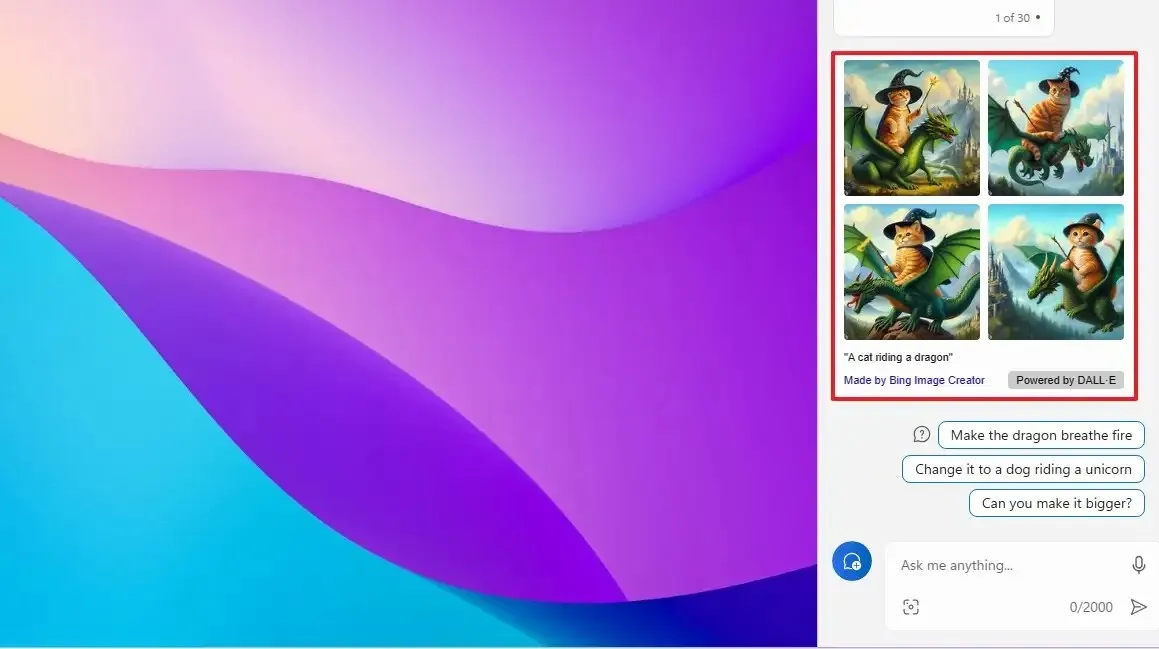
-
Haga clic en el botón Descargar .
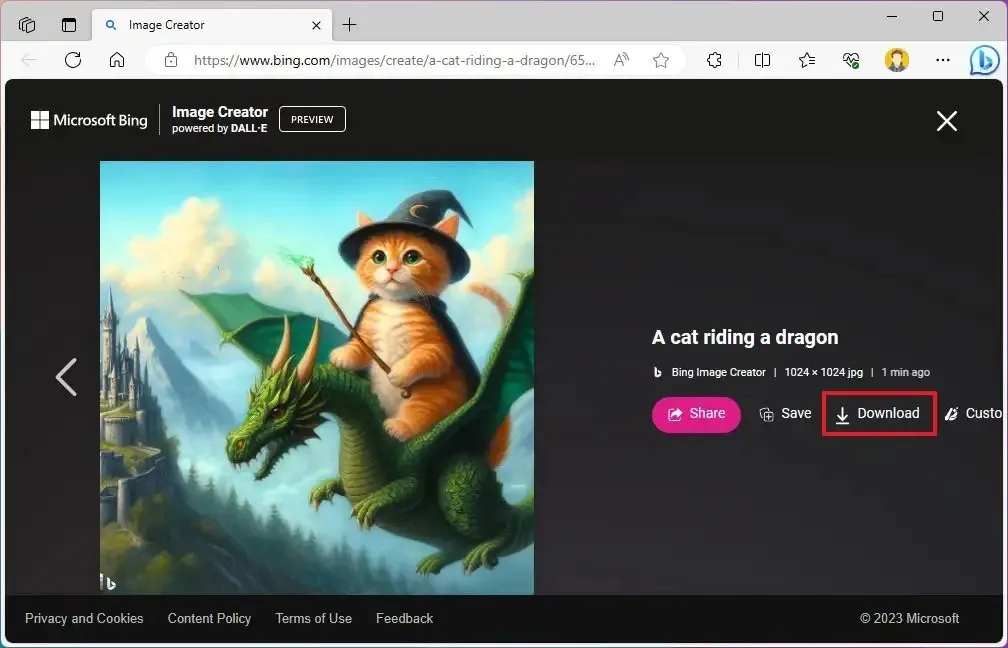
Una vez que complete los pasos, la imagen se descargará en su computadora como un archivo “.jpg” de 1024 x 1024 píxeles con una marca de agua que indica que se trata de una ilustración generada por IA.
Al utilizar esta función, cuanto más específico sea la descripción, más ayudará al servicio de inteligencia artificial a producir una imagen más precisa. La creación de imágenes lleva un poco más de tiempo que las respuestas habituales. Una vez que el servicio procesó la consulta, recibirá cuatro variantes de la imagen.
8. Resuma el contenido del sitio web sin abrir Bing Chat on Edge
Uno de los mejores consejos al utilizar Copilot es la capacidad de resumir el contenido del sitio web, lo que puede resultar útil en muchas situaciones. Por ejemplo, el resumen de contenido puede ayudarlo a consumir más contenido rápidamente y comprender mejor el tema al ignorar el desorden. Puede utilizar el resumen como punto de partida para el trabajo escolar. La capacidad de resumir contenido en línea puede ayudarlo a recopilar la información que necesita para completar una tarea en el trabajo.
Para resumir el contenido de una página web con Copilot, siga estos pasos:
-
Haga clic en el botón Copilot (tecla de Windows + C) en la barra de tareas.
-
Redacte la consulta para resumir el contenido y presione Entrar . Por ejemplo, «crear un resumen de esta página web».
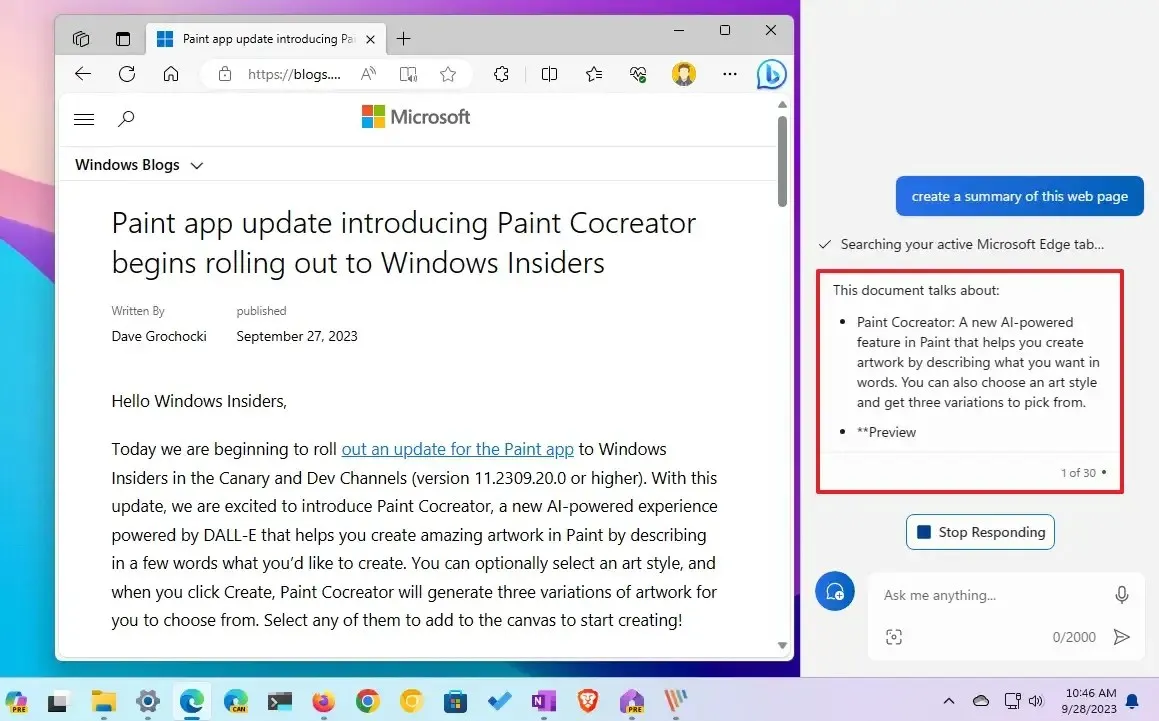
Después de completar los pasos, Copilot verificará la pestaña actualmente activa en Microsoft Edge y creará un resumen de la página sin la necesidad de abrir el panel lateral de Bing Chat en el navegador.
9. Reinicie Copilot para solucionar problemas comunes
Aunque puedes usar el botón “Nuevo tema” para restablecer el chat, a veces puedes encontrar problemas y errores al usar Copilot. Si este es el caso, el truco consiste en reiniciar el chatbot en Windows 11 para resolver problemas comunes (de manera similar a reiniciar una aplicación que no responde ).
Para reiniciar Copilot en Windows 11, siga estos pasos:
-
Haga clic en el botón Copiloto .
-
Haga clic en el botón de menú (tres puntos) en la esquina superior derecha y elija la opción «Actualizar» para reiniciar la experiencia.
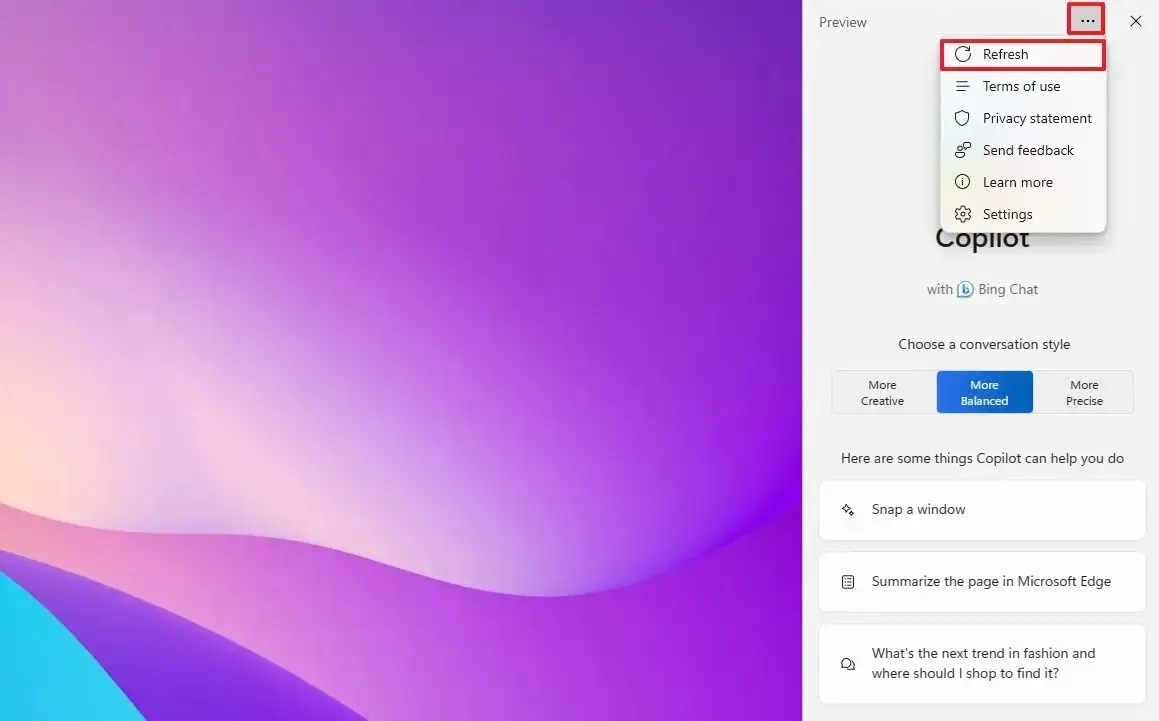
Una vez que complete los pasos, los procesos y servicios que forman parte de Copilot se reiniciarán para comenzar de nuevo y resolver cualquier problema.
10. Deshabilite Copilot en Windows 11
Aunque no puede desinstalar Copilot, si la función no le resulta útil, puede desactivarla por completo en Windows 11. Puede hacerlo desde el Editor de políticas de grupo o el Registro.
Para desactivar Copilot en Windows 11, siga estos pasos:
-
Abra Inicio .
-
Busque gpedit y haga clic en el resultado superior para abrir el Editor de políticas de grupo .
-
Abra la siguiente ruta:
User Configuration > Administrative Templates > Windows Components > Windows Copilot -
Haga doble clic en la política «Desactivar Windows Copilot» .
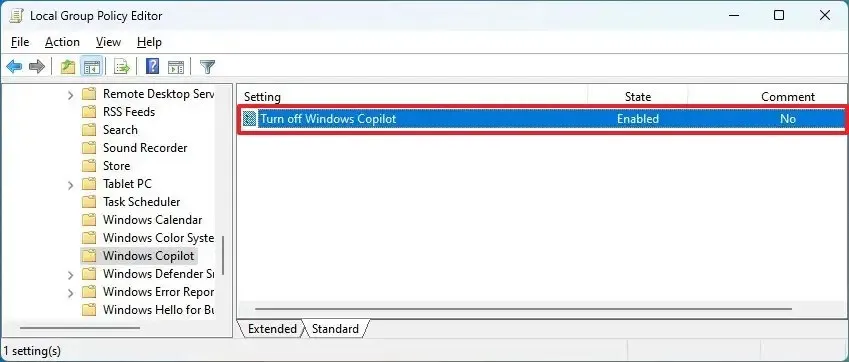
-
Seleccione la opción Habilitado .
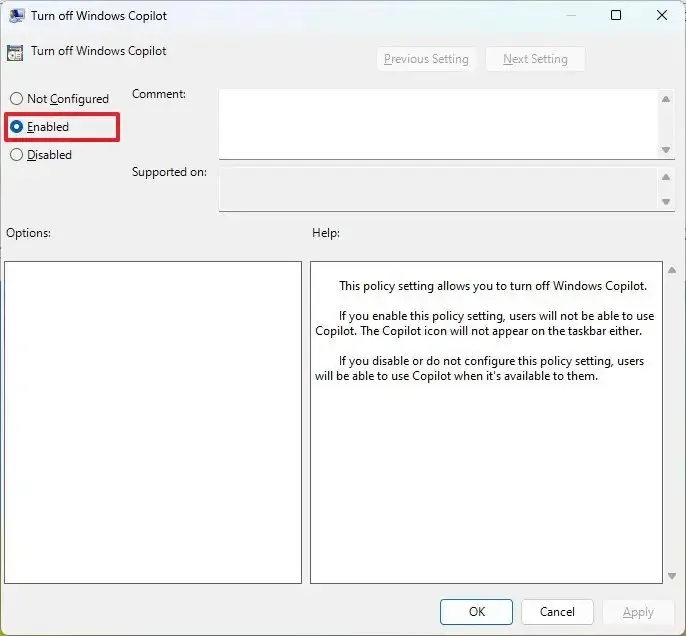
-
Haga clic en el botón Aplicar .
-
Haga clic en el botón Aceptar .
-
Reinicia la computadora.
Después de completar los pasos, el botón Copilot ya no aparecerá en la barra de tareas y los usuarios ni siquiera podrán abrir el chatbot con el método abreviado de teclado «tecla Windows + C» . Esta acción también eliminará la configuración «Copilot» de la página de configuración de la barra de tareas.
Si desea volver a habilitar la función, siga las mismas instrucciones, pero en el paso 4 , elija la opción «No configurado» .
Si tiene un dispositivo que ejecuta Windows 11 Home, no tendrá acceso al Editor de políticas de grupo, pero puede completar esta tarea desde el Registro con estas instrucciones .
Otro consejo para usar Copilot es recordar que puedes interactuar con el chatbot usando lenguaje natural, lo que significa que no necesitas recordar palabras clave o preguntas específicas para obtener respuestas. Sólo necesita describir su intención tanto como sea posible y la IA lo entenderá.



Deja una respuesta