Cómo redactar y extraer texto de imágenes usando la herramienta de recorte en Windows 11
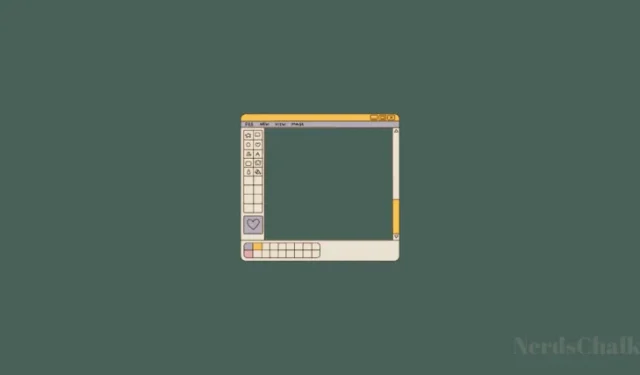
Qué saber
- Haga clic en el botón ‘Acciones de texto’ y luego, una vez que la herramienta Recortes identifique el texto, haga clic en Copiar texto para copiarlo al portapapeles o Redacción rápida para ocultar números de teléfono y correos electrónicos.
- Aunque puede redactar cualquier fragmento de texto en una imagen seleccionando, haciendo clic derecho y eligiendo Redactar texto, la opción actualmente no funciona para texto en inglés.
- Snipping Tool también puede identificar texto de otros idiomas.
Como muchas otras aplicaciones, Microsoft está actualizando y optimizando la aplicación de captura de pantalla nativa de Windows, Snipping Tool, con algunas capacidades nuevas. ‘Acción de texto’, una nueva función basada en OCR, ahora le permitirá interactuar con cualquier texto que se encuentre en una imagen, extraer y copiar ese texto, así como redactar información confidencial que lo acompañe.
Aquí encontrará todo lo que necesita saber para utilizar la herramienta Recortes para copiar y redactar texto en imágenes.
¿Qué es la acción de texto en la herramienta de recorte?
Actualmente solo está disponible para Windows Insiders en los canales Dev y Canary, la función de acción de texto en Snipping Tool puede buscar y resaltar texto seleccionable dentro de imágenes y capturas de pantalla tomadas con ella. Posteriormente, el texto se puede copiar al portapapeles o, según la naturaleza del texto, redactarlo para mantener la privacidad antes de guardarlo.
Hay un botón Quick Redact para ocultar automáticamente correos electrónicos y números de teléfono si hay alguno en la imagen, lo que puede acelerar el trabajo con documentos digitales, contenido web e imágenes con datos confidenciales. Ambas acciones de texto buscan simplificar la interacción con el texto en imágenes y con lo que ves en la pantalla.
Las acciones de texto de Snipping Tool están muy cerca de la función Text Extractor de PowerToys, que es una alternativa decente en caso de que la primera aún no esté disponible para usted.
Cómo extraer texto con la herramienta Recortes
Para comenzar a extraer texto de una imagen, primero abra la aplicación Snipping Tool desde Inicio.

Con el icono de la cámara seleccionado, haga clic en Nuevo .
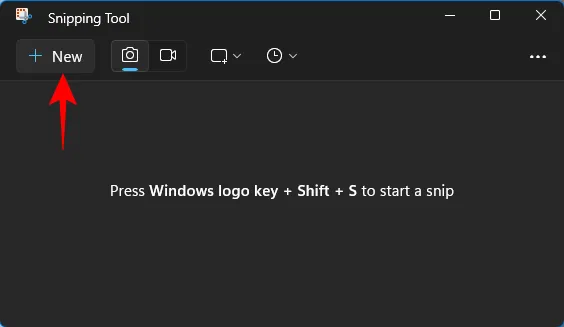
Dibuja un cuadro alrededor del área que deseas capturar.
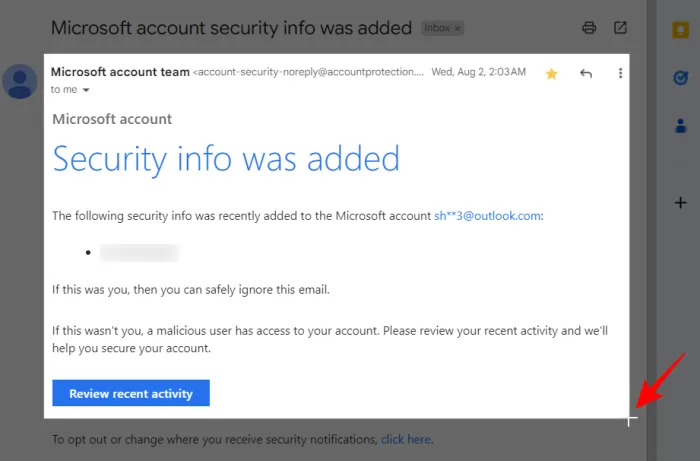
Una vez hecho esto, regrese a la ventana de la herramienta Recortes. Aquí, haga clic en el botón Acciones de texto en la barra de herramientas principal.
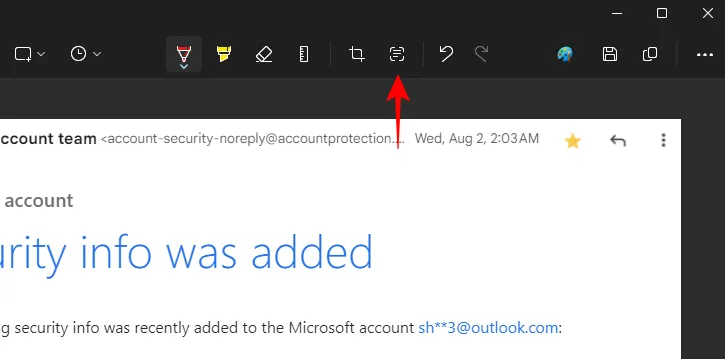
Esto resaltará todo el texto en su captura de pantalla.
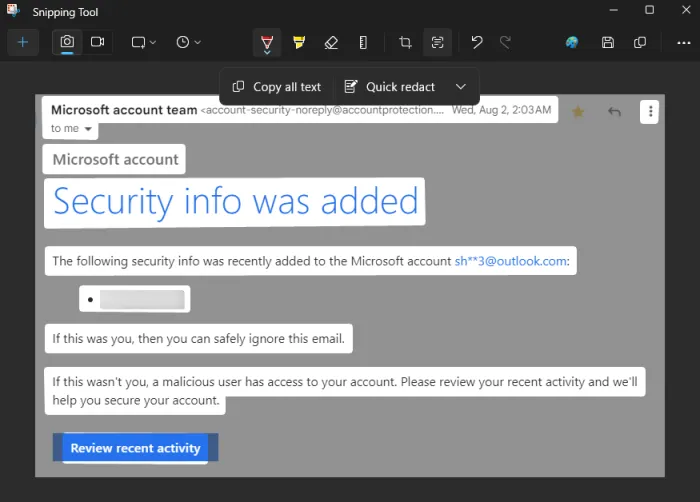
Haga clic en Copiar todo el texto para copiar todo el texto al portapapeles.
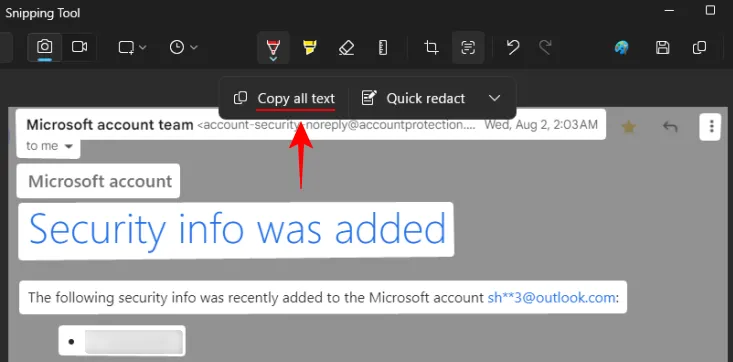
Alternativamente, si desea copiar una sección particular del texto, resáltela, luego haga clic derecho sobre ella y seleccione Copiar texto .
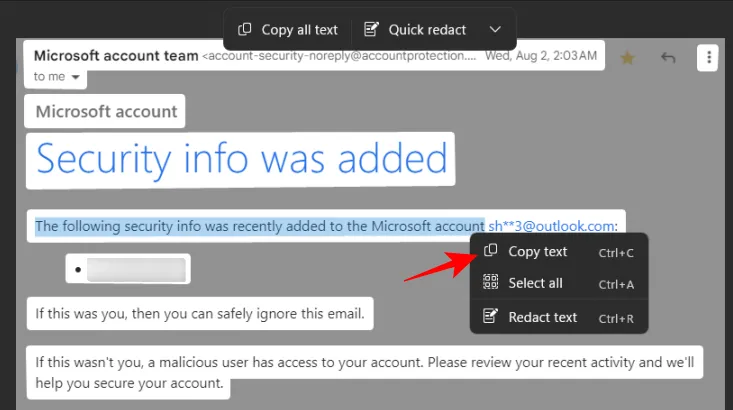
Cómo redactar texto en la herramienta Recortes
Una vez que toma una captura de pantalla, la herramienta Recortes le brinda una opción de redacción rápida para eliminar rápidamente todas las direcciones de correo electrónico y números de teléfono de la imagen. Primero, haga clic en el botón Acciones de texto.
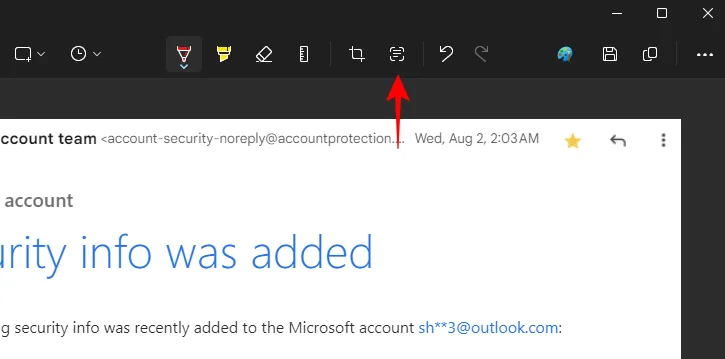
Luego haga clic en Redacción rápida .
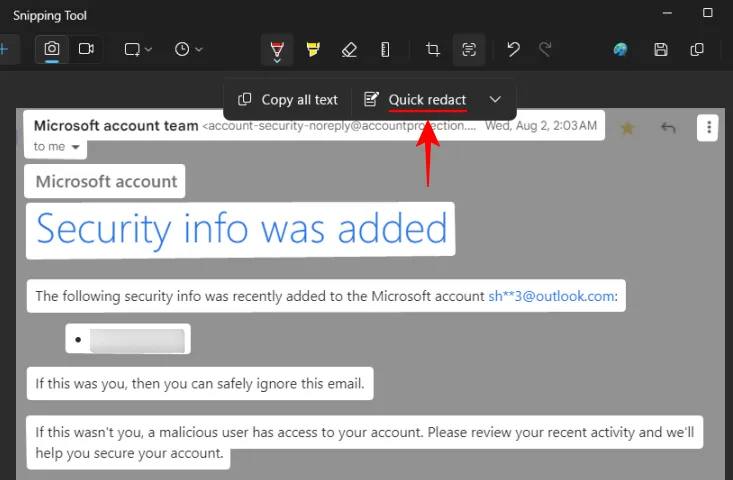
Los números de teléfono y los correos electrónicos serán eliminados.

Para cambiar los elementos que se redactan, haga clic en la flecha hacia abajo junto a «Redacción rápida».
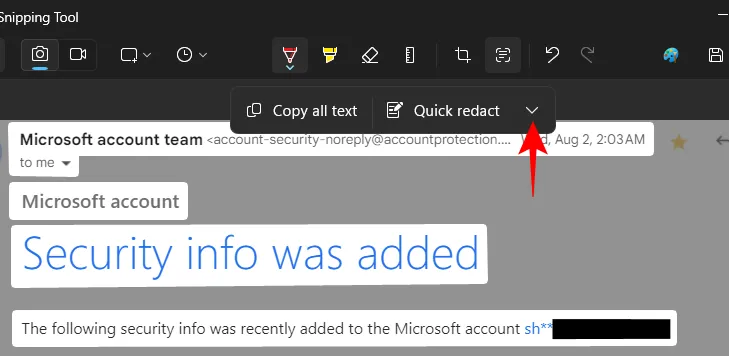
Y elige qué elementos quieres conservar.
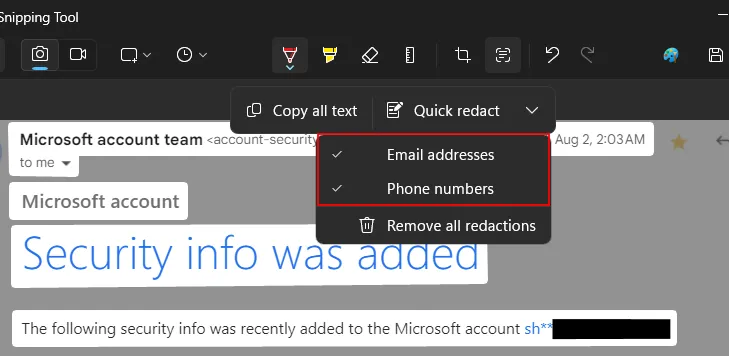
También puedes redactar texto en tus capturas de pantalla seleccionándolo, haciendo clic derecho y seleccionando Redactar texto .
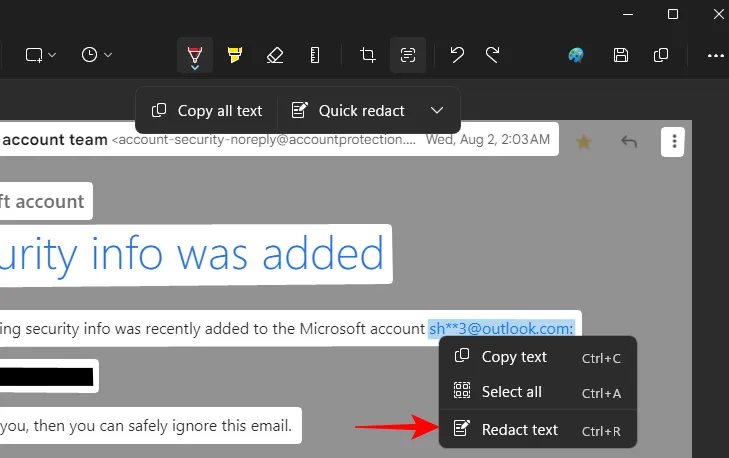
Para eliminar todas las redacciones actuales, seleccione Eliminar todas las redacciones de ‘Acciones de texto’.

Extraiga y redacte texto en cualquier imagen e idioma.
Snipping Tool puede identificar texto dentro de cualquier imagen, no solo capturas de pantalla. Para abrir un archivo de imagen, haga clic en el botón de tres puntos en la herramienta de recorte y seleccione Abrir archivo .
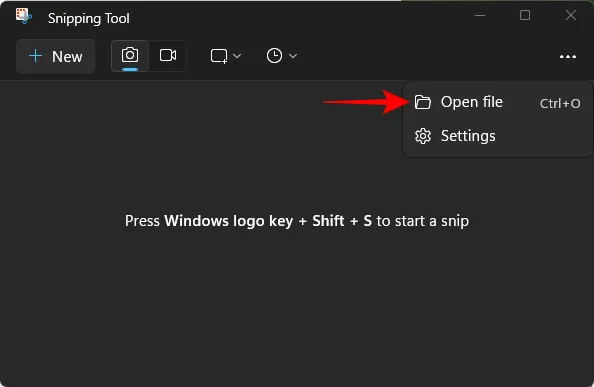
Seleccione el archivo de imagen.
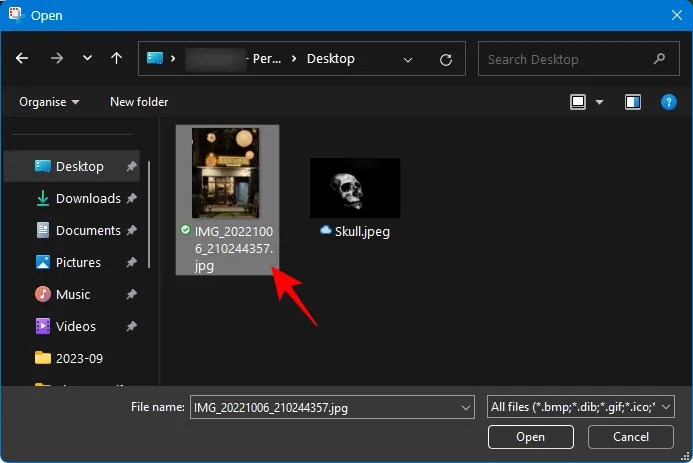
Alternativamente, también puedes arrastrar y soltar la imagen en la herramienta Recortes.
Luego haga clic en el botón Acciones de texto para identificar y resaltar el texto en la imagen.
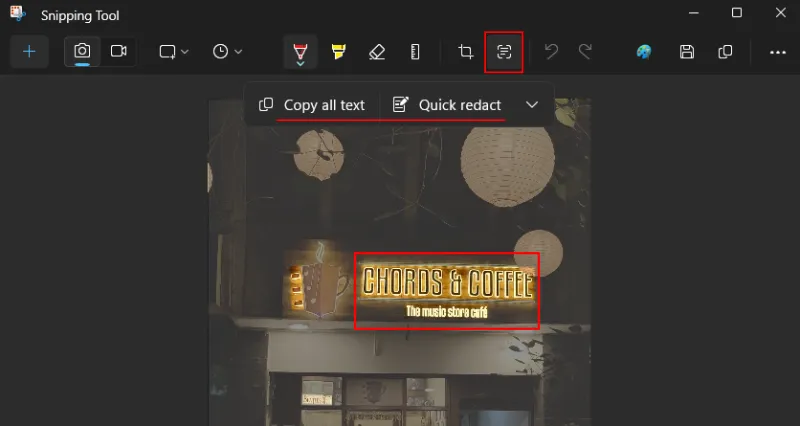
Snipping Tool también puede identificar texto en varios idiomas.
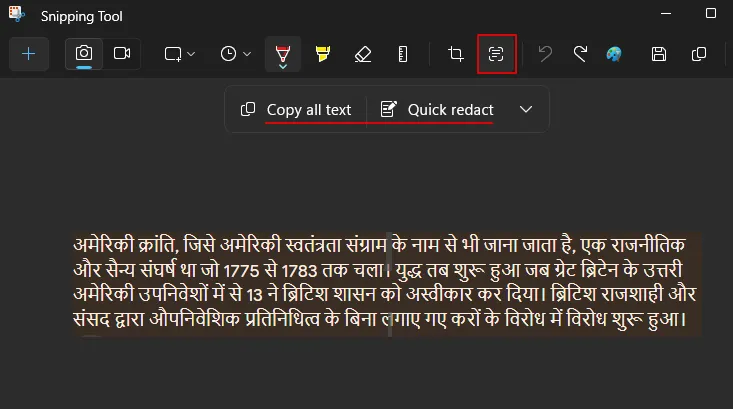
Por extraño que parezca, aunque no te permite hacer clic derecho y redactar ningún fragmento de texto en inglés, puedes redactar cualquier elemento del texto si está en otro idioma.
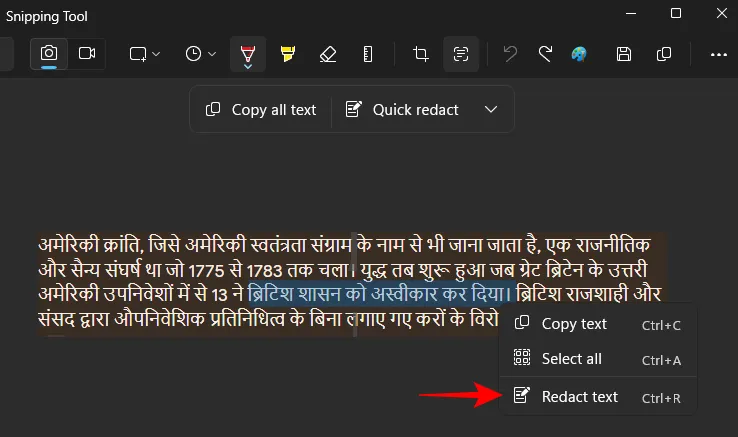
Y redactarlo sin ningún problema.
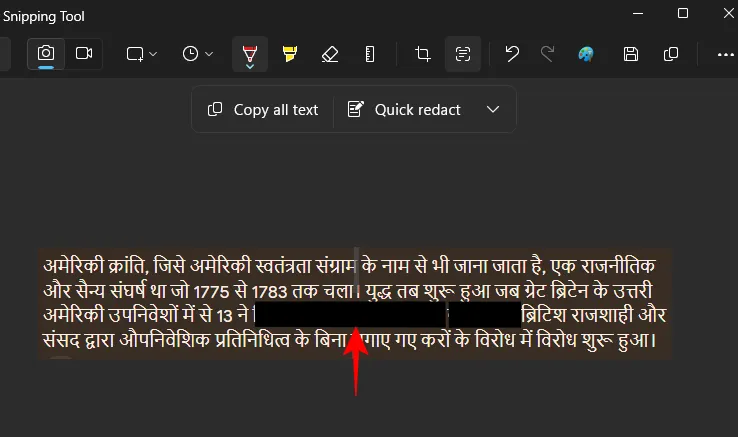
Creemos que la imposibilidad de redactar cualquier texto en inglés (no solo correos electrónicos y contraseñas) se debe a un error y puede solucionarse en una futura actualización de la aplicación.
Preguntas más frecuentes
Echemos un vistazo a algunas preguntas frecuentes sobre el uso de acciones de texto en la herramienta Recortes.
¿Puedes elegir texto para redactar en la herramienta Recortes?
Aunque puede seleccionar el texto que desea redactar, haga clic con el botón derecho y seleccione ‘Redactar texto’ o Ctrl+R, la opción no funciona según lo previsto actualmente para el idioma inglés. Esto se debe principalmente a que todavía se está obteniendo una vista previa de la función Acción de texto. Espere que esto cambie con más actualizaciones.
¿Qué idiomas admiten las acciones de texto de Snipping Tool?
Aunque Microsoft no ha mencionado qué idiomas admite la identificación de texto de Snipping Tool, parece funcionar bien con muchos idiomas, incluidos francés, español, ruso e hindi. Verifique si también puede identificar texto en su propio idioma.
¿Cuál es la diferencia entre las acciones de texto de la herramienta Recortes y la función Extractor de texto de PowerToys?
Las acciones de texto de la herramienta Recortes pueden identificar texto dentro de una imagen, así como redactar información confidencial, mientras que el Extractor de texto de PowerToys solo puede identificar y copiar texto. No puede redactar texto.
Las acciones de texto en la herramienta de recorte pueden resultar una adición muy útil, que permitirá a los usuarios interactuar con el texto de páginas y elementos de la pantalla donde Windows no les permitiría hacerlo. Aunque hubiera sido útil si algo como Acciones de texto también se incluyera en la aplicación Fotos, nos alegra que al menos Snipping Tool lo tenga.
Esperamos que esta guía le haya resultado útil. ¡Hasta la proxima vez! Seguir aprendiendo.



Deja una respuesta