Solución: no pudimos crear un error de nueva partición en Windows
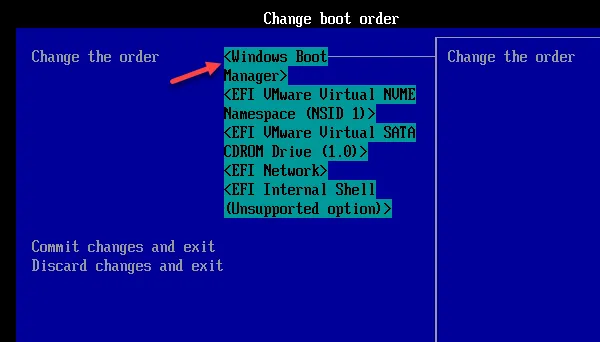
Al crear nuevas particiones en unidades de Windows, aparecen muchos mensajes de error que pueden arruinar el proceso. Uno de estos mensajes es el mensaje de error » No pudimos crear una nueva partición «. Ahora, existe el truco definitivo de formatear todo el disco, seguido de algunos pasos rápidos para la creación de la nueva partición en el disco.
Solución 1: cambiar el orden de inicio
Paso 1: al principio, salga de la pantalla de configuración de Windows.
Paso 2: esto debería reiniciar automáticamente tu computadora. Si no lo hace automáticamente, reinícielo manualmente.
Paso 3: ahora, mantenga presionada la tecla Opciones de arranque / Utilidad BIOS para ir a la pantalla Opciones de arranque.
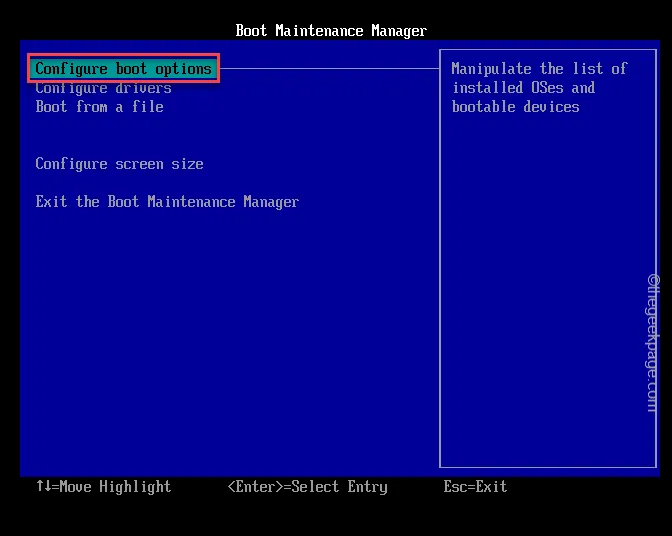
Paso 4: aquí, abra la sección Prioridad de inicio (o ‘ Cambiar orden de inicio ‘).
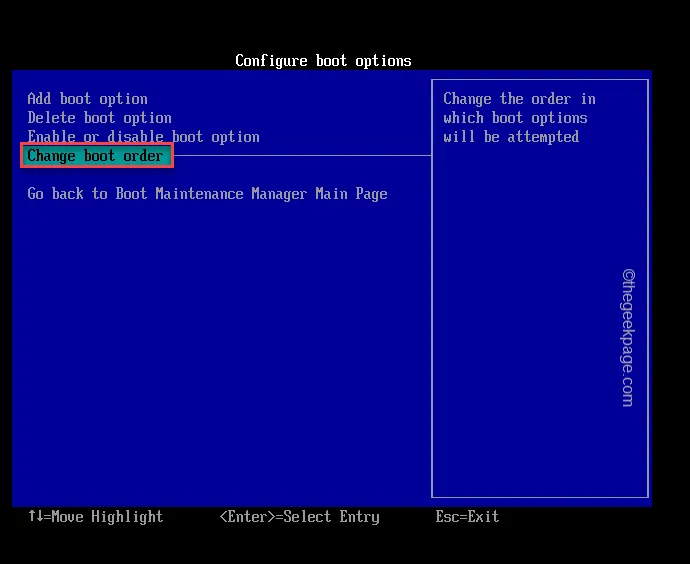
Paso 5: a continuación, encontrará todas las opciones de inicio que tiene en su computadora.
Paso 6: simplemente ubique la unidad de arranque que no sea UEFI (como el nombre de su unidad USB o el medio de instalación de Windows ). Seleccione eso y presione Enter para iniciar usando eso.
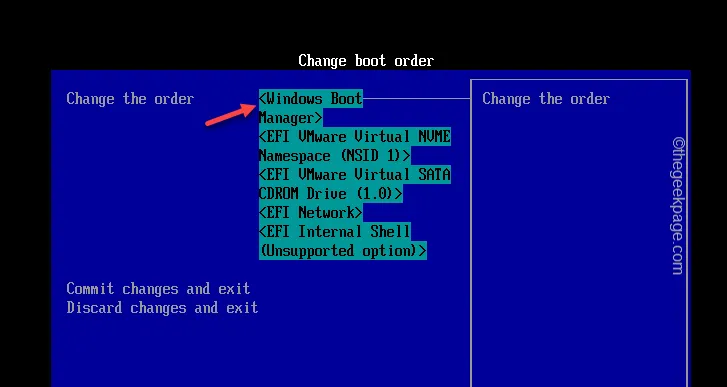
Paso 7 : siga los pasos correspondientes y cree una nueva partición usando el botón » Nuevo «.
Solución 2: use la opción Actualizar
Paso 1: si ha conectado algún medio externo (como HDD, SDD) a su sistema, desconecte alguno o todos esos elementos, excepto la unidad de instalación de Windows.
Paso 2: una vez que esté seguro de que no hay unidades externas conectadas a su sistema, continúe e inicie el proceso de instalación de Windows.
Paso 3: cuando aparezca el mismo mensaje de error en la página de configuración, simplemente desconecte la unidad de Windows de la PC.
Paso 4: ahora, espere entre 10 y 15 segundos antes de conectar la unidad de instalación de Windows.
Paso 5: finalmente, use el botón » Actualizar » para actualizar todas las unidades.
Solución 3: cambie al modo SATA en la configuración del BIOS
Paso 1: cierre la ventana de Configuración y apague el sistema.
Paso 2: reinicie el sistema. Cuando vea que ha aparecido el logotipo del fabricante, simplemente presione y mantenga presionada la tecla* asociada con el BIOS.
Paso 3: después de abrir la configuración del BIOS, busque el modo » Configurar SATA » en el modo » IDE «.
Paso 4: guarde la configuración y salga de la ventana del BIOS. Presionar un botón hace este trabajo. Busque el botón que dice » Guardar cambios y salir » y presiónelo.
Solución 4: cree una nueva partición usando Diskpart
PASO 1: abra la terminal CMD
Paso 1: inicie el proceso de instalación de Windows utilizando la unidad USB/DVD de arranque de Windows .
Paso 2: en la página de Configuración, toque el botón » Reparar su computadora «.
Paso 3 – Luego, debes hacer clic en “ Opciones avanzadas ”.
Paso 4: simplemente elija la opción » Símbolo del sistema » allí.
Paso 5: elija su cuenta administrativa en esa pantalla y toque » Continuar » para finalmente acceder al terminal.
PASO 2: ejecute los códigos
Paso 1: después de llegar a la consola del terminal, copie y pegue este código allí en el terminal y presione Enter para acceder a la utilidad Diskpart.
diskpart

Paso 2: después de ingresar a la utilidad Diskpart, use estos comandos para enumerar los discos y seleccionar el disco en particular donde desea instalar Windows.
list disk
select disk <disk number>
Nota: El “ número de disco ” es el número de disco donde va a instalar Windows. Por ejemplo, si desea seleccionar el número de disco 0, el código debería verse así:
select disk 0
Paso 3: debes limpiar el disco, crear una nueva partición y formatearlo. Simplemente, copie y pegue estos códigos desde aquí uno por uno en la terminal y presione Enter .
disk 0 clean
disk 0 create partition primary
disk 0 active
disk 0 format fs=ntfs quick
disk 0 assign
[Aquí, el número » 0 » representa el número de disco en su sistema. Si este número de disco es diferente en su sistema, deberá cambiarlo en consecuencia.]
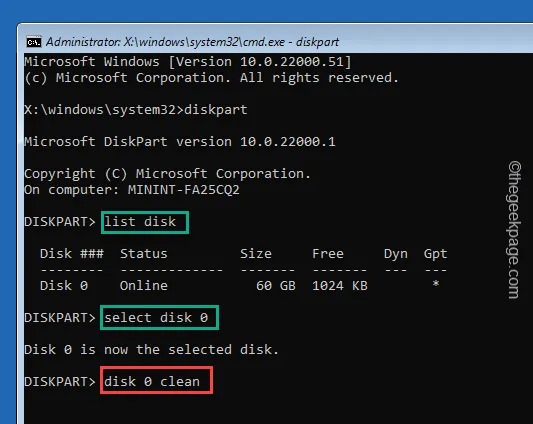
Solución 4: active la partición de Windows
Paso 1: siga los pasos que mencionamos antes para que el sistema entre en modo de recuperación.
Paso 2: siga el camino para utilizar la terminal del símbolo del sistema.
Advanced Options > Command Prompt
Paso 3: una vez que esté allí, escriba este comando y presione Enter .
diskpart
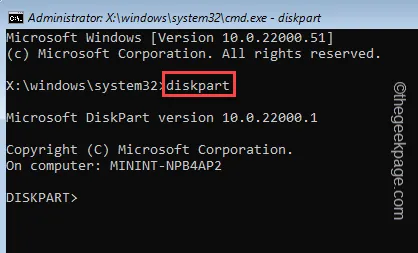
Paso 4: ahora, escribe estos comandos uno por uno y presiona Enter .
List disk
Select disk 0
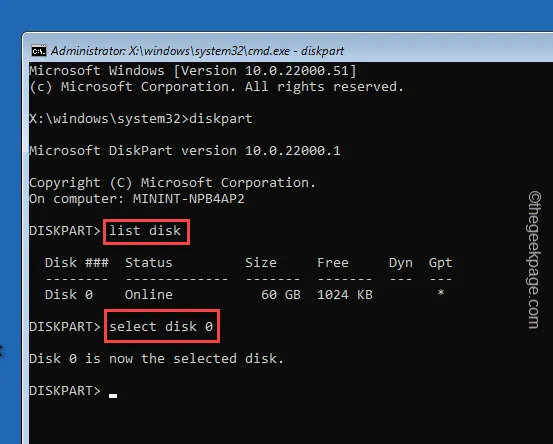
Paso 5: después de esto, ejecute estos comandos uno por uno y presione Enter para seleccionar la partición.
list partition
Select partition 3
Si eliges la partición 3 , el código se verá así:
Select partition 3
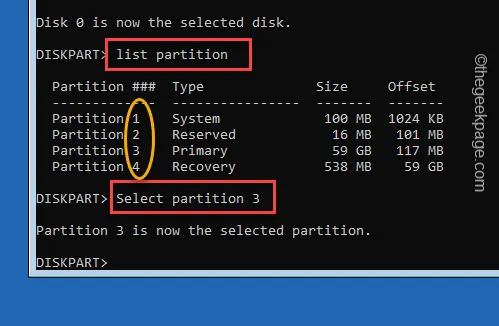
Paso 6: ejecute este comando para activar la partición desde la terminal.
active
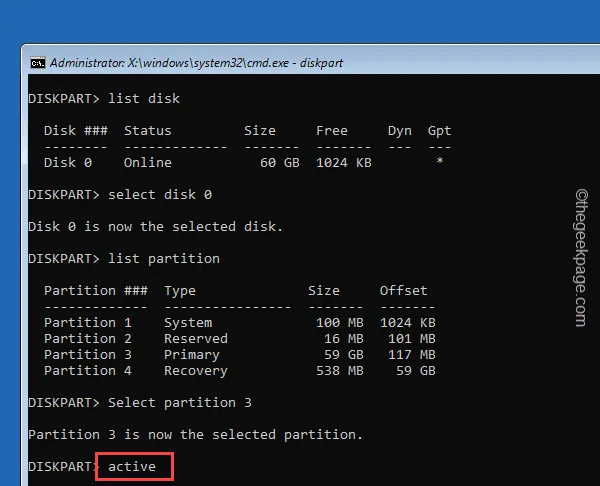
Salga de la terminal del símbolo del sistema.



Deja una respuesta