12 formas de solucionar el problema de que los gestos Face Time de iOS 17 no funcionan
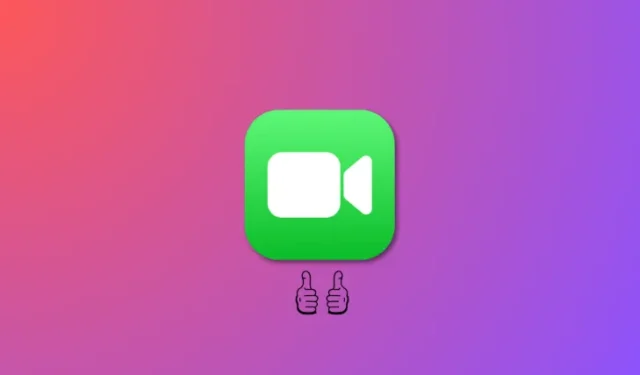
Qué saber
- La razón principal por la que los gestos pueden no desencadenar reacciones en una llamada FaceTime puede ser porque no se han seleccionado en Efectos de vídeo. Para verificar y habilitar lo mismo, acceda al Centro de control durante una llamada FaceTime, Efectos de video> Reacciones .
- Si los gestos aún no logran desencadenar reacciones, asegúrese de que el destinatario al que llama también esté actualizado a iOS 17. Si usa iOS 16 o anterior, no podrá ver las reacciones durante las llamadas FaceTime.
- Si las correcciones mencionadas anteriormente no funcionan para usted, puede utilizar las otras correcciones mencionadas en la guía a continuación para obtener gestos que desencadenen reacciones en una llamada FaceTime sin falta.
FaceTime ha sido durante mucho tiempo el servicio de videollamadas preferido por los usuarios de iPhone debido a su interfaz fácil de usar y su naturaleza gratuita. Con el tiempo, Apple ha enriquecido FaceTime con varias mejoras para garantizar la accesibilidad para todos los usuarios. Estas adiciones incluyen filtros, efectos, aplicaciones de iMessage, SharePlay y la capacidad reciente de llamar a usuarios que no son de iPhone.
Con el mismo objetivo, Apple introdujo recientemente reacciones a las llamadas FaceTime , permitiendo a los usuarios expresar sus emociones a través de gestos simples como Pulgar hacia arriba y Corazones, activando efectos animados. Lamentablemente, varios usuarios tienen dificultades para utilizar esta función en sus iPhones. Si tienes un problema similar, aquí tienes una recopilación de soluciones que te ayudarán a restaurar la funcionalidad de los gestos FaceTime en tu iPhone.
Cómo arreglar los gestos de FaceTime que no funcionan en tu iPhone
Los gestos pueden encontrar obstáculos cuando las reacciones están desactivadas, ya sea debido a dispositivos incompatibles o a un reconocimiento inadecuado. Los errores inherentes y otros factores pueden impedir aún más su funcionalidad. El uso de las siguientes soluciones solucionará estos problemas de manera efectiva y restablecerá el funcionamiento adecuado de los gestos FaceTime en su iPhone.
Método 1: seleccionar reacciones en efectos de vídeo
Primero, asegúrese de haber seleccionado y habilitado Reacciones en Efectos de video. Esta opción se puede encontrar en el Centro de control mientras estás en una llamada FaceTime y muchos usuarios suelen pasarla por alto. Por lo tanto, asegúrese de que esta opción esté habilitada en su iPhone. Simplemente deslícese hacia abajo desde la esquina superior derecha de su pantalla para acceder al Centro de control.
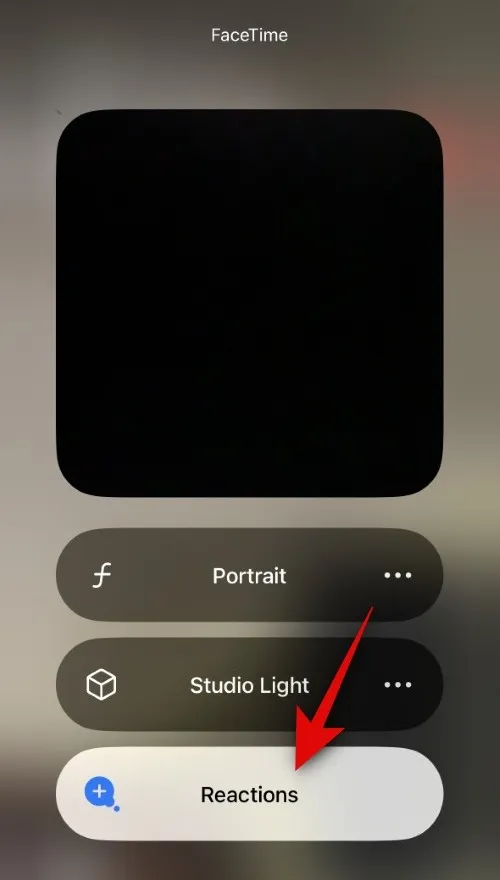
Ahora, toca Efectos de vídeo > Reacciones . Recuerda que el módulo Centro de control de efectos de video solo aparecerá durante las videollamadas. Así que asegúrese de intentar acceder a esta función durante una llamada FaceTime. Una vez que seleccione Reacciones, debería poder usar gestos para activarlas sin problemas en una llamada FaceTime.
Método 2: asegúrese de que el destinatario también tenga iOS 17
Con el lanzamiento de iOS 17, se introdujeron las reacciones FaceTime por primera vez. Como resultado, se necesita iOS 17 para utilizar esta función en llamadas FaceTime. Incluso si ha actualizado a iOS 17 y puede usar gestos para desencadenar reacciones durante las llamadas FaceTime, es posible que su destinatario todavía esté usando iOS 16 o una versión anterior. Esto podría explicar por qué el destinatario no puede ver las reacciones, dándote la impresión de que no están funcionando.
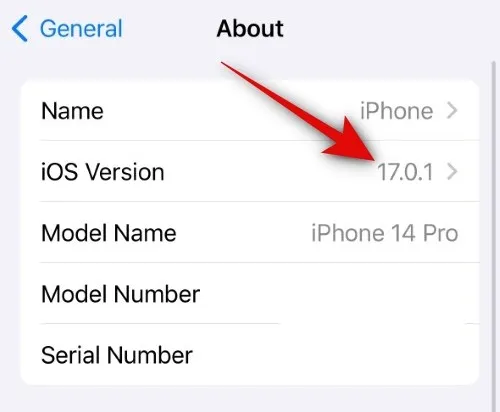
En tales casos, puede pedirle al destinatario que verifique su versión actual de iOS dirigiéndose a Configuración > General > Acerca de > Versión de iOS . Si dice algo inferior a 17.0, entonces su contacto debe actualizar a iOS 17 dirigiéndose a Configuración > General > Actualización de software . Una vez que se hayan actualizado, podrás llamarlos y utilizar reacciones en llamadas FaceTime sin ningún problema.
Método 3: asegúrese de tener un iPhone compatible
No todos los iPhone que pueden ejecutar iOS 17 son compatibles con las reacciones de FaceTime. Las reacciones de FaceTime son efectos tridimensionales que requieren mucha potencia de procesamiento para funcionar durante las llamadas de FaceTime. Es por eso que no todos los iPhone con iOS 17 admiten esta función.
Estos son los iPhones que admiten reacciones FaceTime. Si su iPhone no está en esta lista, probablemente esa sea la razón por la que no puede usar las reacciones de FaceTime. Desafortunadamente, la única solución en estos casos es actualizar su iPhone a un modelo compatible.
- serie iPhone 15
- serie iPhone 14
- serie iPhone 13
- serie iPhone 12
Método 4: asegúrese de utilizar los gestos correctos
Es posible que sus gestos, aunque similares, no coincidan exactamente con los gestos oficiales necesarios para activar reacciones en las llamadas FaceTime. Si aún no puedes usar las reacciones de FaceTime, te sugerimos consultar la siguiente tabla para asegurarte de que estás usando los gestos correctos. Si has estado usando un gesto incorrectamente según los diagramas a continuación, es probable que esa sea la razón por la que las reacciones de FaceTime no funcionan en tu iPhone.
|
Reacción |
Gesto |
Icono |
|---|---|---|
| Corazones |
 |
 |
| Pulgares hacia arriba |
 |
 |
| Pulgares abajo |
 |
 |
| globos |
 |
 |
| Lluvia |
 |
 |
| Papel picado |
 |
 |
| Explosión láser |
 |
 |
| Fuegos artificiales |
 |
 |
Courtsey: manzana
Método 5: intente utilizar reacciones manualmente
También puedes activar reacciones manualmente durante una llamada FaceTime. Esto puede resultar útil si no desea que sus gestos sean fácilmente visibles para todos los destinatarios. También puede ayudar a solucionar problemas de reacciones y probarlas en su iPhone. Si las reacciones se pueden activar manualmente, sugiere un problema con los gestos en las llamadas FaceTime. Sin embargo, si las reacciones no aparecen cuando se activan manualmente, puede indicar un error importante o un problema con la cámara frontal, que afecta las funciones AR y las reacciones en las llamadas FaceTime.

Para activar reacciones manualmente durante una llamada FaceTime, toque y mantenga presionada la vista previa de la cámara frontal y elija una reacción . Si las reacciones se activan y son visibles con este método, puede continuar con las siguientes correcciones para solucionar problemas de reacciones. Sin embargo, si las reacciones aún no se activan manualmente, recomendamos encarecidamente que un técnico de servicio de Apple revise su iPhone. Pueden garantizar que la cámara frontal, el sensor TrueDepth y las funciones AR funcionen correctamente. El técnico también puede ayudar a solucionar cualquier error que pueda estar impidiendo que las reacciones funcionen en su iPhone.
Método 6: use la cámara frontal en su lugar si está usando la cámara trasera
Otra advertencia sobre el uso de reacciones durante las llamadas FaceTime es que debes usar la cámara frontal. Si bien esto puede parecer obvio, es un requisito exclusivo ya que su cámara trasera no detectará ni provocará reacciones basadas en los gestos que haga. Entonces, si bien la cámara trasera puede ofrecer una mejor resolución y calidad de video, desafortunadamente es incompatible con los gestos FaceTime.
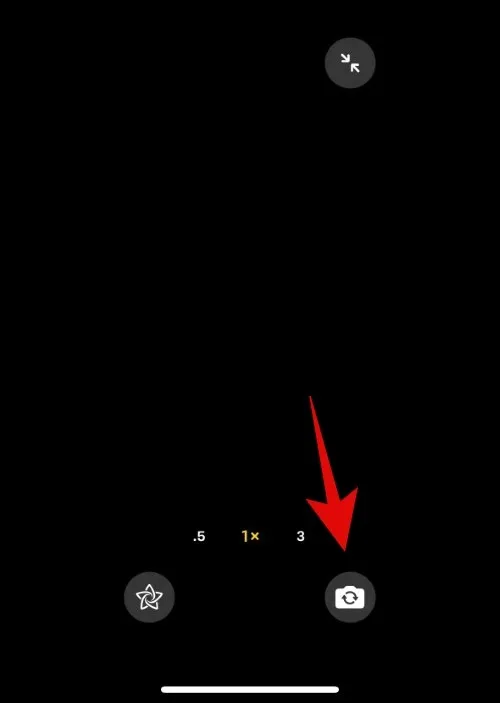
Por lo tanto, si ha estado usando la cámara trasera durante una llamada FaceTime mientras intentaba usar gestos para provocar una reacción, le recomendamos que cambie a la cámara frontal. Sospechamos que esto se debe al requisito de una cámara frontal con profundidad real, que podría ayudar en la percepción de profundidad para que se puedan agregar reacciones AR a la transmisión de la cámara. Para cambiar a la cámara frontal, simplemente toque el ícono de cambio de cámara en la esquina inferior derecha de la vista previa de la cámara, como se muestra en la captura de pantalla anterior.
Método 7: asegúrese de estar encuadrado correctamente
Como las reacciones de FaceTime son bastante nuevas, parece que a veces no reconocen gestos relevantes, especialmente si no estás encuadrado correctamente. Si tus manos están fuera del marco al hacer gestos o hay objetos que te obstruyen, entonces es probable que sea la razón por la cual tu iPhone no reconoce los gestos. Esto también puede ocurrir en condiciones de iluminación intensas donde las partes del cuerpo o el fondo sobreexpuestos pueden hacer que sus manos y gestos se reconozcan incorrectamente.
Entonces, si tus manos están fuera del marco al hacer gestos o hay objetos obstruyendo tu imagen, te recomendamos rectificar esto e intentar usar gestos nuevamente. Si se encuentra en condiciones de iluminación baja o sobreexpuesta, puede intentar controlar las fuentes de luz cercanas o cambiar su ubicación, lo que sea posible. Esto debería ayudarte a utilizar las reacciones de FaceTime sin ningún problema si los gestos no se reconocen debido a un encuadre incorrecto.
Método 8: volver a habilitar FaceTime
Ahora es el momento de probar algunas medidas drásticas. Le recomendamos que primero desactive FaceTime, reinicie su iPhone y luego vuelva a activarlo. Esto le ayudará a volver a registrarse en los servidores FaceTime, así como a reiniciar y actualizar los servicios en segundo plano relevantes. Para desactivar FaceTime en tu iPhone, dirígete a Configuración > FaceTime > Desactivar el interruptor de FaceTime . Una vez apagado, reinicia tu iPhone. Primero, apágalo yendo a Configuración > General > Apagar > Deslizar para apagar . Esto apagará tu iPhone. Espere uno o dos minutos y luego mantenga presionado el botón Suspender/Activar para encender su iPhone.
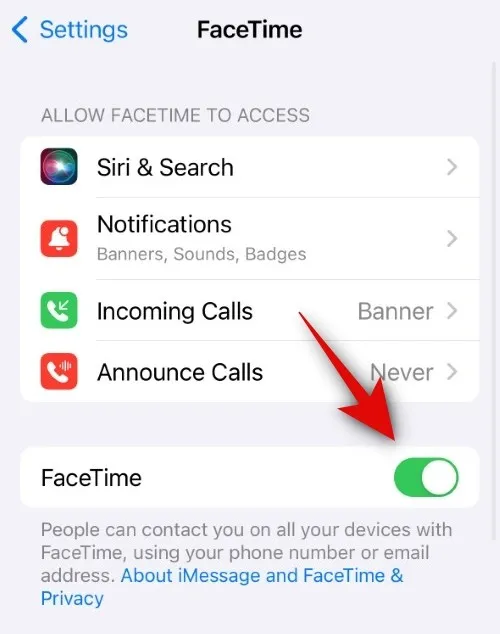
Cuando tu iPhone esté encendido, dirígete a Configuración > FaceTime > Activa el interruptor de FaceTime . Una vez activado, seleccione sus direcciones relevantes en USTED PUEDE SER ALCANZADO POR FACETIME EN y IDENTIFICADOR DE LLAMADAS. Una vez seleccionado, espere un tiempo hasta que se registren sus direcciones y se active FaceTime. Luego puede intentar usar gestos nuevamente en una llamada FaceTime, que ahora debería funcionar si no funcionaron debido a errores temporales, problemas de caché o servicios en conflicto en segundo plano.
Método 9: reinstalar FaceTime
Ahora puedes intentar reinstalar FaceTime en tu iPhone para solucionar este problema. Para eliminar FaceTime de su iPhone, busque el ícono de FaceTime, toque y mantenga presionado el ícono > Eliminar aplicación > Eliminar . Esto eliminará FaceTime de tu iPhone. Ahora le recomendamos que reinicie su dispositivo. Dirígete a Configuración > General > Apagar > Deslizar para apagar . Espere uno o dos minutos una vez que su iPhone esté apagado y luego presione y mantenga presionado el botón Suspender / Activar para volver a encenderlo.
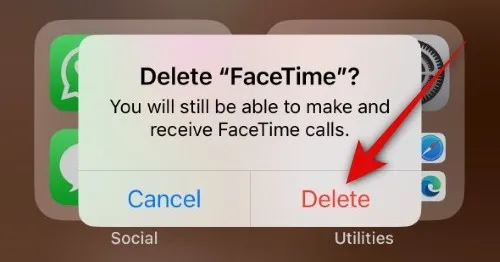
Una vez que su iPhone esté encendido, puede usar el enlace a continuación para reinstalar FaceTime en su iPhone. Una vez instalada la aplicación, dirígete a Configuración > FaceTime y asegúrate de que todo esté configurado correctamente. Si las reacciones no funcionaron debido a problemas con la aplicación FaceTime en su iPhone, ahora deberían funcionar sin problemas.
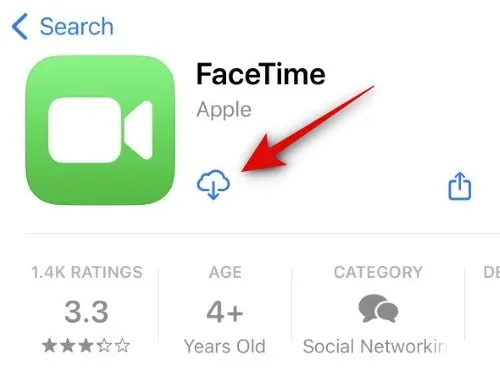
- FaceTime para iOS | Enlace de descarga
Método 10: forzar el reinicio de tu iPhone
Ahora te recomendamos que fuerces el reinicio de tu iPhone. Un reinicio forzado es diferente de un reinicio normal, ya que ayuda a borrar el caché y restablecer los servicios en segundo plano que no se modifican durante un reinicio normal. Esto puede ayudar a corregir reacciones en las llamadas FaceTime al usar gestos si ha enfrentado errores relacionados con el caché, archivos sobrantes o servicios en segundo plano. Para forzar el reinicio de su iPhone, presione y suelte el botón Subir volumen > Presione y suelte el botón Bajar volumen > Mantenga presionado el botón Suspender/Activar hasta que aparezca el logotipo de Apple .
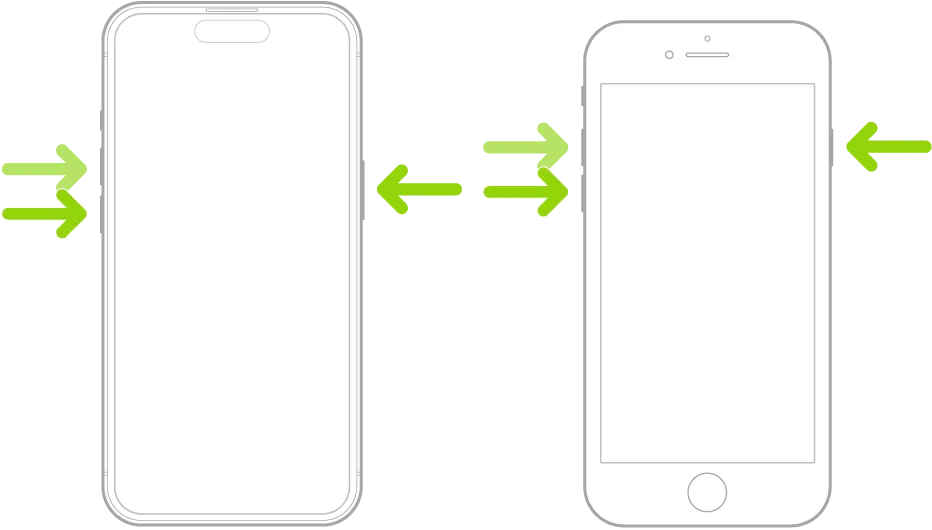
Una vez que vea aparecer el logotipo de Apple en su pantalla, suelte el botón Suspender/Activar y deje que su iPhone se reinicie normalmente. Una vez que se complete el proceso, puedes intentar usar gestos para desencadenar reacciones en las llamadas FaceTime nuevamente. Si el problema fue causado por errores temporales relacionados con los servicios en segundo plano y el caché, entonces el problema ya debería solucionarse.
Método 11: restablecer todas las configuraciones
Ahora te recomendamos que pruebes a restablecer todas las configuraciones de tu iPhone. Este es un método conocido por solucionar la mayoría de los problemas causados por configuraciones mal configuradas o sobrantes, lo que podría ser la razón por la cual las reacciones no funcionan en su iPhone en las llamadas FaceTime. Para restablecer todas las configuraciones de su iPhone, diríjase a Configuración > General > Transferir o restablecer iPhone > Restablecer > Restablecer todas las configuraciones > Ingresar contraseña > Restablecer todas las configuraciones .

No te preocupes, este proceso no eliminará ningún dato almacenado en tu iPhone. Una vez que se hayan restablecido todas las configuraciones, diríjase a Configuración> FaceTime y configure todo según sus necesidades y requisitos. Una vez hecho esto, sus gestos y reacciones deberían funcionar durante las llamadas FaceTime en su iPhone.
Método 12: póngase en contacto con el soporte técnico de Apple
En este punto, si las reacciones de FaceTime aún no se activan con gestos en su iPhone, le recomendamos que se comunique con el Soporte técnico de Apple. Los técnicos de soporte de Apple son bastante expertos y tienen muchas herramientas de diagnóstico remoto a su disposición, y deberían poder ayudarlo a solucionar problemas de reacciones de FaceTime fácilmente. Puede utilizar el siguiente enlace para ponerse en contacto con un técnico de Apple en su región.
Esperamos que esta publicación te haya ayudado a corregir fácilmente los gestos para las reacciones de FaceTime en tu iPhone. Si tiene algún problema o tiene más preguntas, no dude en comunicarse con nosotros mediante la sección de comentarios a continuación.



Deja una respuesta