Steam Client WebHelper alto uso de memoria, CPU o GPU

¿ Steam Client WebHelper tiene un uso elevado de memoria, CPU o GPU en tu PC? Si es así, esta publicación le ayudará a solucionar el problema.

¿Está bien cerrar Steam Client WebHelper?
Steam Client WebHelper es una parte vital de la aplicación Steam. Es el navegador web integrado de Steam que representa páginas web y muestra las pestañas Tienda en línea, Biblioteca de Steam y Comunidad. Cuando inicia el cliente de escritorio Steam, el proceso Steam Client WebHelper se ejecuta en segundo plano. Por lo tanto, no se recomienda cerrar Steam Client WebHelper.

Reparar el uso elevado de memoria, CPU o GPU de Steam Client WebHelper
Si Steam Client WebHelper está consumiendo un alto uso de memoria, CPU o GPU en su computadora, utilice los siguientes métodos para resolver el problema:
- Desactiva los avatares animados.
- Desactiva la superposición en el juego.
- Desactiva los elementos visuales en Steam.
- Deshabilite el WebHelper del cliente Steam.
- Desinstale la última actualización de Windows.
- Desinstale y luego reinstale Steam.
Antes de probar las soluciones a continuación, puede intentar reiniciar el cliente Steam o su PC para verificar si el problema está resuelto. De lo contrario, continúe y pruebe un método adecuado para solucionar el problema.
1]Desactiva los avatares animados

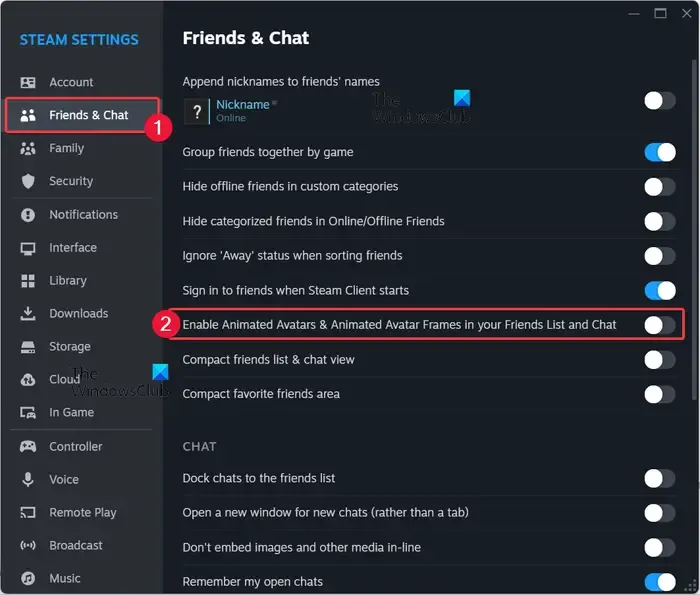

Estos son los pasos para desactivar los avatares animados en Steam:
- Primero, abra el cliente de escritorio Steam y vaya al menú Steam en la barra de menú superior.
- Ahora, haga clic en la opción Configuración .
- A continuación, vaya a la pestaña Amigos y chat en el panel del lado izquierdo.
- Después de eso, deshabilite la palanca asociada con la opción Habilitar avatares animados y marcos de avatar animados en su lista de amigos y chat .
- Luego, salga de la ventana Configuración y verifique si el uso elevado de CPU de Steam Client WebHelper se reduce o no.
2]Desactivar la superposición en el juego
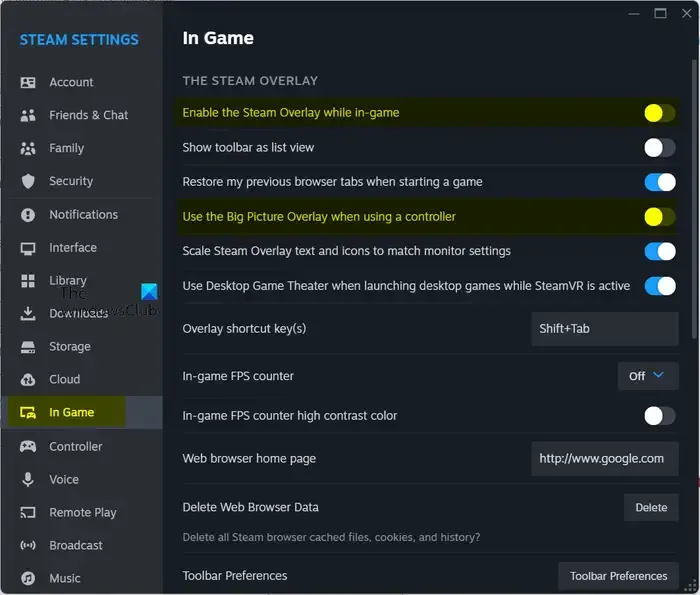
Este problema también podría deberse a la superposición de Steam, que es una característica de la interfaz de usuario de Steam. Entonces, si el escenario es aplicable, puedes desactivar la superposición del juego en Steam y verificar si soluciona el problema. Así es como puedes hacerlo:
- En primer lugar, abra el cliente de escritorio Steam y haga clic en la opción Steam > Configuración .
- Ahora, ve a la pestaña En el juego desde el panel del lado izquierdo.
- Después de eso, deshabilite la palanca asociada con las opciones Habilitar la superposición de Steam mientras está en el juego y Usar la superposición de imagen grande cuando use un controlador .
- Una vez hecho esto, compruebe si el problema está resuelto.
3]Deshabilitar elementos visuales en Steam

También puede intentar deshabilitar algunos elementos visuales de la interfaz de usuario de Steam para corregir el uso elevado de CPU de Steam Client WebHelper. Estas son las opciones que puedes desactivar:
- Habilite el desplazamiento suave en las vistas web.
- Habilite la renderización acelerada por GPU en vistas web.
- Habilite la decodificación de video por hardware, si es compatible.
Puede abrir Steam > Configuración y pasar a la pestaña Interfaz para desactivar las funciones anteriores. Una vez hecho esto, puedes reiniciar Steam para que los cambios surtan efecto. Vea si el problema ya está resuelto.
4]Deshabilitar WebHelper del cliente Steam
Si el problema sigue siendo el mismo, puedes intentar ejecutar Steam sin WebHelper. Sin embargo, como Steam Client WebHelper es responsable de la Biblioteca, la Tienda, la Comunidad y otras funciones, no podrá utilizar estas funciones. Pero aún puedes jugar mientras permites que Steam use menos memoria.
Estos son los pasos para desactivar Steam Client WebHelper:
Ahora, use Win+E para abrir el Explorador de archivos y navegue hasta el directorio de instalación de Steam:
C:\Program Files (x86)\Steam
Esta es la ubicación predeterminada de Steam. Si ha instalado Steam en una ubicación personalizada, navegue hasta esa carpeta.
A continuación, haga clic derecho en el archivo steam.exe y elija la opción Copiar como ruta .
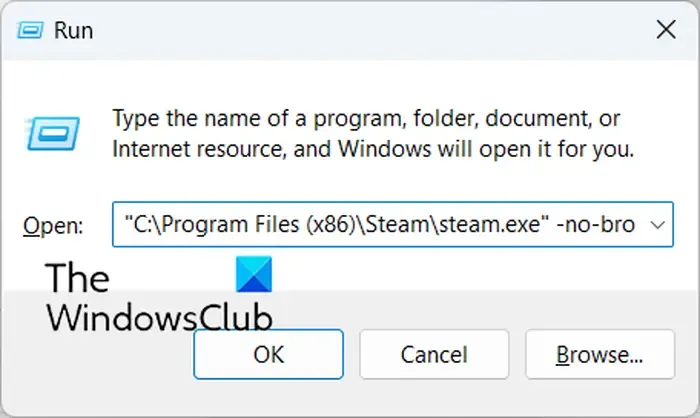
Después de eso, presione Win+R para abrir el cuadro Ejecutar comando e ingrese un comando con la siguiente sintaxis:
<Steam path> -no-browser +open steam://open/minigameslist
Su comando se parecerá al siguiente comando:
"C:\Program Files (x86)\Steam\steam.exe"-no-browser +open steam://open/minigameslist
Al ingresar el comando anterior, Steam se ejecutará sin WebHelper.

Ahora puedes jugar tus juegos sin el alto uso de CPU de Steam Client WebHelper.
En caso de que desee iniciar Steam normalmente con el navegador web, haga clic en la opción Steam > Salir y luego vuelva a abrir Steam.
5]Desinstale la última actualización de Windows
Algunos usuarios afectados han informado que solucionaron el problema desinstalando las últimas actualizaciones de Windows . También puedes intentar hacer lo mismo y ver si te ayuda.
6]Desinstale y luego reinstale Steam
Si ninguna de las soluciones anteriores funcionó, es probable que el cliente Steam esté dañado, por lo que está experimentando un uso elevado de la CPU de WebHelper. Por lo tanto, puede intentar desinstalar la aplicación Steam y luego reinstalar una versión nueva y limpia del cliente para solucionar el problema.
Para hacerlo, primero, cree una copia de seguridad de la carpeta C:\Program Files (x86)\Steam\steamapps para no perder sus juegos. Ahora, inicie la aplicación Configuración usando Win+I y vaya a la pestaña Aplicaciones . A continuación, haz clic en la opción Aplicaciones instaladas y busca Steam. Después de eso, haga clic en el botón de menú de tres puntos presente junto a Steam y haga clic en Desinstalar . Siga las instrucciones indicadas y elimine Steam de su computadora.
Ahora, reinicia tu computadora y descarga la última versión de Steam desde su sitio web. Luego, instálalo en tu computadora y comienza a usarlo. El alto uso de CPU de Steam Client WebHelper ahora debería solucionarse.
¡Espero que esto ayude!
¿Por qué el cliente Steam usa tanta RAM?
Si Steam Client Bootstrapper usa demasiada memoria o RAM, CPU y otros recursos del sistema, puede deberse al uso de la función de superposición en el juego. Además de eso, también puede deberse a archivos del sistema corruptos y controladores de gráficos obsoletos o dañados. Podrías enfrentarte a este problema si tu cliente Steam no funciona.



Deja una respuesta