Cambie la acción del botón de encendido en Windows 11 [5 consejos]
![Cambie la acción del botón de encendido en Windows 11 [5 consejos]](https://cdn.thewindowsclub.blog/wp-content/uploads/2023/09/change-power-button-action-windows-11-640x375.webp)
El botón de encendido puede hacer mucho más que simplemente apagar la PC, aunque esa es la acción predeterminada para los usuarios de escritorio. Y si quieres cambiar la acción del botón de encendido en Windows 11, ¡es más fácil de lo que pensabas!
Recuerde, el botón de encendido físico es diferente al del menú Inicio y los cambios a continuación no afectarán las acciones de este último. Además, encontrarás opciones de energía ligeramente diferentes dependiendo de si se trata de una computadora de escritorio o portátil.
¿Por qué cambiar la acción del botón de encendido en Windows 11?
Si pone la computadora en suspensión con demasiada frecuencia en lugar de apagarla, será suficiente cambiar el comportamiento del botón de encendido del hardware, es decir, el botón físico de la PC. La misma idea se aplica al modo Hibernar o simplemente apagar la pantalla.
Cambiar la configuración del botón de encendido en Windows 11 simplificará las cosas y facilitará el uso de su PC de forma personalizada.
¿Cómo cambio lo que hace el botón de encendido en Windows 11?
1. Usando el Panel de Control
- Presione Windows+ Spara abrir el menú Buscar, escriba Panel de control en el campo de texto y haga clic en el resultado de búsqueda correspondiente.
- Haga clic en Sistema y Seguridad .
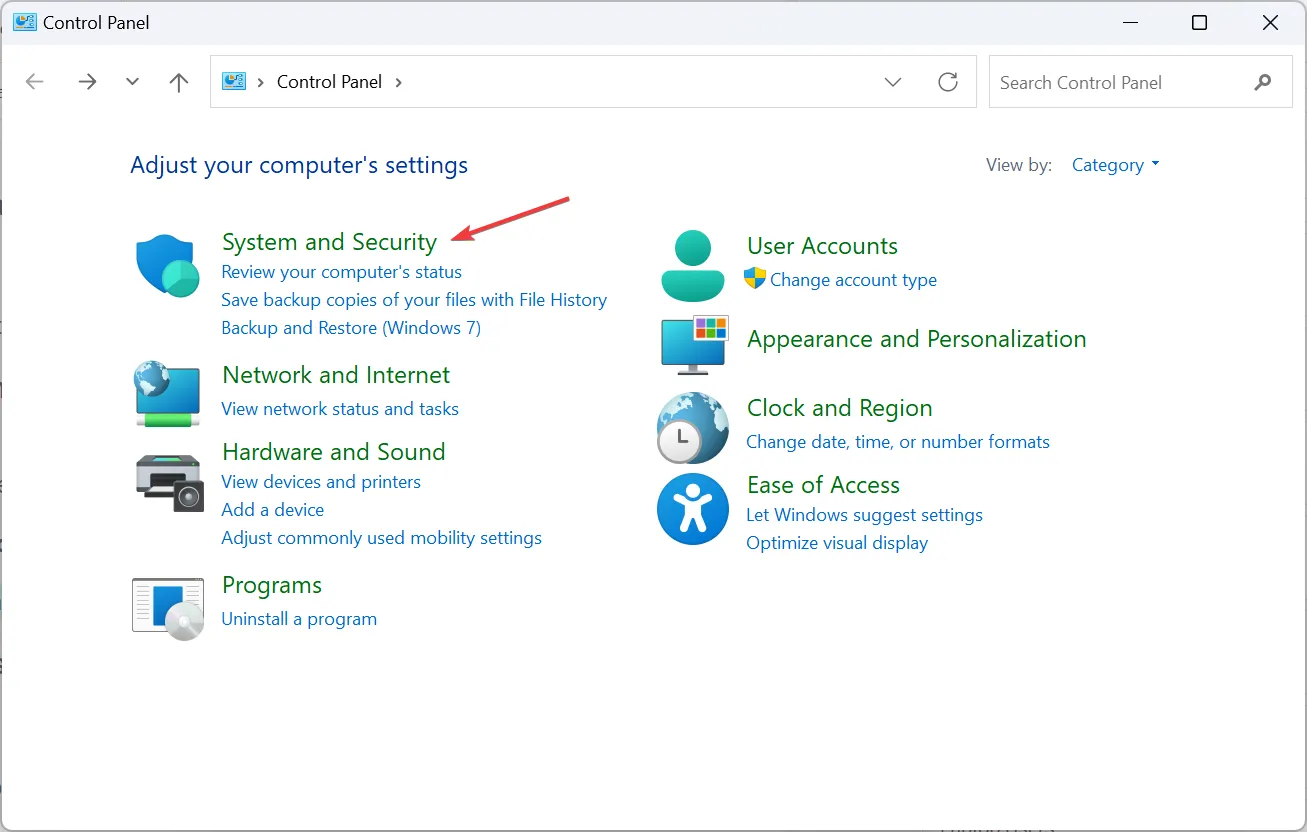
- Haga clic en Cambiar lo que hacen los botones de encendido en Opciones de energía en Windows 11.
- Ahora, seleccione en el menú desplegable cómo desea que se comporte la computadora cuando se presiona el botón de encendido tanto para Con batería como para Conectada. Las opciones generalmente disponibles son:
- No hacer nada : no se realiza ninguna acción
- Suspender : la PC se pone en modo de suspensión (configuración predeterminada en las computadoras portátiles)
- Hibernar : La PC se pone en modo Hibernar.
- Apagar : La PC está apagada (configuración predeterminada en las computadoras de escritorio)
- Apagar la pantalla : apaga todas las pantallas conectadas
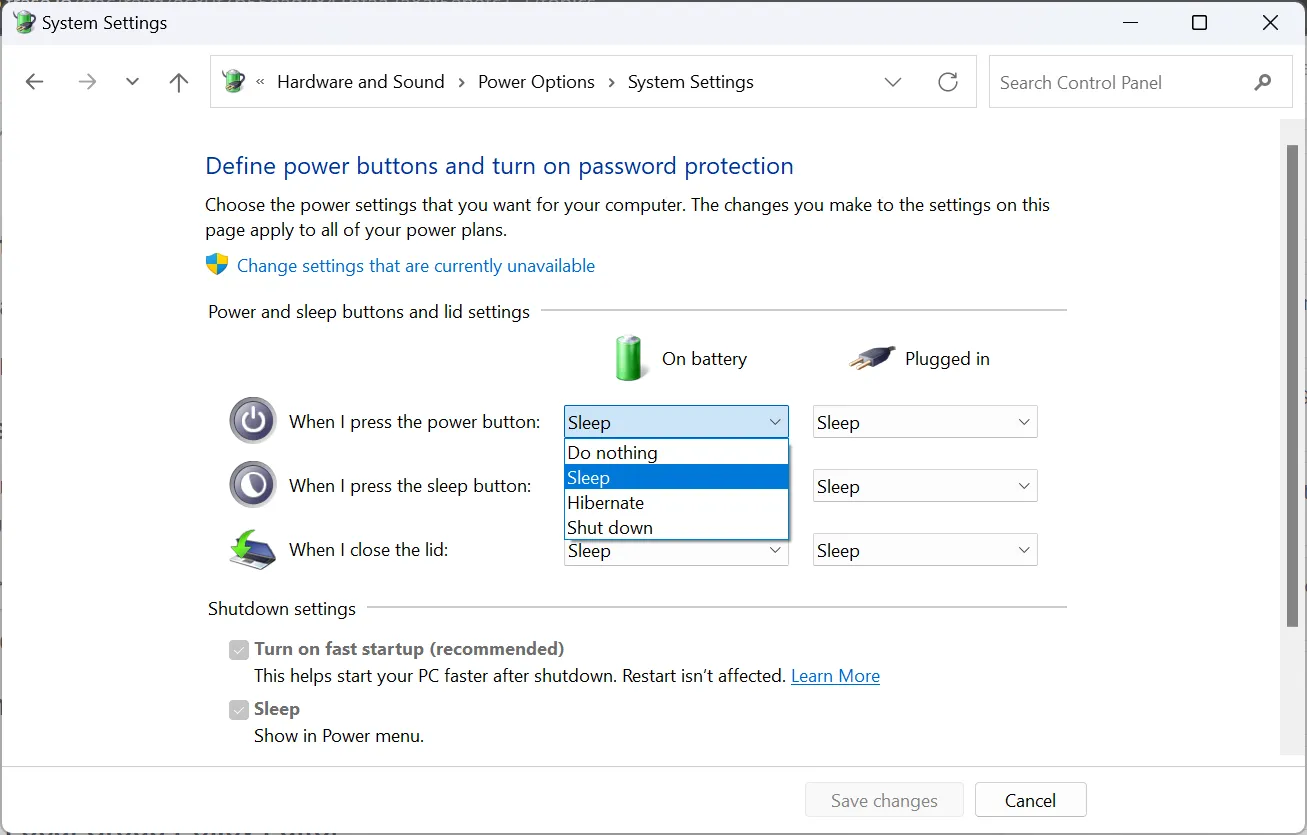
- Una vez hecho esto, haga clic en Guardar cambios en la parte inferior.
La configuración aquí puede ser diferente para los usuarios. Por ejemplo, habrá una configuración adicional Cuando cierro la tapa para usuarios de portátiles. De manera similar, algunos pueden encontrar que falta la opción Apagar la pantalla si su PC no es compatible con el estándar S3 y tiene Modern Standby, siendo este último el más reciente de los dos.
Además, la configuración En batería solo estará disponible para usuarios de escritorio si tienen un UPS conectado. Y recuerde, cualquier cambio que realice a través del Panel de control solo se aplica al plan de energía actual.
2. A través de Configuración
- Presione Windows + I para abrir la aplicación Configuración y haga clic en Energía y batería a la derecha en la pestaña Sistema.
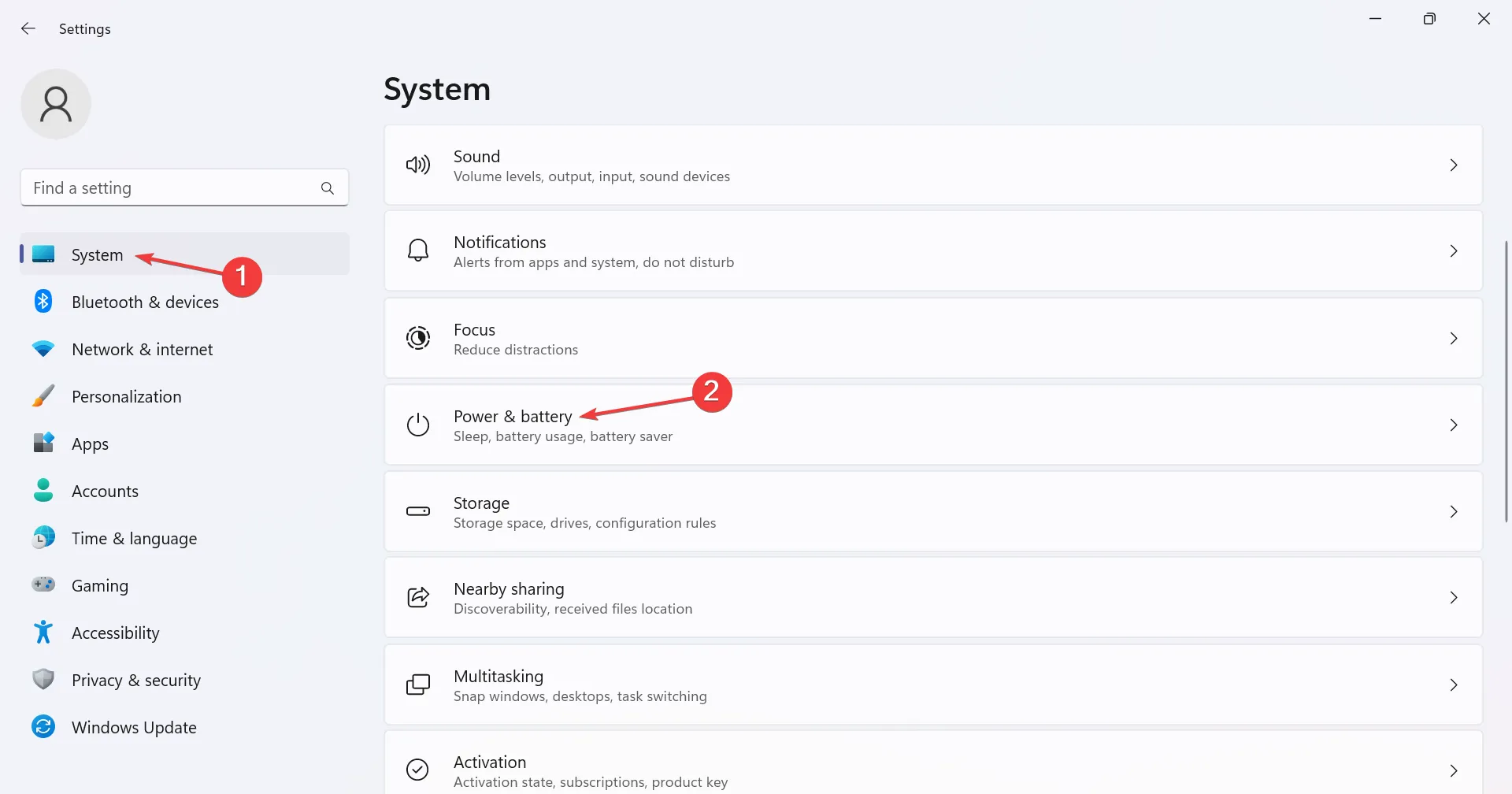
- Expanda la entrada Controles del botón de encendido .
- Ahora, seleccione la función deseada en el menú desplegable junto a Al presionar el botón de encendido, mi PC estará tanto enchufada como con batería .
3. A través de Windows PowerShell
- Presione Windows + R para abrir Ejecutar, escriba powershell y presione Ctrl + Shift + Enter.
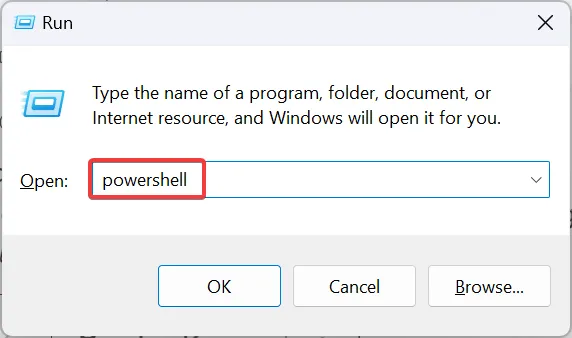
- Haga clic en Sí en el mensaje de UAC.
- Ahora, pegue uno de los siguientes comandos y presione Enter, según la acción del botón de encendido que desee implementar en Windows 11:
- En la batería:
No hacer nada:
powercfg -setdcvalueindex SCHEME_CURRENT 4f971e89-eebd-4455-a8de-9e59040e7347 7648efa3-dd9c-4e3e-b566-50f929386280 0Suspender:powercfg -setdcvalueindex SCHEME_CURRENT 4f971e89-eebd-4455-a8de-9e59040e7347 7648efa3-dd9c-4e3e-b566-50f929386280 1Hibernar:powercfg -setdcvalueindex SCHEME_CURRENT 4f971e89-eebd-4455-a8de-9e59040e7347 7648efa3-dd9c-4e3e-b566-50f929386280 2Apagar:powercfg -setdcvalueindex SCHEME_CURRENT 4f971e89-eebd-4455-a8de-9e59040e7347 7648efa3-dd9c-4e3e-b566-50f929386280 3 - Conectado:
No hacer nada:
powercfg -setacvalueindex SCHEME_CURRENT 4f971e89-eebd-4455-a8de-9e59040e7347 7648efa3-dd9c-4e3e-b566-50f929386280 0Suspender:powercfg -setacvalueindex SCHEME_CURRENT 4f971e89-eebd-4455-a8de-9e59040e7347 7648efa3-dd9c-4e3e-b566-50f929386280 1Hibernar:powercfg -setacvalueindex SCHEME_CURRENT 4f971e89-eebd-4455-a8de-9e59040e7347 7648efa3-dd9c-4e3e-b566-50f929386280 2Apagar:powercfg -setacvalueindex SCHEME_CURRENT 4f971e89-eebd-4455-a8de-9e59040e7347 7648efa3-dd9c-4e3e-b566-50f929386280 3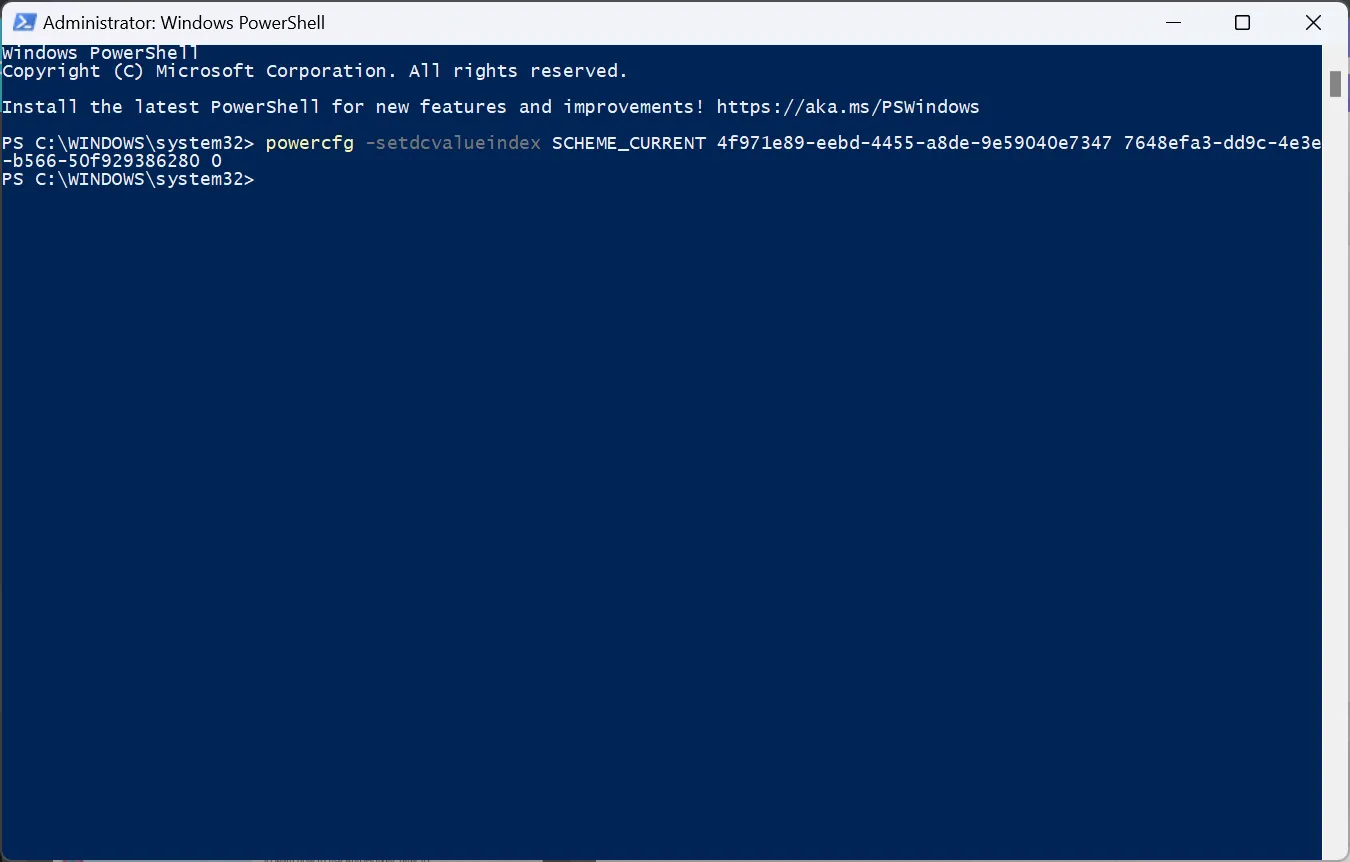
- En la batería:
Los cambios aplicados a través de PowerShell solo se aplicarán al plan de energía actual. Puede seleccionar otro plan de energía y luego ejecutar los comandos para modificarlo.
4. En el editor de políticas de grupo local
- Presione Windows+ Spara abrir la Búsqueda, escriba Editor de políticas de grupo local en la barra de búsqueda y haga clic en el resultado relevante.
- Expanda Plantillas administrativas en Configuración del equipo y luego seleccione Sistema .
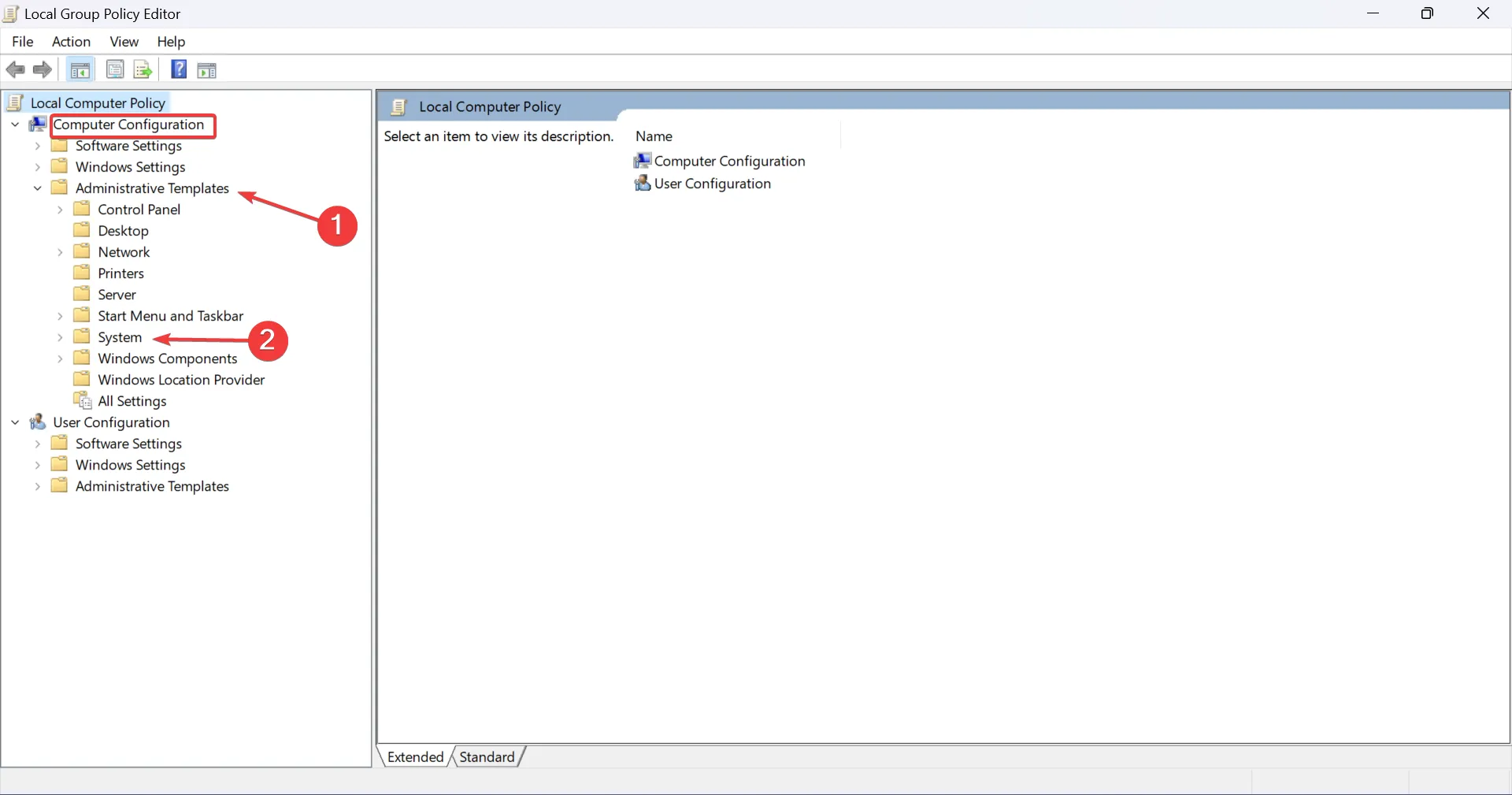
- Ahora, elija Administración de energía desde la izquierda, luego seleccione Configuración de botones debajo y haga doble clic en Seleccione la acción del botón de Encendido (conectado) o Seleccione la acción del botón de Encendido (en la batería) desde la derecha para configurar las dos configuraciones.
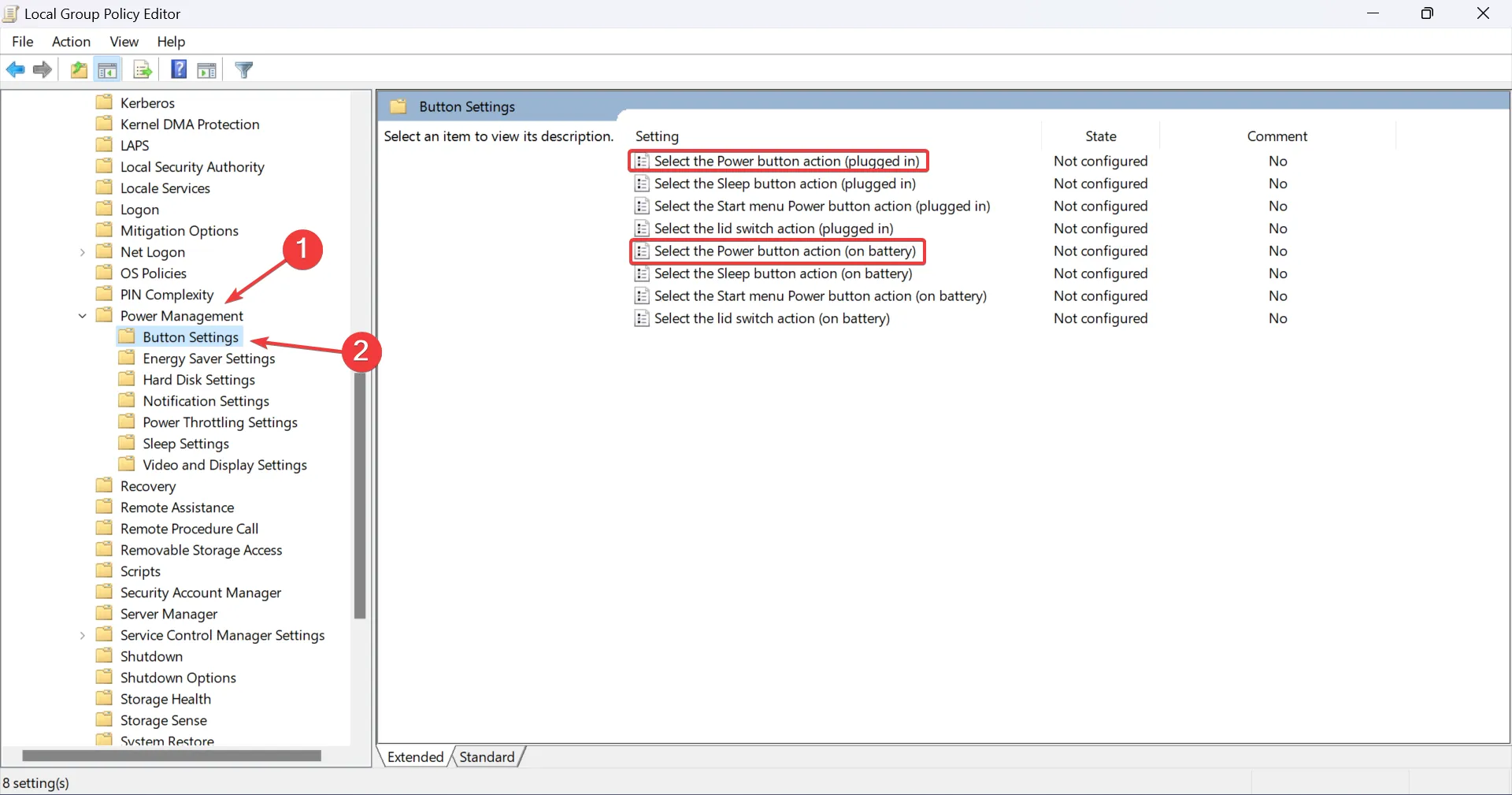
- Elija Activado en la parte superior izquierda, seleccione la configuración deseada en el menú desplegable de acción del botón de Encendido y haga clic en Aplicar y Aceptar para guardar los cambios.
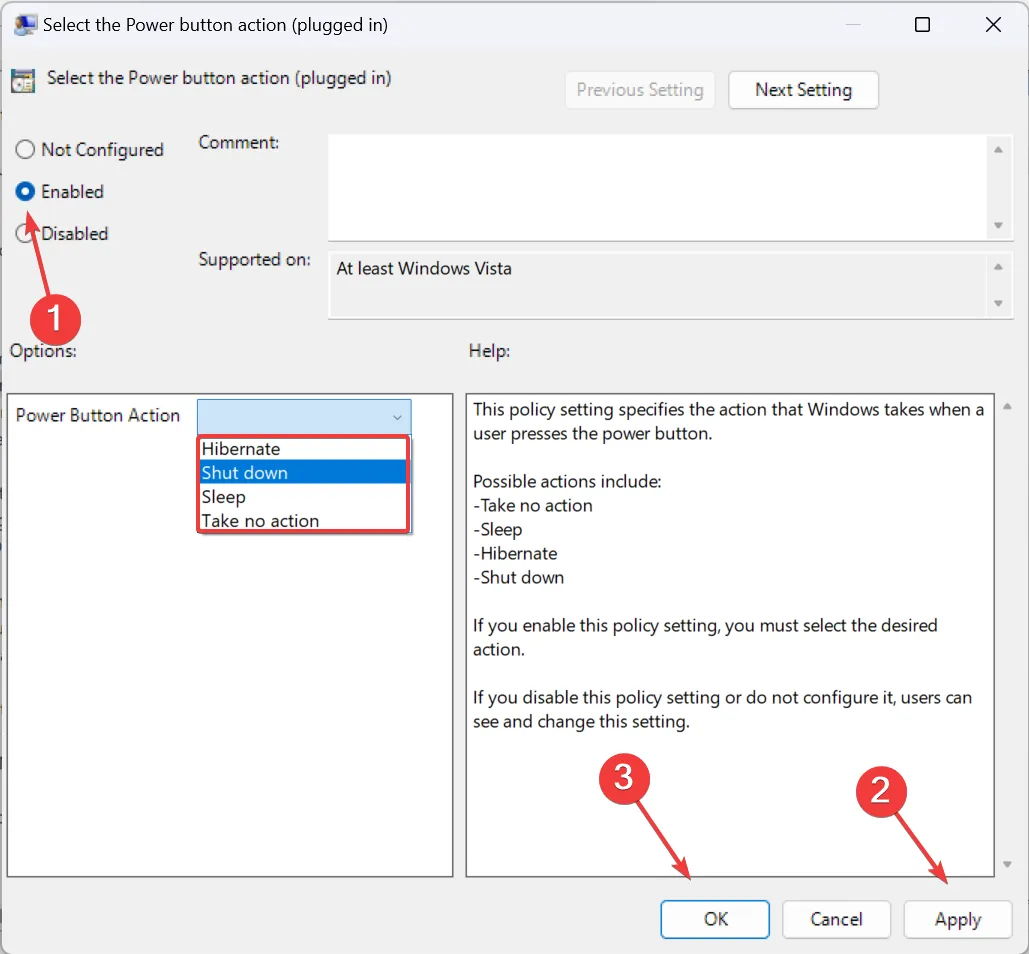
También encontrará aquí políticas para otras configuraciones, incluido el cierre de la tapa si se trata de una computadora portátil. En caso de que el Editor de políticas de grupo local no esté disponible en su PC, verifique la edición del sistema operativo y, si es Windows 11 Home, instale gpedit.msc manualmente . Recuerde, estos cambios se reflejarán en todos los planes de energía.
5. Con el Editor del Registro
- Presione Windows + R para abrir Ejecutar, escriba regedit en el campo de texto y haga clic en Aceptar.
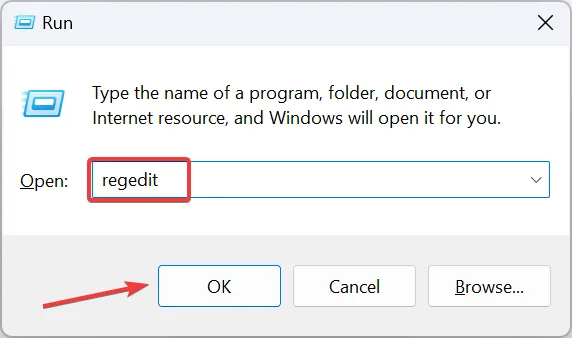
- Haga clic en Sí en el mensaje de UAC.
- Vaya a la siguiente ruta desde el panel de navegación o péguela en la barra de direcciones y presione Enter:
HKEY_LOCAL_MACHINE\SOFTWARE\Policies\Microsoft\Power\PowerSettings\7648EFA3-DD9C-4E3E-B566-50F929386280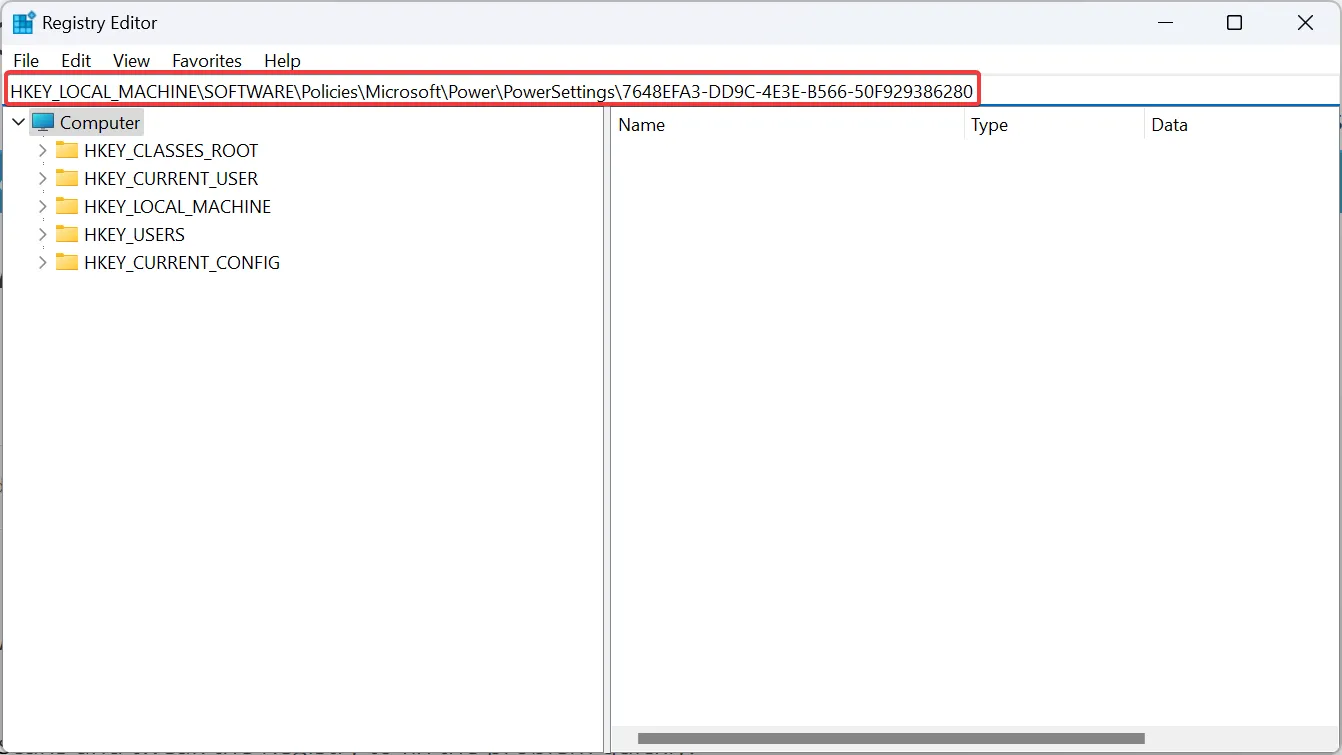
- Si no puede encontrar la clave o un DWORD a continuación, haga clic derecho en la entrada anterior en la ruta, coloque el cursor sobre Nuevo y seleccione Valor o clave DWORD (32 bits) , según sea el caso.
- Para cambiar la función del botón de encendido en Windows 11 para Con batería, haga clic derecho en DCSettingIndex DWORD y seleccione Modificar.
- Reemplace los datos del Valor con el valor proporcionado a continuación para la configuración deseada:
- Dormir : 1
- Hibernar : 2
- Apagar : 3
- no hacer nada :0
- Para cambiar el comportamiento del botón de encendido en Windows 11 para Conectado, haga clic con el botón derecho en ACSettingIndex DWORD y seleccione Modificar.
- Pegue el valor relevante en el campo de texto Información del valor para configurar la configuración de acción del botón de encendido:
- Dormir : 1
- Hibernar : 2
- Apagar : 3
- no hacer nada :0
- Una vez hecho esto, haga clic en Aceptar para guardar los cambios y luego reinicie la computadora para que se apliquen las nuevas acciones del botón de encendido.
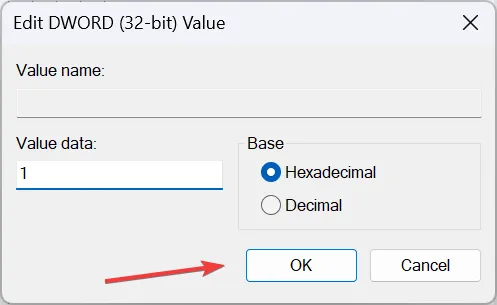
¿Qué más puedo hacer con el botón de encendido en Windows 11?
También puedes apagar la pantalla, pero la función sólo está presente en sistemas más antiguos que son compatibles con el estado de energía del S3. Sin embargo, puede habilitar manualmente el estado de suspensión de S3 en Windows.
En caso de que se pregunte acerca de los cambios en la interfaz de usuario, ¡eliminar el botón de encendido de la pantalla de inicio de sesión es fácil!
Una vez que comprenda cómo cambiar la acción del botón de encendido suave en Windows 11, las capacidades de personalización mejorarán un poco. Para una operación aún más fluida, puede crear una tecla de acceso directo de apagado y apagar rápidamente la PC.
Por último, los usuarios informaron problemas con los modos de energía, especialmente planes de energía faltantes en Windows 11 . ¡Ejecutar el solucionador de problemas integrado o actualizar el controlador generalmente es suficiente!
Para cualquier consulta o para compartir su acción preferida del botón de encendido, deje un comentario a continuación.



Deja una respuesta