Cómo escalar un documento en Microsoft Word en Windows y macOS

Cuando crea un documento en Microsoft Word, es posible que necesite escalar el contenido para que se ajuste a un tamaño de papel diferente. Hay algunas formas de hacer que esto suceda, así que echemos un vistazo a cómo escalar un documento en Word para imprimirlo.
Cambiar el tamaño del papel en Word en Windows
Carta, también conocido como estándar, es el tamaño de papel predeterminado (8,5 x 11 ″) para documentos en Microsoft Word. Sin embargo, puede cambiar esto a casi cualquier tamaño que desee. Por ejemplo, es posible que esté creando un documento legal en el que necesite un tamaño de página más largo o medidas personalizadas.
Cuando cambia el tamaño del papel, su contenido cambia automáticamente para adaptarse al nuevo tamaño, ya sea más corto o más largo. Si bien esto no cambia el tamaño de los elementos, como fuentes o imágenes, puede afectar dónde y cómo se muestran elementos como imágenes, tablas o gráficos. Es posible que deba realizar algunos ajustes después de cambiar el tamaño del papel.
Hay un par de formas de cambiar el tamaño del papel en Windows: mientras redacta el documento o cuando está listo para imprimir.
Cambiar el tamaño del papel durante la creación
Cuando crea su documento, puede cambiar el tamaño del papel fácilmente en la pestaña Diseño.
En la pestaña Diseño , seleccione el menú desplegable Tamaño en el grupo Configurar página para elegir el tamaño del papel.
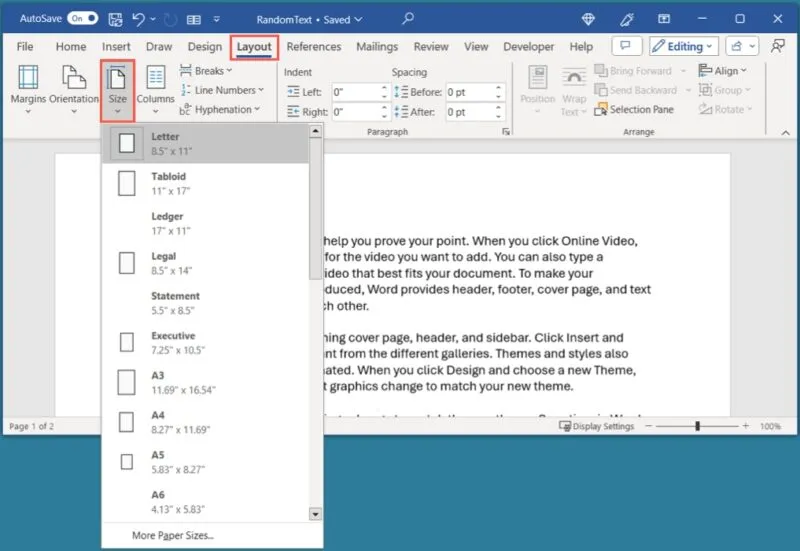
Si desea ver una vista previa del tamaño del papel, aplicarlo a una sección determinada o utilizar un tamaño personalizado, realice una de las siguientes acciones:
- Abra el menú desplegable Tamaño y elija Más tamaños de papel.
- Inicie el cuadro Configurar página usando la flecha en la esquina inferior derecha del grupo Configurar página.
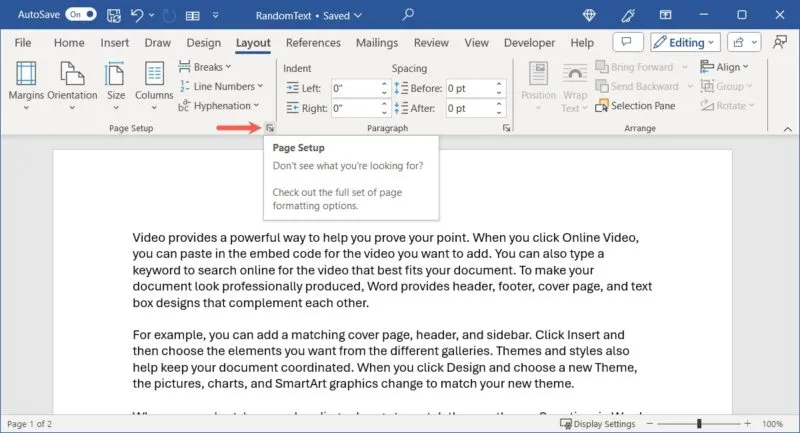
En el cuadro emergente, vaya a la pestaña Papel y elija el tamaño en el cuadro desplegable en la parte superior. Para un tamaño personalizado, utilice los campos Ancho y Alto para ingresar los tamaños.
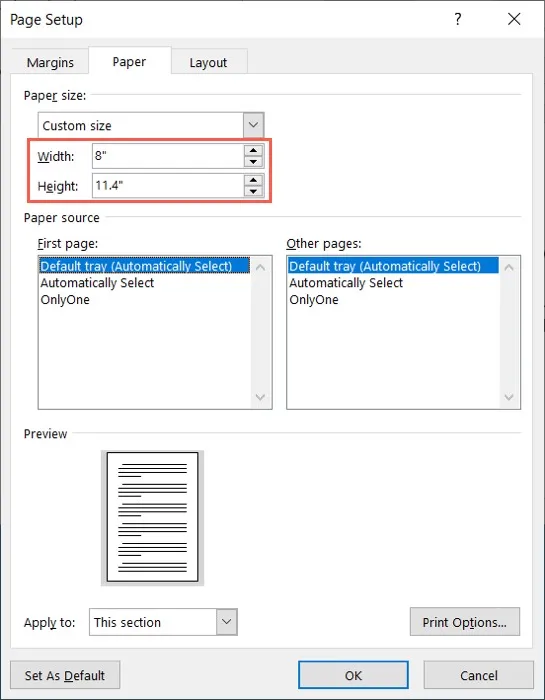
Si desea aplicar el tamaño del papel a una sección en particular o desde un punto en adelante, diríjase a la parte inferior del cuadro Configurar página. Utilice el menú desplegable Aplicar a para hacer su elección.
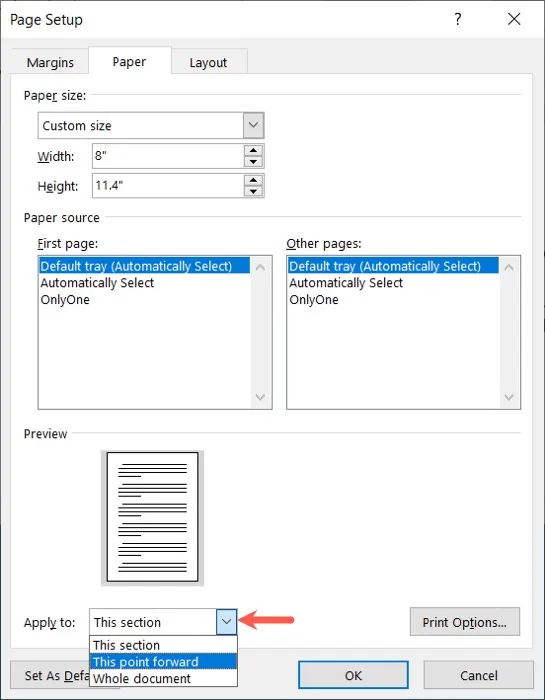
Cuando esté de acuerdo con la vista previa, haga clic en Aceptar para aplicar el cambio.
Cambiar el tamaño del papel para imprimir
Si está preparado para imprimir su documento y se da cuenta de que necesita un tamaño de papel diferente, puede cambiarlo en la configuración de impresión de Word.
Seleccione Archivo y elija Imprimir. Desplácese hacia abajo en la configuración y abra el cuadro desplegable de tamaño de papel.
Elija el tamaño que desea utilizar o Más tamaños de papel para abrir el cuadro Configurar página descrito anteriormente. Utilice este método para ingresar un tamaño personalizado o aplicar el tamaño a ciertas secciones como se mencionó anteriormente.
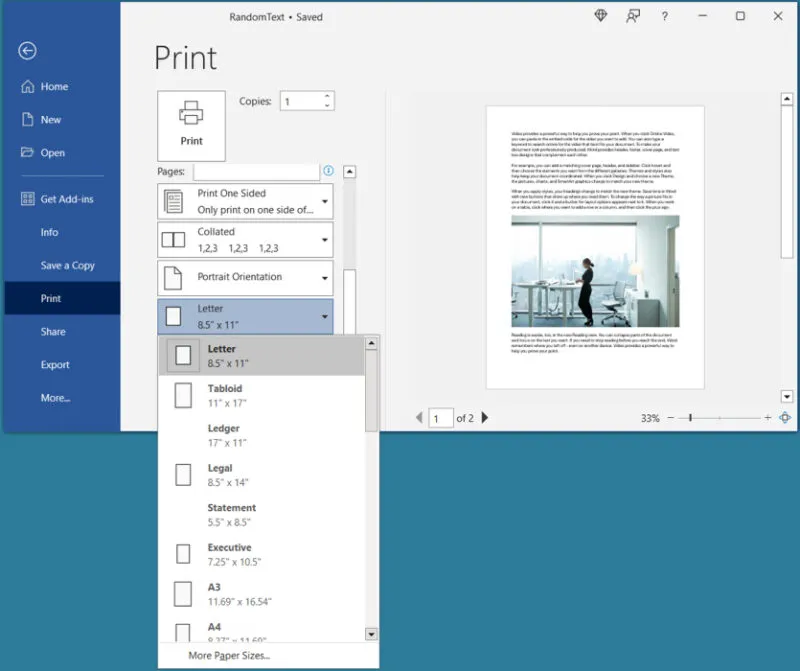
Cambiar el tamaño del papel en Word en Mac
Si bien son similares, existen algunas diferencias en las opciones que tiene para elegir un tamaño y escalar su documento en Word en Mac. Por ejemplo, puede ajustar el tamaño del papel o escalar el documento durante la creación; sin embargo, actualmente no puede cambiar el tamaño del papel utilizando la configuración de impresión.
Cambiar el tamaño del papel durante la creación
Tal como lo hizo con Windows, puede cambiar el tamaño del papel visitando la pestaña Diseño en Word.
En la pestaña Diseño , abra el menú desplegable Tamaño y elija el tamaño del papel.
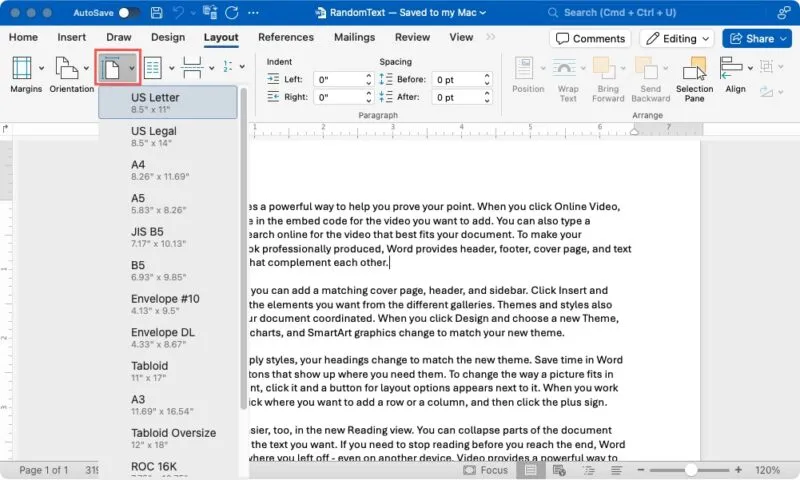
Para ver una vista previa del tamaño del papel, aplicarlo a una sección particular o configurar un tamaño personalizado, seleccione Archivo -> Configurar página en la barra de menú.
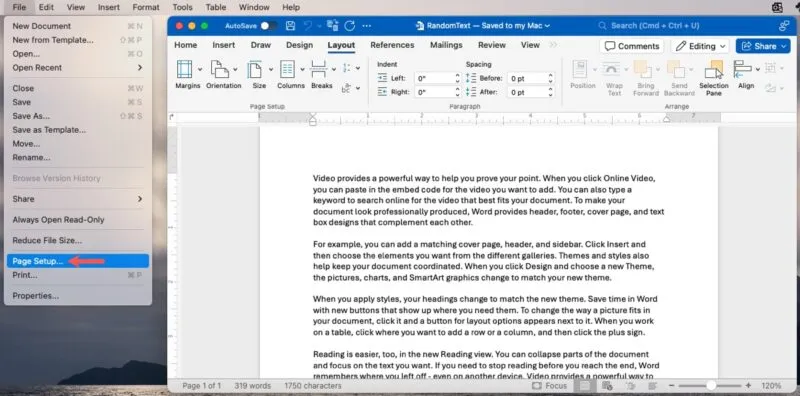
En el cuadro emergente, junto a Tamaño del papel, elija el tamaño que desea utilizar en el cuadro desplegable. Si desea crear un tamaño personalizado, seleccione Administrar tamaños personalizados en el menú Tamaño de papel.
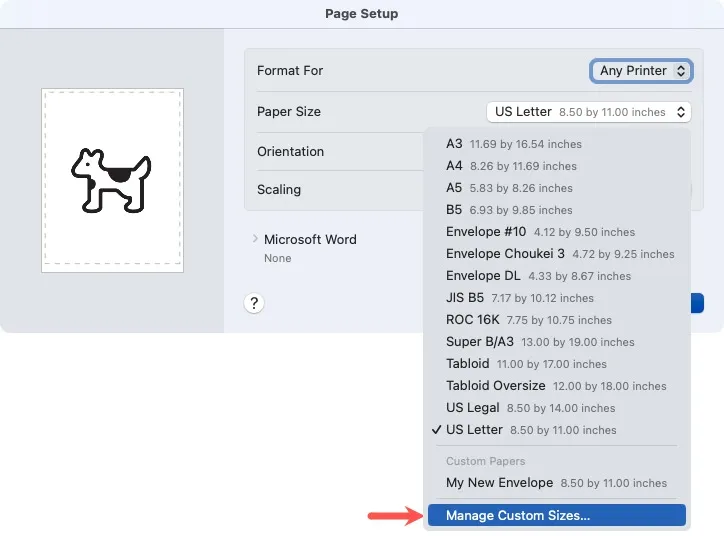
En el cuadro que se abre, haga clic en el botón + , agregue las medidas y seleccione Aceptar para guardarlo. Luego, elija esta opción en el menú Tamaño de papel debajo de Papeles personalizados.
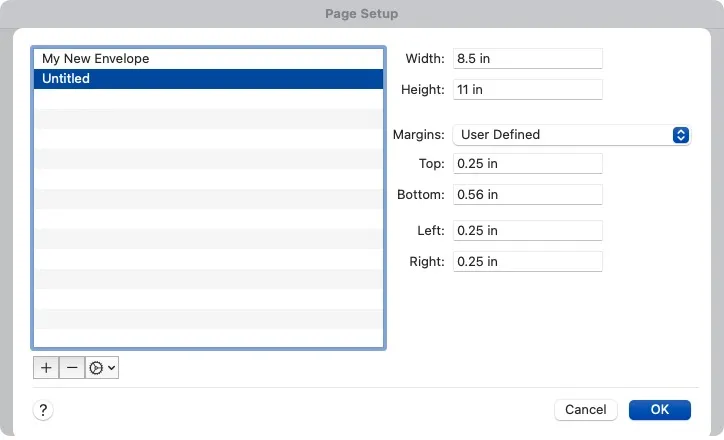
Para aplicar el tamaño del papel a una determinada sección o punto en el futuro, expanda Microsoft Word en la parte inferior y elija una opción en el menú desplegable Aplicar configuración de página a.
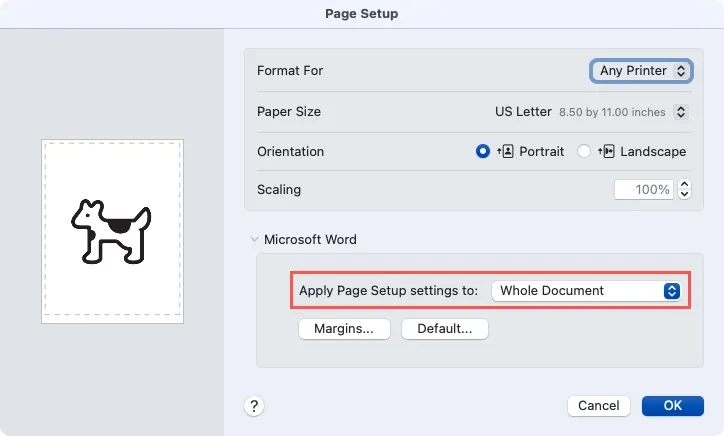
Escalar el documento durante la creación
A diferencia de Word en Windows, puedes escalar tu documento mientras estás en el proceso de crearlo en Mac, lo cual es muy útil.
Seleccione Archivo -> Configurar página en la barra de menú. Junto a Escala, ingresa un porcentaje o usa las flechas para elegir uno.
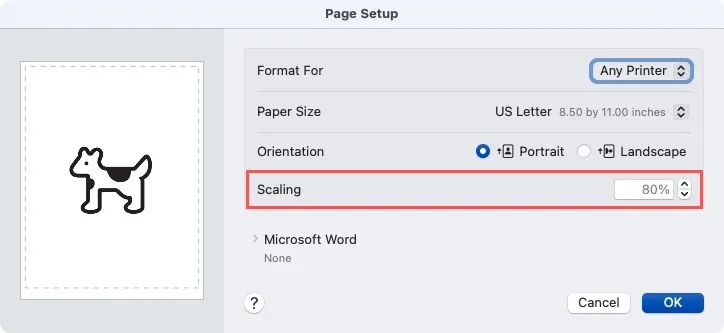
Verá una vista previa a la izquierda para que pueda realizar más ajustes según sea necesario. Haga clic en Aceptar cuando termine.
Escalar un documento al tamaño del papel en Word
Otra forma de escalar un documento en Word es ajustar el contenido actual a un tamaño de papel diferente. Por ejemplo, tal vez haya formateado su documento para el tamaño de papel legal pero se dé cuenta de que solo tiene papel de tamaño carta para imprimir. Al ajustar la siguiente configuración, Word escalará el contenido para que se ajuste al tamaño que elija.
Escalar al tamaño del papel en Windows
Elija Archivo -> Imprimir y desplácese hasta la parte inferior de la configuración de impresión. Abra el menú desplegable que muestra 1 página por hoja. Mueva el cursor a Escalar al tamaño del papel y elija el tamaño del papel para escalar en el menú emergente.

Escalar al tamaño del papel en Mac
Seleccione Archivo -> Imprimir en la barra de menú, luego expanda la sección Manejo del papel .
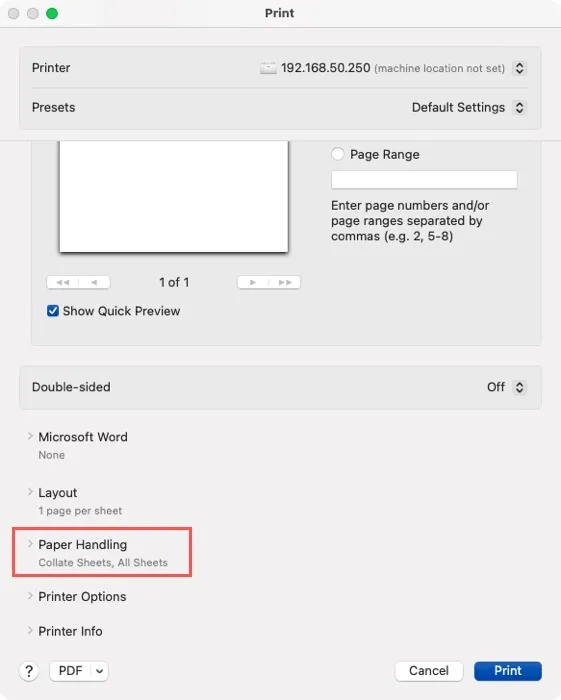
Active la opción Escalar para ajustar el tamaño del papel y elija el tamaño de escala junto a Tamaño del papel de destino. Tenga en cuenta que también tiene la opción de Reducir escala únicamente para evitar que la escala aumente.
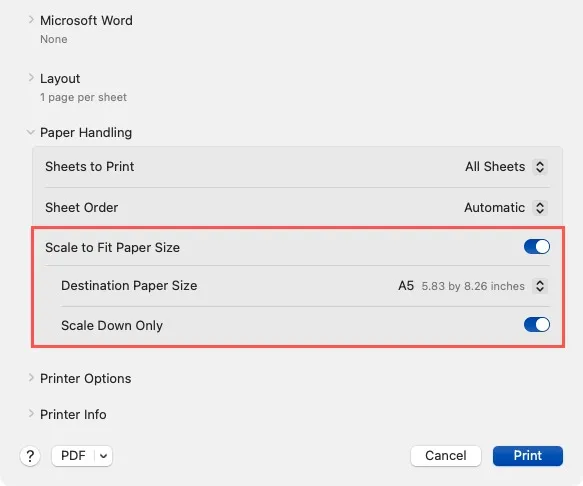
Utilice la función Reducir una página
Quizás necesite reducir la escala de su documento de Word para que quepa en una sola página. Es posible que desees eliminar el texto que se transfiere, llamado texto huérfano, a la página siguiente, pero no tienes tiempo para ajustar los márgenes u otros elementos.
Con la función Reducir una página, puede hacer clic en un botón y luego disminuir el tamaño de su contenido para que quepa en una sola página .
Para usar la función, agréguela a su cinta o barra de herramientas de acceso rápido. Esto sólo lleva un minuto y lo tendrá a mano cuando lo necesite.
Seleccione Archivo -> Opciones en Windows o Word -> Configuración en la barra de menú en Mac. Cuando se abra la ventana Opciones de Word, elija Personalizar cinta o Barra de herramientas de acceso rápido en el menú de la izquierda, dependiendo de dónde desee colocar el botón.
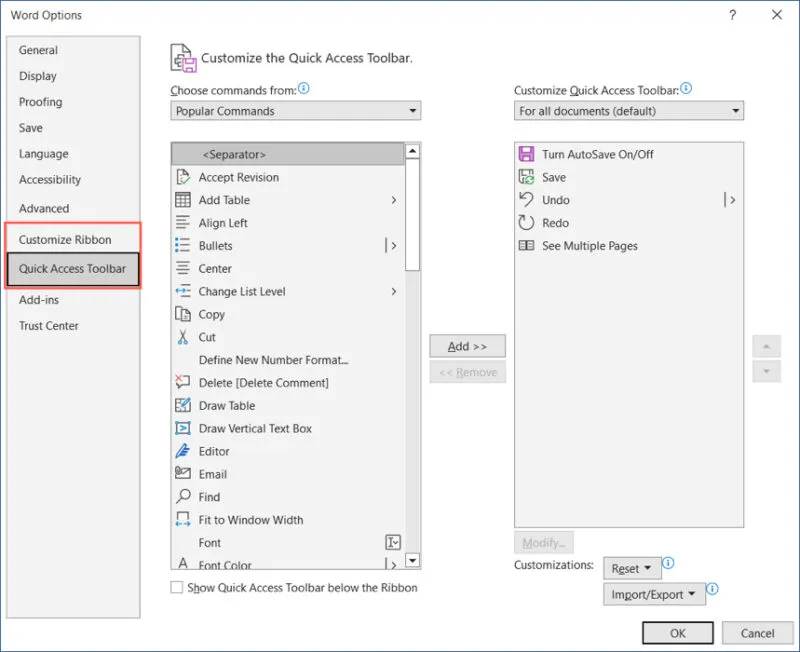
Debajo de Elegir comandos de, seleccione Todos los comandos y luego Reducir una página.
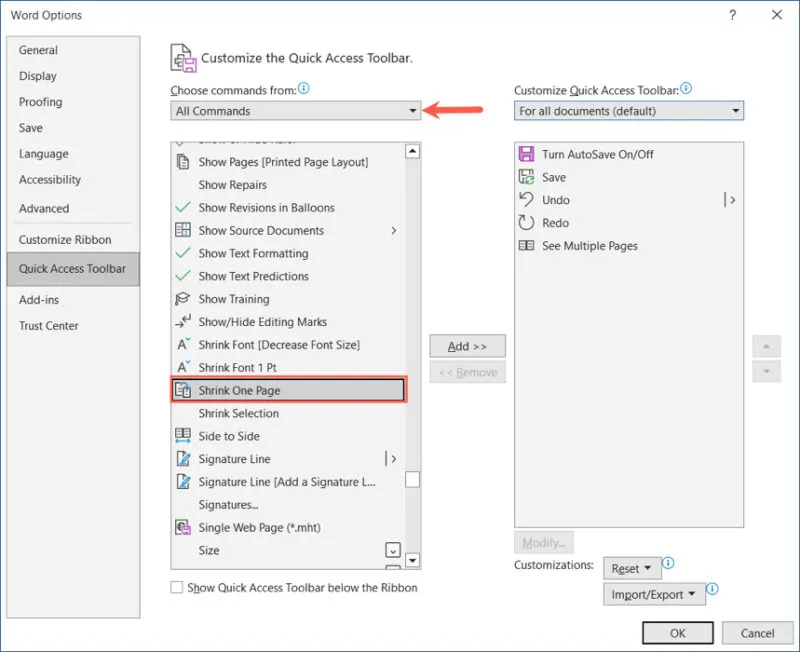
Haga clic en el botón Agregar en Windows o en la flecha derecha en Mac para mover el botón a la cinta o a la lista de comandos de la barra de herramientas de acceso rápido a la derecha.
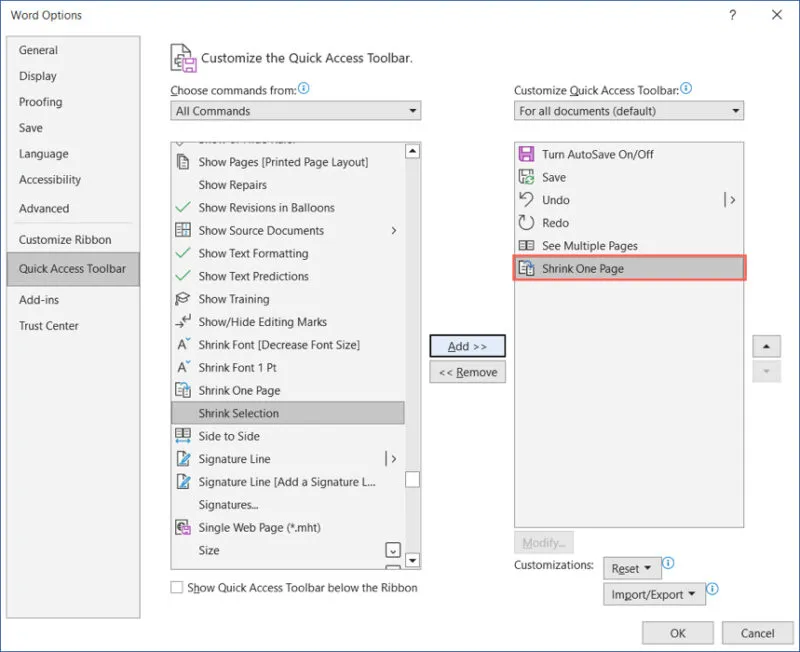
Seleccione Aceptar o Guardar cuando haya terminado para ver el botón en la ubicación elegida.
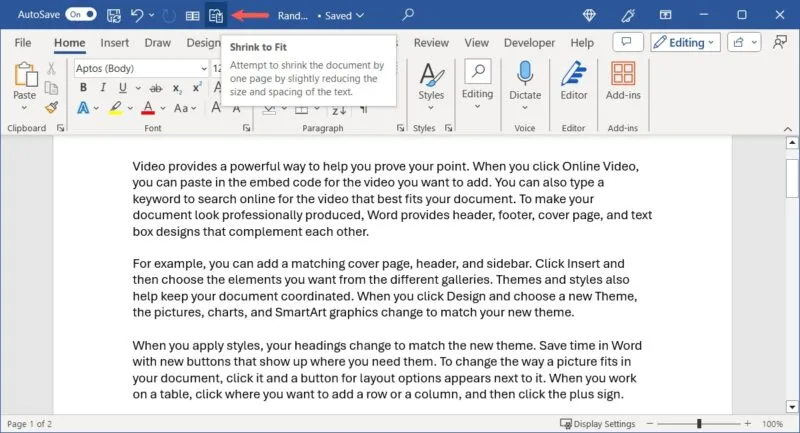
Haga clic en el botón Reducir una página y su documento se actualizará para que quepa en una sola página. Dependiendo de los elementos de su documento, es posible que no note una gran diferencia, pero sí suficiente para acomodar todo su contenido en una sola página.
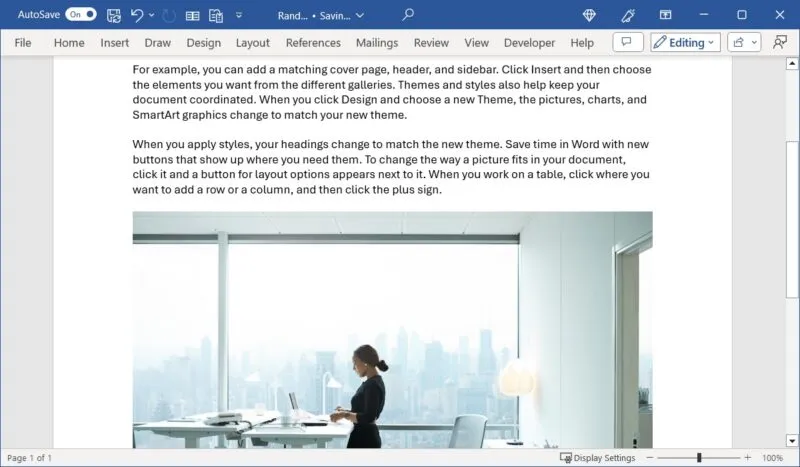
Cuando el tamaño importa
A menudo, debemos realizar ajustes en los documentos de Word para que se ajusten a un tamaño de papel determinado. Al escalar su documento, ya sea cambiando el tamaño del papel o ajustándolo a uno diferente, puede asegurarse de que su contenido se vea perfecto.
Ahora que sabes cómo escalar un documento en Word, ¿por qué no descubres también cómo usar encabezados y pies de página en tus documentos de Microsoft Office? Estos lugares son convenientes para cosas como la fecha, el título del documento o el nombre del autor.
Crédito de la imagen: Pixabay . Todas las capturas de pantalla son de Sandy Writenhouse.



Deja una respuesta