Error de Outlook sin memoria o recursos del sistema [Solucionar]
![Error de Outlook sin memoria o recursos del sistema [Solucionar]](https://cdn.thewindowsclub.blog/wp-content/uploads/2023/09/outlook-out-of-memory-or-system-resources-error-1-640x300.webp)
Algunos usuarios de Outlook han informado que han experimentado el error de falta de memoria o de recursos del sistema en Windows 11/10. Outlook falla y se cierra cuando se activa este error. El mensaje de error completo que se muestra es el siguiente:
Sin memoria o recursos del sistema. Cierra algunas ventanas o programas y vuelve a intentarlo.
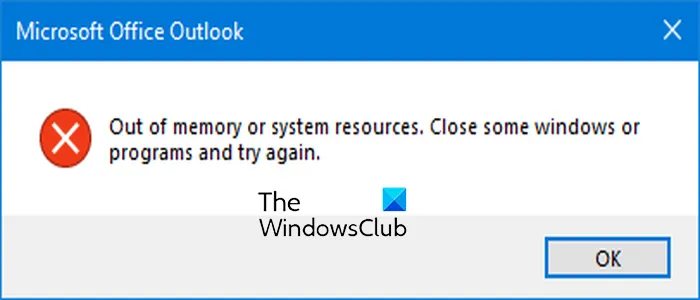
Software como Outlook requiere muchos recursos y mucha RAM para funcionar correctamente. Si Outlook se está quedando sin memoria, es probable que se encuentre con este error. Sin embargo, puede haber otras razones para este error. Un perfil de Outlook dañado, una versión de Outlook desactualizada y demasiados perfiles no utilizados agregados a Outlook pueden causar este error.
Reparar Outlook sin memoria o error de recursos del sistema

- Termine los programas en segundo plano innecesarios.
- Asegúrese de que Outlook esté actualizado.
- Repara el archivo PST.
- Elimine perfiles adicionales o archivos PST.
- Disminuya el tamaño de la memoria caché para cada archivo PST a través del Registro.
- Establezca alta prioridad para Outlook.
- Vuelva a crear el archivo OST.
- Crea un nuevo perfil de Outlook.
1]Termine los programas en segundo plano innecesarios

Si hay demasiadas aplicaciones ejecutándose en su computadora que consumen recursos del sistema, es posible que aparezca el error «Sin memoria o recursos del sistema» en Microsoft Outlook. Por lo tanto, si el escenario es aplicable, una solución rápida para corregir el error es cerrar todos los programas en segundo plano no esenciales.
Para hacerlo, puede utilizar el Administrador de tareas de Windows. Haga clic derecho en su barra de tareas y elija la opción Administrador de tareas . Ahora, seleccione un programa de la pestaña Procesos y haga clic en el botón Finalizar tarea para cerrar la aplicación. Repita este paso para todas las demás aplicaciones innecesarias que se ejecuten en su PC. Finalmente, abra Outlook y verifique si el error se resuelve.
2]Asegúrese de que Outlook esté actualizado
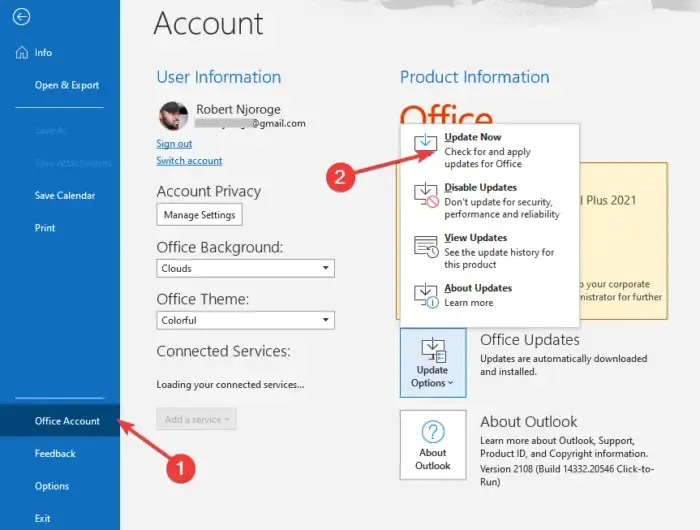
En algunos casos, este error podría deberse al uso de una versión desactualizada de Microsoft Outlook. Entonces, si se aplica el escenario, actualice Outlook para corregir el error. Así es como puedes hacerlo:
Primero, abra la aplicación Outlook. Si no puede abrir ni utilizar la aplicación Outlook, inicie cualquier otra aplicación de Office como Word o Excel.
Después de eso, vaya al menú Archivo y haga clic en la opción Cuenta de Office . Ahora, toque el botón de flecha hacia abajo Opciones de actualización . A continuación, seleccione la opción Actualizar ahora y permita que Office descargue e instale actualizaciones para Outlook y otras aplicaciones de Office.
Una vez hecho esto, reinicie Outlook y verifique si aparece el error Sin memoria o recursos del sistema.
3]Reparar el archivo PST
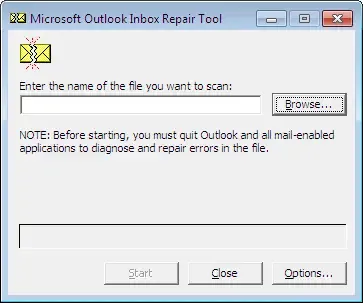
Un archivo de perfil de Outlook dañado puede ser la causa de este error. Entonces, si se aplica el escenario, puede reparar el archivo PST usando la herramienta de reparación de la bandeja de entrada de Outlook (ScanPST.exe) para eliminar el error. Así es cómo:
Primero, presione Win+E para abrir el Explorador de archivos usando Win+E y luego busque el archivo ScanPST.exe. Lo encontrará en una de las siguientes carpetas, según su versión de Office:
- C:\Archivos de programa\Microsoft Office\OfficeXX\
- C:\Archivos de programa\Microsoft Office\root\Office16
Ahora, haga doble clic en el archivo ScanPST.exe para ejecutarlo.
A continuación, elija el archivo PST de entrada y haga clic en el botón Inicio. Después de eso, marque la casilla Hacer copia de seguridad del archivo escaneado antes de reparar y presione el botón Reparar .
Finalmente, vuelve a abrir Outlook y ve si el error se solucionó.
Alternativamente, también puedes usar OLFix para reparar perfiles de Outlook .
4]Eliminar perfiles adicionales o archivos PST
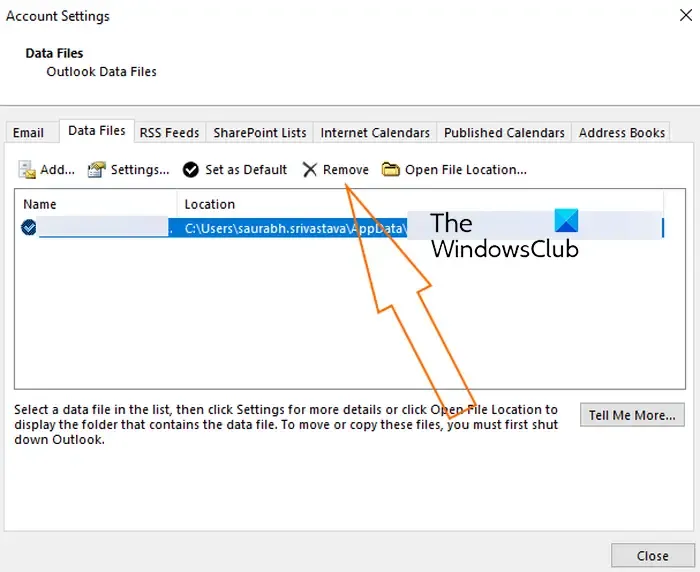
Si hay demasiados perfiles o archivos PST asociados con su aplicación Outlook, es posible que esté aumentando el uso de RAM y provocando el error de falta de memoria o de recursos del sistema. Por lo tanto, en ese caso, puede eliminar los perfiles adicionales de Outlook que no utiliza actualmente.
He aquí cómo hacerlo:
Primero, abra la aplicación Outlook y haga clic en el menú Archivo . Ahora, vaya a la pestaña Información y elija la opción Configuración de cuenta .
En la ventana que aparece, vaya a la pestaña Archivos de datos . A continuación, elija los perfiles o archivos PST no utilizados y presione el botón Eliminar .
Cuando termine, verifique si el error se resuelve.
5]Reduzca el tamaño de la memoria caché para cada archivo PST a través del Registro
Otro método para corregir este error es reducir el caché innecesario para archivos PST individuales utilizando el Editor del Registro. Esto le ayudará a corregir el error si se queda sin recursos del sistema.
Primero, presione Win+R para abrir Ejecutar e ingrese regedit para abrir rápidamente la aplicación Editor del Registro.
Ahora, muévete a la siguiente dirección:
HKEY_CURRENT_USER\Software\Microsoft\Office\16.0\Outlook\PST
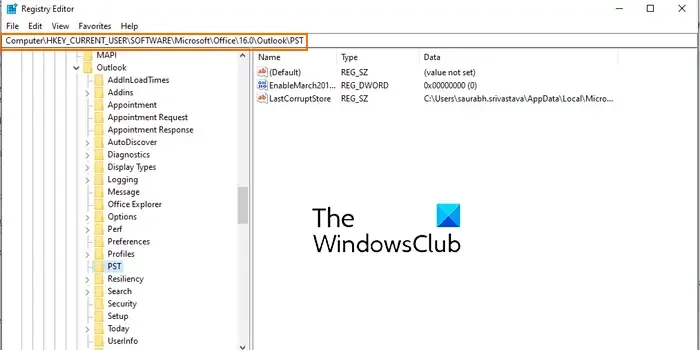
En la ubicación anterior, 16.0 es la versión de Office instalada en su PC. Entonces, puedes cambiarlo en consecuencia.
Ahora, haga clic derecho en el área en blanco en el lado derecho y elija la opción Nuevo> DWORD (32 bits) .
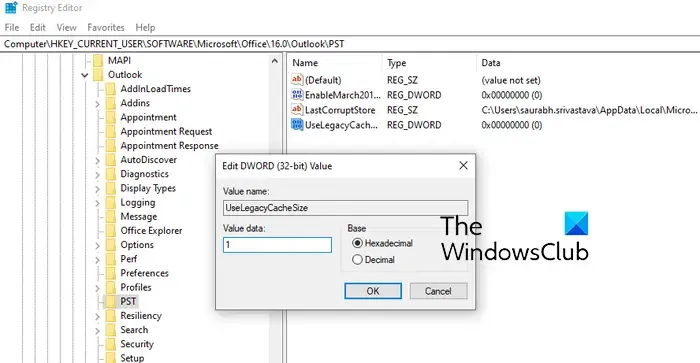
A continuación, nombre el DWORD recién creado como UseLegacyCacheSize . Luego, ingrese 1 en su campo de información de valor y presione el botón Aceptar.
Finalmente, guarde los cambios y reinicie su PC para que los cambios surtan efecto. Al reiniciar el sistema, abre la aplicación Outlook y comprueba si el error está solucionado.
6]Establecer prioridad alta para Outlook

También puede intentar establecer una prioridad alta para Outlook en su Administrador de tareas para corregir este error. Así es cómo:
- Primero, asegúrese de que Outlook se esté ejecutando en segundo plano.
- Ahora, abra el Administrador de tareas usando CTRL+MAYÚS+ESC.
- A continuación, haga clic derecho en Outlook en la pestaña Procesos y seleccione la opción Ir a detalles .
- Después de eso, haga clic derecho en el proceso OUTLOOK.EXE y elija la opción Establecer prioridad> Alta .
Abra Outlook y compruebe si el error se ha detenido ahora.
7]Recrea el archivo OST
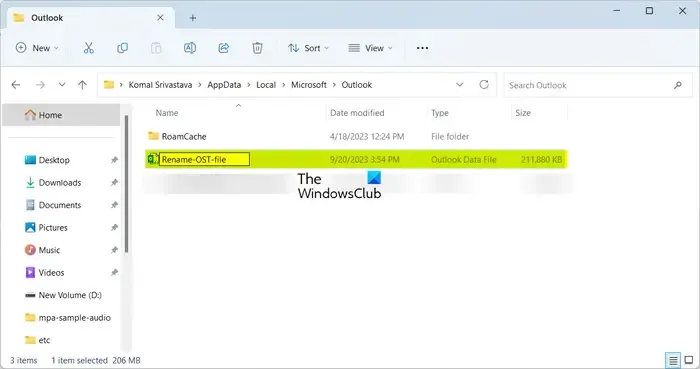
Lo siguiente que puede hacer para corregir este error es cambiar el nombre del archivo OST de Outlook. Así es como puedes hacerlo:
Primero, asegúrese de que no se esté ejecutando ninguna instancia de Outlook en segundo plano.
A continuación, abra el cuadro de comando Ejecutar usando Win+R e ingrese %LocalAppData% en él.
Ahora, vaya a la carpeta Microsoft > Outlook y cambie el nombre de los archivos OST presentes en esta carpeta.
Después de eso, vuelva a abrir Outlook y reconstruirá el archivo OST. Compruebe si ha dejado de recibir el error de falta de memoria o de recursos del sistema.
8]Cree un nuevo perfil de Outlook
Si ninguna de las soluciones anteriores ayuda, puede crear un nuevo perfil de Outlook y verificar si el error se resuelve.
¡Espero que esto ayude!
¿Qué hacer si el almacenamiento de Outlook está lleno?
Si se está quedando sin espacio en el buzón de Outlook, puede limpiarlo utilizando la herramienta de limpieza de buzones incorporada. Para usarlo, vaya al menú Archivo y vaya a la pestaña Información . Después de eso, presione el botón del menú desplegable Herramientas y seleccione la herramienta Limpieza del buzón . Ahora puede ver el tamaño total del buzón y también buscar elementos que tengan más antigüedad que la cantidad de días especificada. También proporciona una opción de Autoarchivar para mover elementos antiguos y archivarlos en su computadora.
¿Cómo solucionar algún problema con uno de sus archivos de datos y Outlook debe cerrarse?
Si recibe el error Algo anda mal con uno de sus archivos de datos y Outlook necesita cerrarse en Outlook, abra el Editor del Registro y elimine las claves PromptRepair de LastCorruptStore en la siguiente ubicación: .HKEY_CURRENT_USER\SOFTWARE\Microsoft\Office\16.0\Outlook\PST



Deja una respuesta