Cómo crear rápidamente una nueva biblioteca en Windows 11
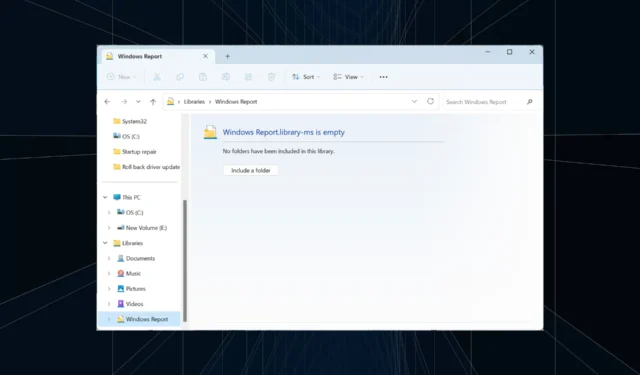
Las bibliotecas son una característica crítica en Windows y los usuarios que dependen de ellas no pueden pasar sin ellas ni siquiera por un día. El problema es que sólo hay seis bibliotecas presentes en la instalación predeterminada del sistema operativo. La solución es que siempre puedes crear una nueva biblioteca en Windows 11 para la administración de carpetas y archivos.
Piense en una biblioteca como una colección de accesos directos a carpetas individuales. De esta manera, no es necesario navegar a cada uno individualmente. Las bibliotecas preincluidas en Windows 11 son Camera Roll, Documentos, Música, Imágenes, Imágenes guardadas y Vídeos.
Beneficios de usar bibliotecas en Windows 11
- Gestión de archivos más sencilla
- Opciones de personalización y organización.
- Mayor eficiencia y productividad.
- Accesibilidad mejorada
- Se pueden buscar archivos y carpetas fácilmente.
¿Cómo creo una biblioteca en Windows 11?
1. Crear una nueva biblioteca desde el panel de navegación
- Presione Windows + E para abrir el Explorador de archivos, haga clic derecho en el panel izquierdo y seleccione Mostrar bibliotecas, si las bibliotecas no se muestran en esta PC con Windows 11.
- Seleccione Bibliotecas en el panel de navegación, haga clic derecho en la parte vacía, coloque el cursor sobre Nuevo y luego seleccione Biblioteca .
- Ingrese un nombre para la biblioteca y guárdelo.
- La biblioteca recién creada ahora estará disponible en el panel de navegación.
2. Creando una nueva biblioteca desde el menú contextual
- En el Explorador de archivos, ubique la carpeta que desea incluir en la biblioteca, haga clic derecho sobre ella y seleccione Mostrar más opciones .
- Pase el cursor sobre Incluir en la biblioteca y luego seleccione Crear nueva biblioteca en el menú desplegable.
- Ahora encontrará la biblioteca personalizada con el mismo nombre que la carpeta que aparece en el Explorador de archivos.
¿Cómo administro bibliotecas en Windows 11?
- Agregar carpetas a la biblioteca : presione Windows + E para iniciar el Explorador de archivos > luego haga clic derecho en la biblioteca correspondiente en el panel de navegación > haga clic en el botón Agregar > busque la carpeta > selecciónela y haga clic en Incluir carpeta > luego haga clic en Aceptar para guardar los cambios.
- Configuración de ubicaciones de guardado predeterminadas para bibliotecas : para cambiar la ubicación de la biblioteca en Windows 11, haga clic derecho en la biblioteca > seleccione Propiedades > elija una ubicación de biblioteca de la lista > luego haga clic en Establecer ubicación para guardar o Establecer ubicación pública para guardar.
- Ver bibliotecas desde la configuración avanzada : presione Windows + E para iniciar el Explorador de archivos > haga clic en los puntos suspensivos en la parte superior derecha > elija Opciones > vaya a la pestaña Ver > marque Mostrar bibliotecas en el panel de navegación > luego haga clic en Aceptar para guardar los cambios.
- Ocultar una biblioteca desde el panel de navegación : haga clic con el botón derecho en la biblioteca en el panel izquierdo > luego seleccione Mostrar más opciones > elija No mostrar en el panel de navegación .
- Restaurar los valores predeterminados para las bibliotecas en Windows 11 : haga clic derecho en la biblioteca> seleccione Propiedades en el menú contextual> luego haga clic en el botón Restaurar valores predeterminados en la parte inferior derecha.
- Eliminar una biblioteca en Windows 11: inicie el Explorador de archivos, haga clic derecho en la biblioteca> haga clic en el icono Eliminar > seleccione Sí en el mensaje de confirmación.
Trabajar con ubicaciones de almacenamiento remoto en bibliotecas de Windows 11
- Conexión a servicios de almacenamiento remoto desde su PC : Windows emplea la sincronización de archivos sin conexión para agregar carpetas remotas y ubicaciones de almacenamiento a una biblioteca.
- Acceder al almacenamiento basado en la nube desde la estructura de carpetas de la biblioteca : Windows crea automáticamente una copia local de los archivos almacenados en el servidor, los agrega al índice y garantiza que las copias en línea y fuera de línea estén sincronizadas.
Ahora sabe cómo crear una nueva biblioteca en Windows 11 y administrarla de manera efectiva, además del almacenamiento basado en la nube. Recuerde, cualquier cambio que realice en los archivos o carpetas de la biblioteca se reflejará en su ubicación de almacenamiento real. ¡La biblioteca simplemente crea un enlace!
Si todavía está ejecutando la versión anterior del sistema operativo, habilitar bibliotecas en Windows 10 funciona prácticamente de la misma manera. Y para aquellos que aman los juegos, la falta de una biblioteca de Steam a menudo puede ser un problema, pero pueden encontrarla desde el cliente.
Para cualquier consulta o para compartir su experiencia con las bibliotecas en Windows 11, deje un comentario a continuación.



Deja una respuesta