Cómo centrar una ventana en la pantalla en Windows 11
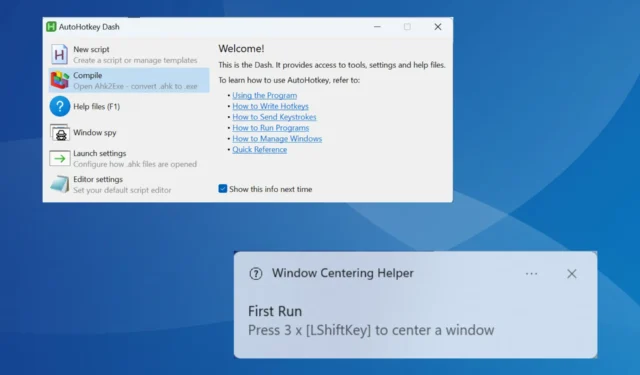
Windows es uno de los sistemas operativos más populares, pero aún está lejos de ser perfecto. Tiene algunos problemas, errores e incluso omite funciones críticas. Además, los usuarios encuentran problemática la imposibilidad de centrar una ventana en la pantalla en Windows 11.
Recuerde, puede colocar manualmente una aplicación y Windows recordará la configuración la próxima vez que la abra. Pero las inconsistencias o los conflictos pueden impedir que esto suceda. Entonces, echemos un vistazo a todas las formas en que puede centrar una ventana en la pantalla.
¿Cómo centro una ventana en la pantalla de mi computadora?
1. Centrar la ventana manualmente
La forma más sencilla sigue siendo centrar manualmente la ventana activa. La mayoría de las veces, el sistema operativo recordará la posición, como se analizó anteriormente. Además, puedes centrar una ventana en la pantalla en Windows 10 de la misma forma.
Para comenzar, use el cursor del mouse para mantener y arrastrar los bordes al tamaño deseado, y luego reposicione la ventana actual arrastrando la barra de título.

Para verificar si esto funciona, reinicie la computadora, reinicie la aplicación y verifique si todavía está alineada centralmente en el escritorio.
2. Utilice AutoHotKey para centrar una ventana
- Vaya al sitio web oficial y descargue AutoHotKey v2.0 .
- Ejecute la configuración y siga las instrucciones en pantalla para completar el proceso de instalación.
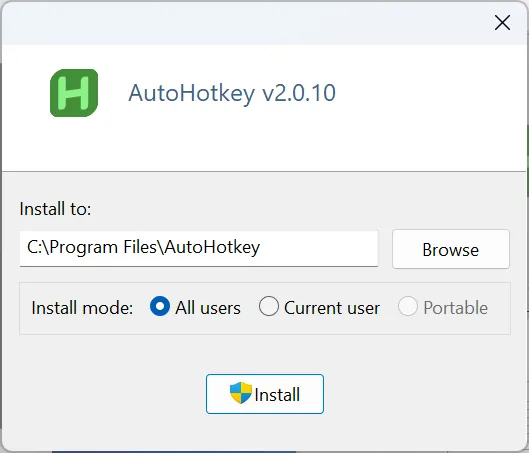
- Ahora, abra un nuevo Bloc de notas y pegue el siguiente script:
RShift & c::global windowNameglobal Xglobal Yglobal begWidthglobal begHeightWinGetTitle, windowName, AWinGetPos, X, Y, begWidth, begHeight, %windowName%CenterWindow(windowTitleVariable){WinGetPos,,, Width, Height, %windowTitleVariable%WinMove, %windowTitleVariable%,, (A_ScreenWidth/2)-(Width/2), (A_ScreenHeight/2)-(Height/2)}CenterWindow(windowName)returnRShift & b::WinMove, %windowName%,, X, Y, begWidth, begHeightreturn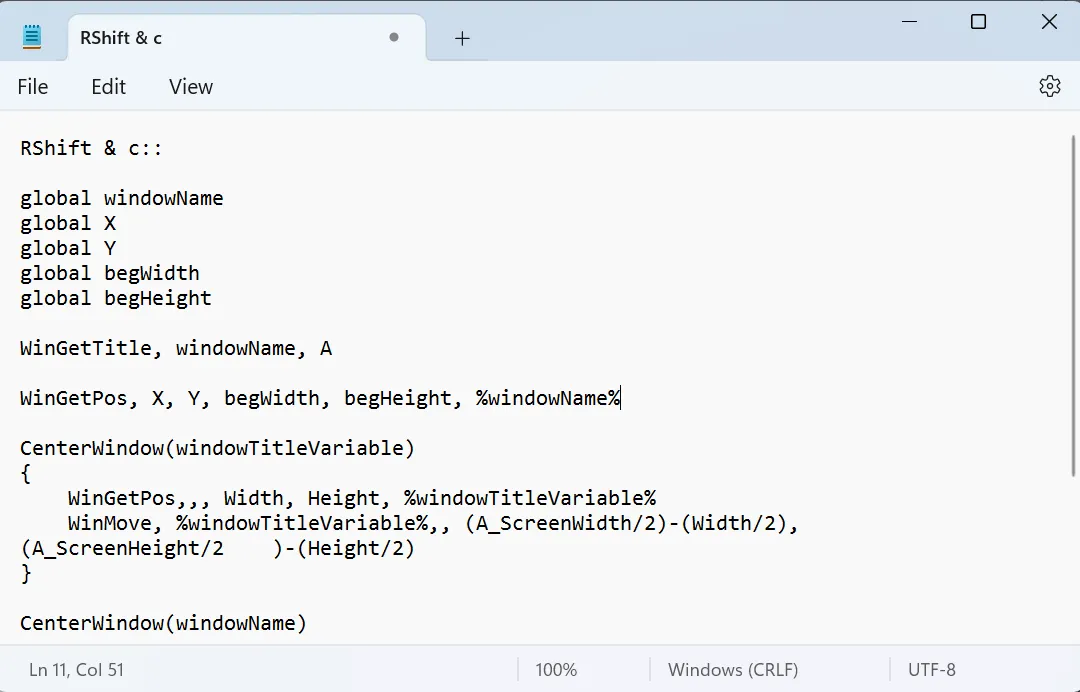
- Haga clic en el menú Archivo y seleccione Guardar .
- Ingrese un nombre de archivo seguido de la extensión .ahk y luego haga clic en Guardar. Elegimos Center Window.ahk como nombre de archivo.
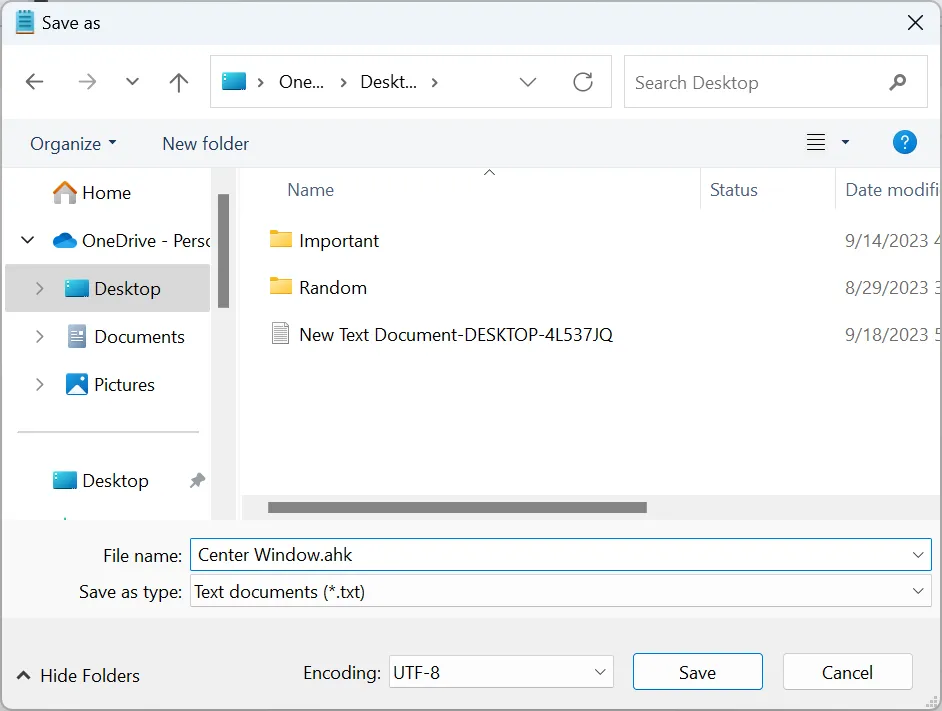
- Una vez hecho esto, ejecute el script que guardó. Si se le solicita descargar la versión 1.0, siga las instrucciones para hacerlo.
- Finalmente, cuando el script se esté ejecutando, inicie cualquier aplicación y presione Right Shift+ Cpara centrarla.
AutoHotKey sigue siendo un software de automatización popular en Windows . Permite a los usuarios realizar operaciones automáticamente o incluso programarlas con anticipación.
Sólo asegúrese de tener a mano el script original para revertir los cambios en caso de que algo salga mal.
3. Pruebe con otra herramienta de terceros
- Abra un navegador, diríjase al sitio web oficial del producto y descargue la versión del instalador de Windows Centering Helper .
- Ejecute la configuración y siga las instrucciones en pantalla para completar el proceso.

- Una vez completada la instalación, la aplicación se ejecutará automáticamente en segundo plano y recibirá una ventana emergente que dice: Presione 3 x [LShiftKey] para centrar una ventana.
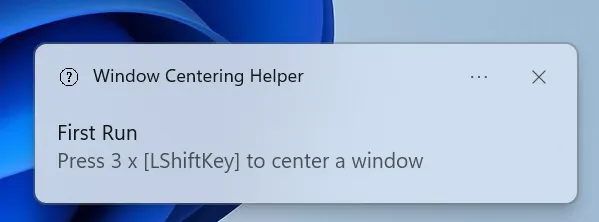
- Ahora, abra cualquier aplicación en el escritorio, presione Left Shifttres veces y la herramienta cambiará automáticamente la posición de la ventana a alineada centralmente.
Windows Centering Helper es una herramienta fácil de usar, mucho más sencilla que AutoHotKey a la hora de centrar una ventana en la pantalla en Windows 11. Además, puedes agregar la aplicación a la carpeta de inicio para que Windows la cargue automáticamente al arrancar .
Pero con Windows Centering Helper, no puedes cambiar la combinación de teclas dedicada para centrar la aplicación activa.
¿Cómo fuerzo que una aplicación se abra centrada en la pantalla?
Algunas aplicaciones ofrecen configuraciones integradas para configurar cómo se inician y pueden incluir una opción para abrirlas centradas en la pantalla. Además, ¡puede utilizar una herramienta de terceros para el trabajo!
Pero la opción más sencilla es colocar la ventana de la aplicación activa en el centro antes de finalizarla. Si la aplicación se desarrolla bien y de acuerdo con las reglas y protocolos establecidos por Microsoft para Windows 11, permanecerá alineada centralmente cuando se reinicie. El Administrador de tareas es un buen ejemplo.
Consejos para solucionar problemas al centrar una ventana en la pantalla en Windows 11
- Asegúrese de que la configuración de la pantalla esté configurada correctamente. También puedes aplicar la mejor configuración de pantalla para Windows 11 para disfrutar de un rendimiento superior.
- Restaure Windows perdido o no autorizado restableciendo la configuración de pantalla. Puede realizar una restauración del sistema para lograr esto.
- En caso de que una página web no esté centrada , asigne manualmente un nivel de zoom.
- Ajuste la configuración del programa y del menú contextual para un rendimiento óptimo.
- Busque ventanas ocultas aumentando la resolución de la pantalla o mueva las ventanas fuera de la pantalla .
- Si utiliza una solución de terceros para el trabajo, asegúrese de ejecutar la aplicación como administrador .
Una vez que comprenda las diversas opciones disponibles para centrar una ventana en la pantalla en Windows 11, recuerde que no todas las herramientas de terceros funcionan de la misma manera. Algunos consideran la barra de tareas al posicionar la ventana, mientras que otros alinean el programa activo según el tamaño de la pantalla.
Para cualquier consulta o para compartir su herramienta favorita con nosotros, deje un comentario a continuación.



Deja una respuesta