Cómo descargar e instalar nuevas fuentes de Microsoft Office
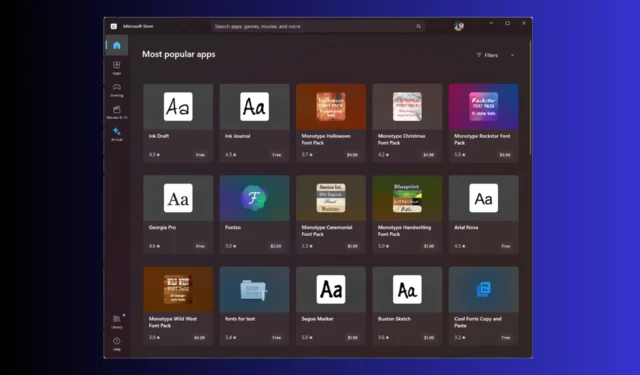
Se dice que las fuentes son la esencia artística de cualquier contenido, ya sea una presentación, un documento o una hoja de cálculo, ya que les dan vida.
¿Puedes usar fuentes personalizadas en Microsoft 365?
Sí, también puedes usar fuentes personalizadas en tus aplicaciones en línea de Microsoft 365, todo lo que necesitas hacer es agregar la fuente a tu configuración de fuentes localmente y aparecerá en línea.
Sin embargo, tiene algunas limitaciones, incluida la de que no muestra la fuente personalizada al obtener una vista previa del documento.
¿Cómo descargo e instalo nuevas fuentes en Microsoft Office?
Antes de pasar a los distintos métodos para obtener nuevas fuentes en Microsoft Office, asegúrese de realizar estas comprobaciones preliminares:
- Asegúrese de tener derechos de administrador si utiliza una computadora compartida.
- Tenga a mano las credenciales de su cuenta de Microsoft, ya que algunas fuentes requieren que inicie sesión.
- Asegúrese de tener una conexión a Internet estable.
1. Usando cualquier aplicación de Office
- Presione la Windows tecla, escriba la palabra y haga clic en Abrir.
- Abra un documento existente o en blanco, luego vaya a la pestaña Inicio .
- Localice y haga clic en el menú desplegable de fuentes.
- Haga clic en cualquiera de las fuentes con la Nube o el ícono Descargar para obtenerla localmente. Una vez descargado, estará disponible instantáneamente para su uso.
2. Usando la opción Obtener más fuentes en Microsoft Store
- Presione Windows+ Ipara abrir la aplicación Configuración .
- Vaya a Personalización y seleccione Fuentes .
- Haga clic en la opción Obtener más fuentes en Microsoft Store.
- Se abrirá la aplicación Microsoft Store; Haga clic en la familia de fuentes entre las opciones disponibles.
- Haga clic en Obtener para descargarlo e instalarlo. Una vez que se completa el proceso, podrá acceder a la fuente personalizada desde todas las aplicaciones de Microsoft Office.
3. Usando el menú contextual
- Elija cualquier fuente en un sitio web confiable y haga clic en Descargar para ingresar a su computadora.
- En su computadora, ubique el archivo Zip descargado, haga clic derecho en él y seleccione Extraer todo para abrir la ventana Extraer carpeta comprimida; haga clic en Extraer.
- Se abrirá una ventana con archivos relacionados con fuentes.
- Localice y haga clic derecho en. otf para abrir el menú contextual y seleccione Instalar para obtener la fuente del perfil de usuario actual. Sin embargo, si desea la fuente en todos los perfiles de usuario, seleccione Instalar para todos los usuarios.
- Siga las instrucciones en pantalla para completar.
Tan pronto como se descarguen las fuentes, podrá usarlas en las aplicaciones de Microsoft Office; también puedes hacer que la fuente recién instalada sea la opción predeterminada; lea esta guía.
¿Cómo puedo desinstalar fuentes de Microsoft Office?
- Presione la Windows tecla, escriba panel de control > y haga clic en Abrir. Vaya a Apariencia y personalización >Fuentes.
- Seleccione la fuente de la lista y haga clic en Eliminar para eliminarla de su computadora, eliminándola así de Microsoft Office.
¿Cómo instalo las fuentes que faltan en Word?
- En la aplicación Word, abra un documento, luego vaya a Archivo y seleccione Opciones.
- Haga clic en Avanzado, luego busque y haga clic en Sustitución de fuentes en Mostrar contenido del documento.
- Elija la fuente que falta de la lista disponible en el cuadro de diálogo Sustitución de fuente .
- A continuación, elija una fuente del menú desplegable Fuente sustituida y seleccione Convertir permanentemente o Convertir temporalmente para sustituir la fuente para la sesión actual o para todas las sesiones.
Todas las fuentes en una computadora con Windows se almacenan en C:\Windows\Fonts (C indica la unidad del sistema). También puede agregar fuentes arrastrando los archivos de fuentes a esta carpeta y Windows los instalará.
Si tiene alguna pregunta o sugerencia sobre el tema, no dude en mencionarla en la sección de comentarios a continuación.



Deja una respuesta