Cómo agregar widgets a la pantalla de inicio del iPhone en iOS 17
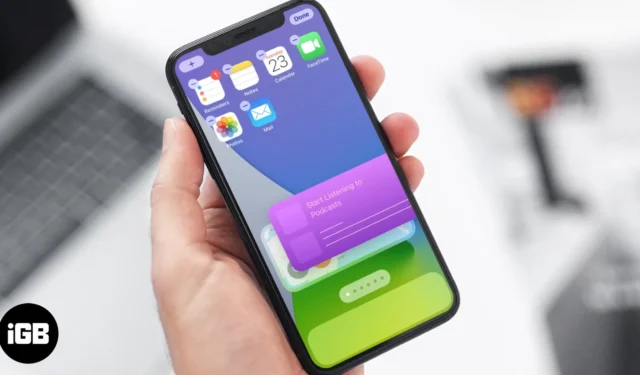
Con el tiempo, Apple ha introducido cambios radicales en el diseño de la pantalla de inicio del iPhone con widgets interactivos, biblioteca de aplicaciones y más. Exploremos más sobre la función y comprendamos cómo agregar widgets a la pantalla de inicio del iPhone en iOS 17.
- Cómo agregar widgets interactivos a la pantalla de inicio del iPhone
- Cómo agregar widgets de pila a la pantalla de inicio del iPhone
- Cómo agregar un widget de pila inteligente a la pantalla de inicio del iPhone
Cómo agregar widgets interactivos a la pantalla de inicio de tu iPhone
- Mantenga presionado el espacio en blanco de su pantalla de inicio hasta que las aplicaciones comiencen a moverse, o mantenga presionada cualquier aplicación, toque Editar pantalla de inicio en el menú contextual
- Aquí, toque «+» en la esquina superior izquierda de la pantalla.
- Desde la Galería de widgets, seleccione el widget de su elección para agregar.
- Ahora, deslice el dedo hacia la izquierda o hacia la derecha para seleccionar el tamaño preferido y toque Agregar widget.
- El widget aparecerá en la pantalla de inicio de tu iPhone. Arrastre para reposicionarlo.
Nota: También puedes agregar un widget desde la galería manteniéndolo presionado, arrastrándolo y soltándolo directamente en tu pantalla de inicio. - Toque Listo en la esquina superior derecha para configurar su widget.
Junto con una variedad de aplicaciones, también tienes la opción de elegir el tamaño del widget: pequeño, mediano o grande. Elija sabiamente el tamaño, ya que de ello depende la densidad de información del widget.
Si ya tiene algunos widgets de aplicaciones estándar en la vista Hoy, también puede transferir los widgets desde allí. Simplemente mantenga presionado y arrastre el widget desde la pantalla Hoy a la pantalla de inicio.
Cómo agregar widgets de pila a la pantalla de inicio de tu iPhone
Si bien jugar con widgets es divertido, puede terminar ocupando mucho espacio en la pantalla. Pero, ¿qué pasaría si pudiéramos apilarlos para ahorrar espacio y deslizarlos cuando fuera necesario? Suena bien, ¿verdad? Puede crear pilas de hasta 10 widgets. Así es cómo:
- Abra la Galería de widgets → Agregue uno de los widgets que desea agregar a la pila en la pantalla de inicio.
- Toque «+» , mantenga presionado y arrastre el otro widget que desea agregar y suéltelo en el primer widget para crear la pila.
Nota: Solo puedes agregar widgets del mismo tamaño a la pila. Entonces, antes de arrastrar y soltar el widget, seleccione el tamaño correcto.
- Repita el segundo paso para agregar más widgets a la pila
Y si bien esto es bastante inteligente, ¿qué tal una pila más inteligente? Es intuitiva y mucho más útil.
Cómo agregar un widget de pila inteligente a la pantalla de inicio de tu iPhone
Apple ha incorporado de forma muy inteligente una función Smart Stack que utiliza la inteligencia del dispositivo para presentarle el widget adecuado en el momento adecuado.
Por ejemplo, el widget de Noticias o Tiempo por la mañana, el Calendario durante el día y el de Mapas durante su horario habitual de viaje.
- Abra la Galería de widgets → Toque Smart Stack. Nota: Por lo general, encontrará la opción primero en la galería de widgets; de lo contrario, desplácese hacia abajo y seleccione Smart Stack en la lista.
- Seleccione el tamaño de la pila → Toque Agregar widget.
- Arrástrelo por el dispositivo para configurarlo en la posición deseada y luego toque Listo.

¡Eso es todo! Tendrá una gran cantidad de importantes aplicaciones bursátiles que le guiarán, ayudarán e impartirán datos durante todo el día.
Pero, ¿qué pasa si desea personalizar las aplicaciones en Smart Stack? Afortunadamente, ¡Apple también lo ha hecho posible!
Cómo personalizar los widgets de pila en iPhone
Puede editar el widget Stack para que se ajuste perfectamente a sus necesidades. Desde la prioridad de la app hasta los datos que te prestan.
- Agregue un nuevo widget a la pila : abra la Galería de widgets, arrastre y suelte un widget de tamaño similar en la pila.
- Desactive la rotación inteligente: si no desea que su dispositivo mezcle automáticamente los widgets según su uso, existe una solución sencilla. Mantenga presionada la Pila → Editar pila → Desactivar Rotación inteligente.
- Reorganice las aplicaciones: mantenga presionado el widget Pila y seleccione Editar pila en el menú contextual. Ahora mantenga presionado y arrastre el ícono de tres líneas frente al widget a la posición deseada.
- Eliminar aplicación del widget de pila: mantenga presionado el widget de pila → Editar pila , deslícese hacia la izquierda y toque eliminar. Otro método es desplazarse por la pila, mantener presionado cuando el widget esté en la pantalla y tocar Eliminar «nombre».
- Eliminar widgets de pila : mantenga presionada la pila y toque Eliminar pila en el menú contextual. Recuerde, puede utilizar el mismo método para eliminar cualquier widget de la pantalla de inicio del iPhone.
¡Eso es todo por ahora!
En resumen, agregar widgets a la pantalla de inicio de su iPhone en iOS 17 es muy sencillo y ofrece una manera fantástica de personalizar y optimizar la experiencia de usuario de su dispositivo. Ya sea que desees acceder rápidamente a tus aplicaciones favoritas, actualizaciones en tiempo real o echar un vistazo a tu calendario, la función de widget de iOS 17 te permite adaptar tu pantalla de inicio a tus preferencias.
Espero que esta guía te haya resultado útil. Si tiene más consultas, ¡hágamelo saber en los comentarios a continuación!




Deja una respuesta