Solución: el panel táctil hace clic pero no se mueve en Windows 11
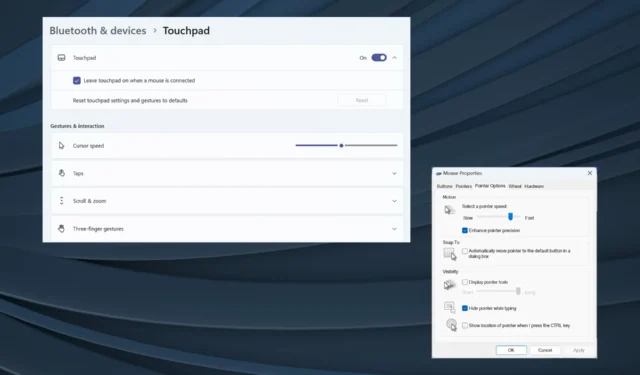
Los paneles táctiles están diseñados para operaciones fluidas, pero son demasiado sensibles, especialmente porque las computadoras portátiles se han vuelto más delgadas con el tiempo. Y un problema común que muchos enfrentan es que su panel táctil hace clic pero no se mueve.
Para algunos, el problema apareció de la nada, mientras que otros presenciaron cómo el cursor del mouse y el panel táctil perdían funcionalidad lentamente. Y se encuentra en todos los fabricantes, ya sea Dell, Toshiba, Microsoft, HP y Lenovo, entre otros.
¿Por qué mi panel táctil hace clic pero no mueve el cursor en Windows 11?
- El controlador del panel táctil instalado está desactualizado, tiene errores, está corrupto o es incompatible.
- Una aplicación de terceros entra en conflicto con el panel táctil.
- Una actualización reciente del BIOS rompió las cosas.
- El panel táctil tiene problemas de hardware.
¿Cómo soluciono mi panel táctil si solo hace clic en Windows 11?
Antes de pasar a las soluciones ligeramente complejas, pruebe estas rápidas primero:
- Cada fabricante suele tener una tecla dedicada para habilitar/deshabilitar el panel táctil. Para Dell, es F5. Presiónelo y verifique las mejoras.
- En caso de que el panel táctil solo funcione cuando se hace clic, verifique que no haya derrames en el panel táctil. Limpie la superficie con alcohol isopropílico y un paño suave.
- Busque actualizaciones de Windows disponibles e instálelas.
- Asegúrese de que no haya presión externa sobre el panel táctil desde la parte posterior de la computadora portátil.
Si ninguno funciona, diríjase a las correcciones que se enumeran a continuación.
1. Habilite el panel táctil en BIOS
- Apague la computadora, luego enciéndala y, tan pronto como se ilumine la pantalla, presione repetidamente la tecla F1, F10, F12o Del, según el fabricante del sistema, para iniciar el BIOS.
- Ahora, verifique la entrada del panel táctil en el BIOS. También podría denominarse trackpad o dispositivo señalador interno.
- Elija Activado junto al panel táctil, guarde los cambios y luego inicie desde el BIOS y acceda a Windows.
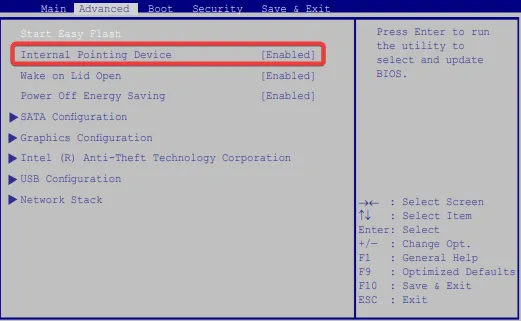
Cuando el panel táctil hace clic pero no se mueve después de reiniciar, es probable que el sistema operativo haya actualizado el BIOS en segundo plano, lo que cambió la configuración. Entonces, asegúrese de que el panel táctil esté habilitado.
2. Restablecer la configuración del panel táctil
- Presione Windows + I para abrir Configuración , vaya a Bluetooth y dispositivos en el panel izquierdo y haga clic en Panel táctil .
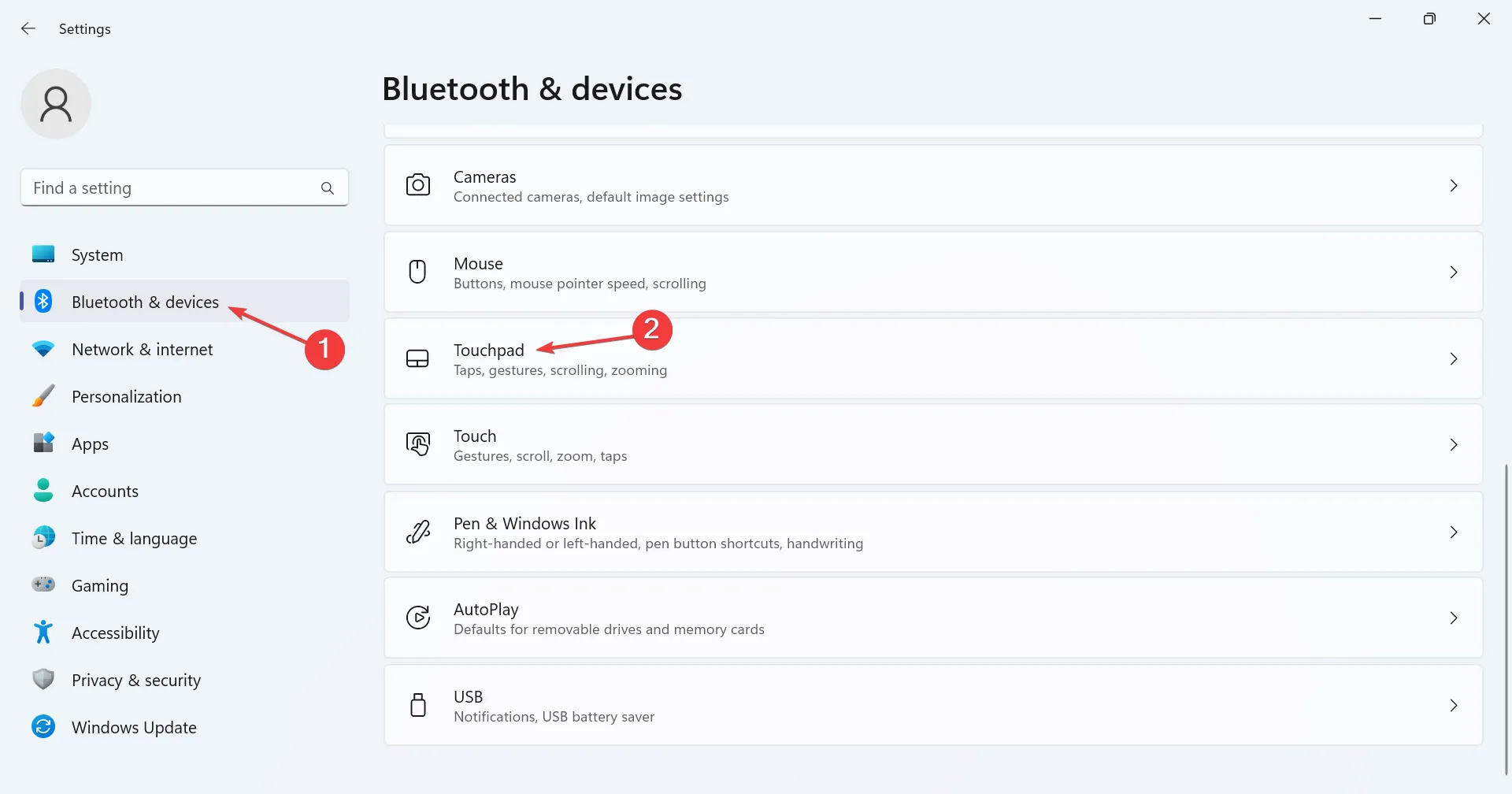
- Nuevamente, haga clic en Panel táctil para expandir y ver las configuraciones relacionadas, luego haga clic en el botón Restablecer .
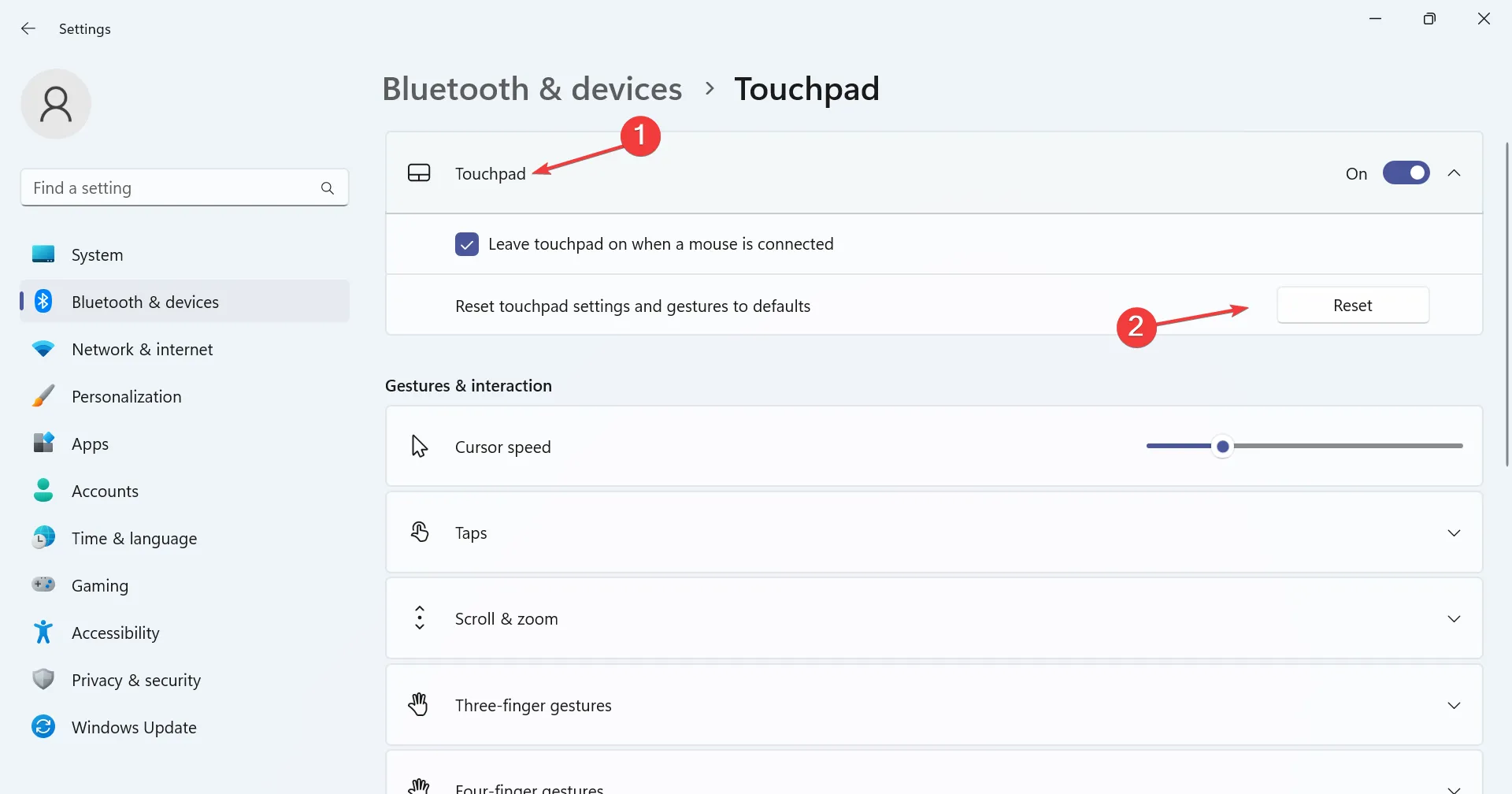
3. Reinstale los controladores del panel táctil
- Presione Windows+ Xpara abrir el menú Usuario avanzado y seleccione Administrador de dispositivos de la lista de opciones.
- Expanda la entrada Ratones y otros dispositivos señaladores, haga clic derecho en el panel táctil y seleccione Desinstalar dispositivo .
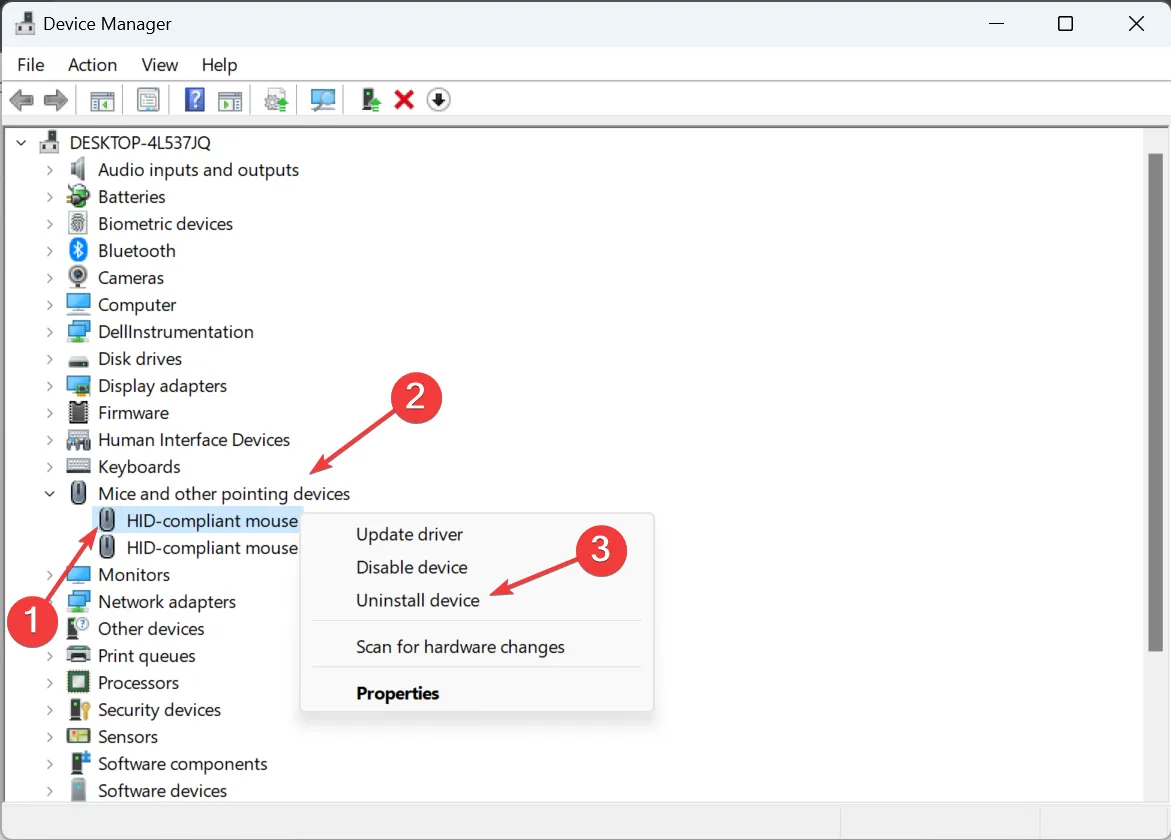
- Ahora, marque la casilla de verificación Intentar eliminar el controlador de este dispositivo, si está disponible, y haga clic en Desinstalar .
- Una vez hecho esto, reinicie la computadora y Windows instalará automáticamente una copia nueva.
Si el panel táctil funciona bien durante un tiempo y luego muestra un comportamiento errático, es posible que Windows esté actualizando automáticamente los controladores. Por lo tanto, desactive las actualizaciones automáticas de controladores .
4. Actualice los controladores
- Presione Windows+ Rpara abrir Ejecutar, escriba devmgmt.msc en el campo de texto y presione Enter.
- Haga doble clic en Ratones y otros dispositivos señaladores, haga clic derecho en el dispositivo con panel táctil y seleccione Actualizar controlador .
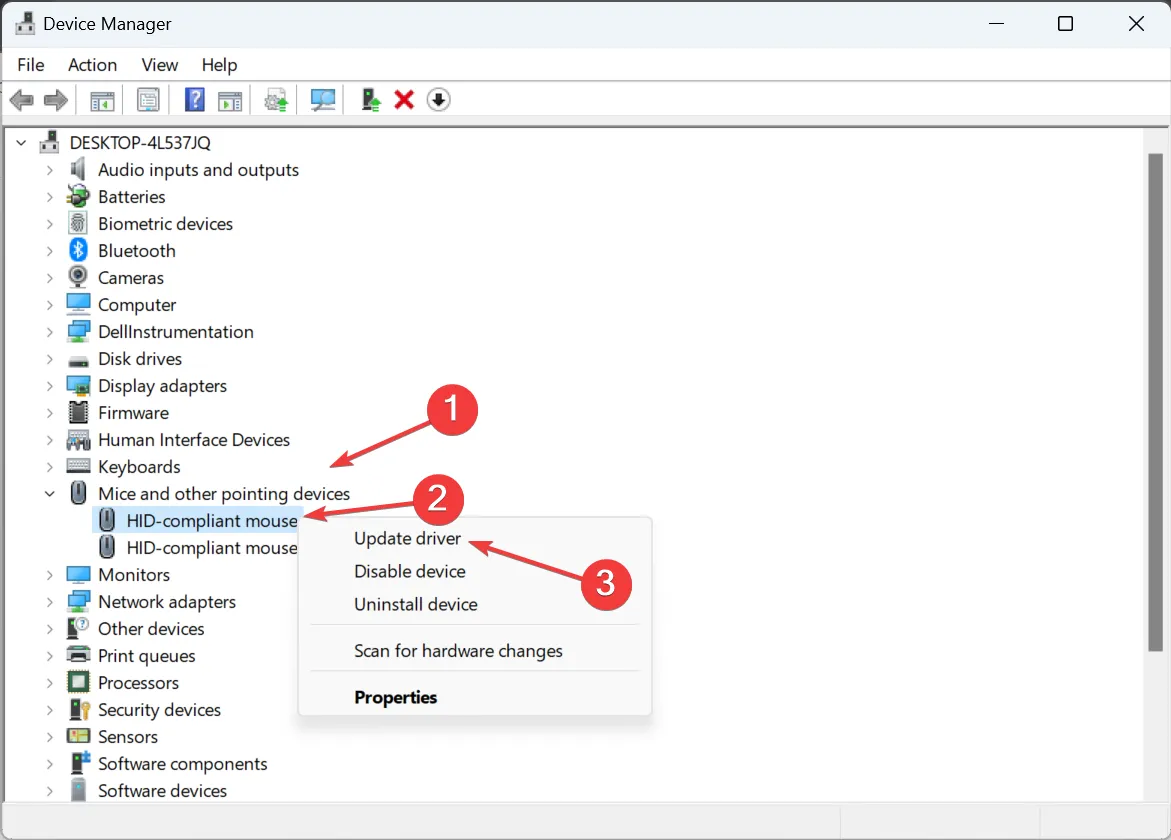
- Haga clic en Buscar controladores automáticamente y espere a que Windows instale los mejores controladores disponibles localmente.

- Finalmente, reinicie la computadora.
Cuando nos enfrentamos a problemas con el panel táctil , una solución rápida es actualizar los controladores .
Si Windows no puede encontrar una versión mejor, diríjase al sitio web del fabricante de la computadora portátil, busque la última versión e instale manualmente el controlador . Aquí hay enlaces directos a la página de descarga de controladores para diferentes fabricantes:
5. Revertir el software del controlador
- Presione Windows+ Spara abrir el menú Buscar, escriba Administrador de dispositivos en el campo de texto y haga clic en el resultado relevante.
- Expanda Ratones y otros dispositivos señaladores, haga clic derecho en el dispositivo trackpad y seleccione Propiedades .
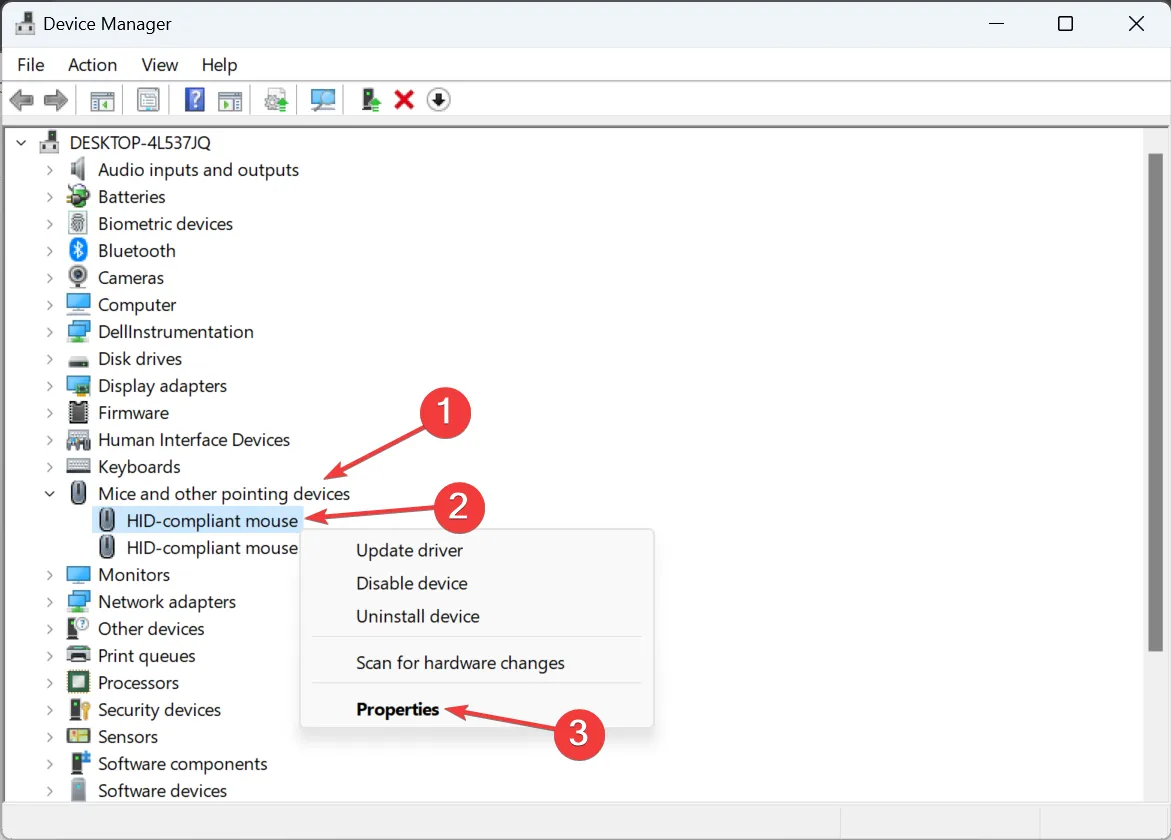
- Vaya a la pestaña Controlador y haga clic en Revertir controlador .
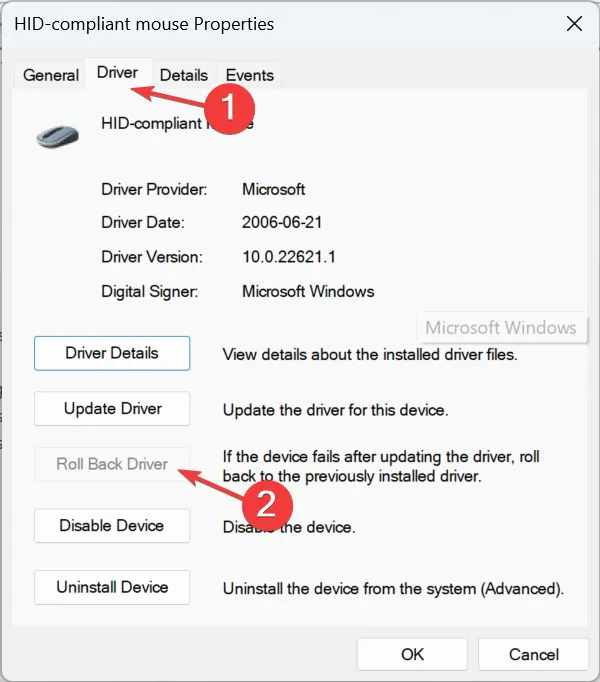
- Elija un motivo para la reversión de la lista o ingrese uno y haga clic en Sí para confirmar.
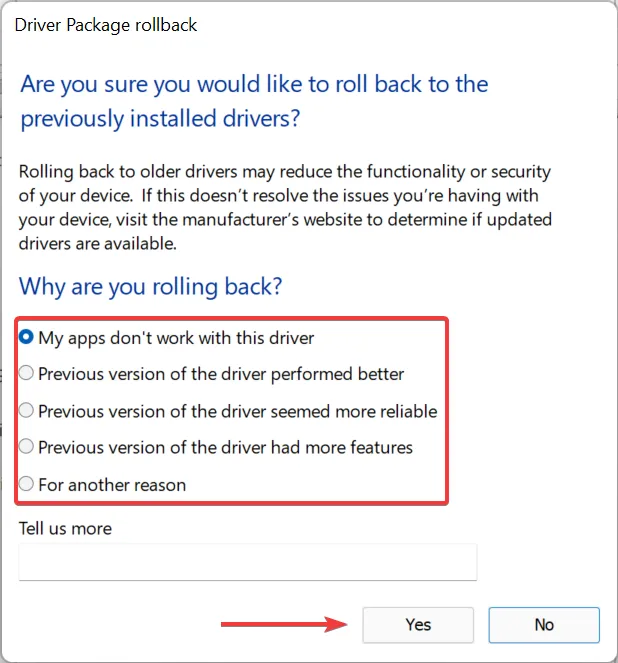
6. Desinstale aplicaciones conflictivas
- Presione Windows+ Ipara abrir Configuración , vaya a Aplicaciones en el panel de navegación y haga clic en Aplicaciones instaladas .
- Localice las aplicaciones instaladas aproximadamente al mismo tiempo que apareció el problema por primera vez, haga clic en los puntos suspensivos al lado y seleccione Desinstalar .
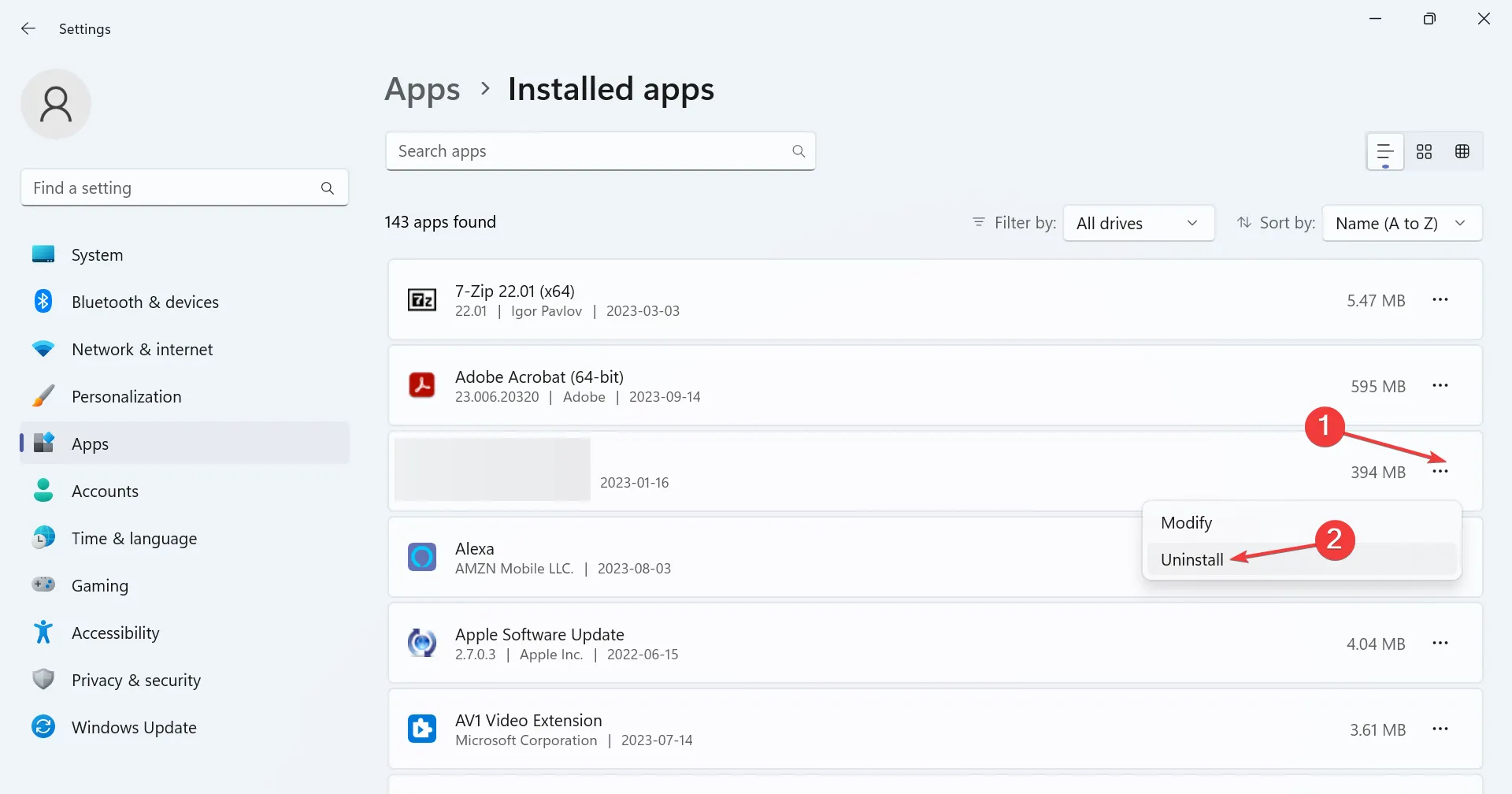
- Nuevamente, haga clic en Desinstalar en el mensaje de confirmación.
7. Realizar una restauración del sistema
- Presione Windows+ Spara abrir Buscar, escriba Crear un punto de restauración y haga clic en el resultado de búsqueda correspondiente.
- Ahora, haga clic en el botón Restaurar sistema .
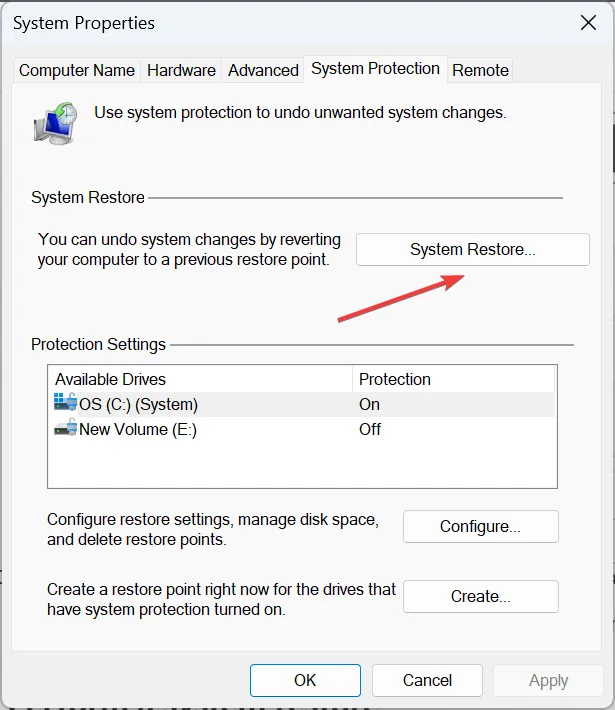
- Seleccione Elegir otro punto de restauración y haga clic en Siguiente.
- Elija otro punto de restauración de la lista, preferiblemente el más antiguo, y haga clic en Siguiente .
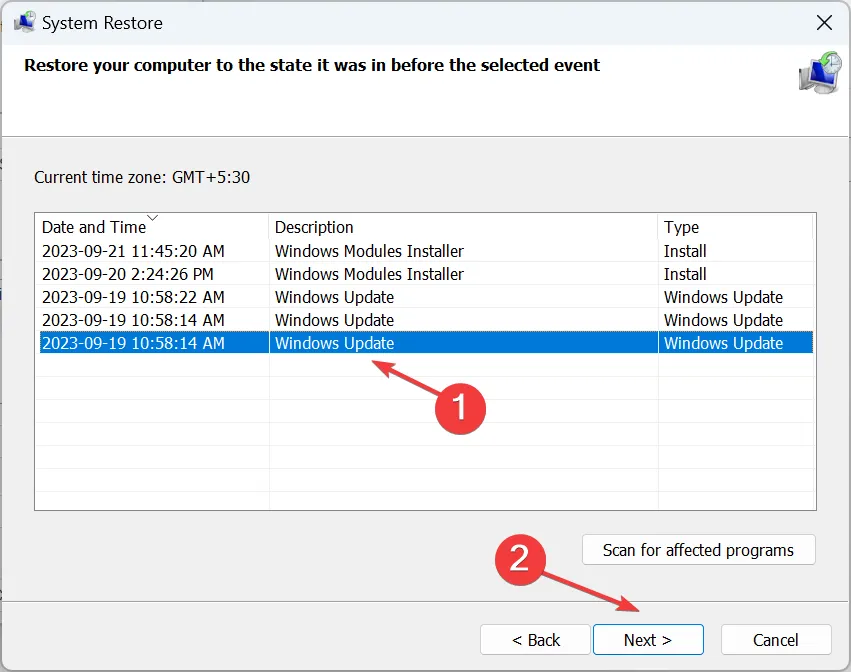
- Verifique los detalles de la restauración y haga clic en Finalizar para iniciar el proceso.
Incluso después de arreglar cosas cuando el panel táctil hace clic pero no se mueve, algunos usuarios informaron que el desplazamiento con dos dedos no funciona , lo que, sorprendentemente, se puede resolver cambiando las opciones del puntero.
O si las cosas empeoran, digamos que el clic en el panel táctil deja de funcionar , ¡modificar el Registro será útil!
Para cualquier consulta o para compartir lo que funcionó para usted, deje un comentario a continuación.



Deja una respuesta