Cómo agregar un separador entre aplicaciones en la barra de tareas de Windows 11
Windows 11 ha introducido algunas características nuevas e interesantes, incluida una barra de tareas rediseñada que está alineada centralmente de forma predeterminada. Sin embargo, agregar muchos íconos a la barra de tareas puede darle una apariencia desordenada. Afortunadamente, los usuarios de Windows 11 pueden separar fácilmente los íconos de la barra de tareas en Windows 11, lo que ayuda a crear una barra de tareas mejor organizada. Este tutorial muestra cómo hacer separadores para sus íconos.
Cómo agregar un separador en la barra de tareas de Windows 11
La razón principal para agregar un separador entre íconos a la barra de tareas de Windows 11 es facilitar la navegación, organizando los íconos por categoría o color. Además, esto le da un aspecto distinto a su PC.
Sin embargo, agregar un separador (divisor) entre íconos o un conjunto de íconos no es una característica incorporada en Windows 11, pero aún así es fácil de hacer mediante un acceso directo.
Cree un acceso directo para una carpeta (cualquier carpeta) haciendo clic derecho en la carpeta y seleccione «Enviar a -> Escritorio (Crear acceso directo)».
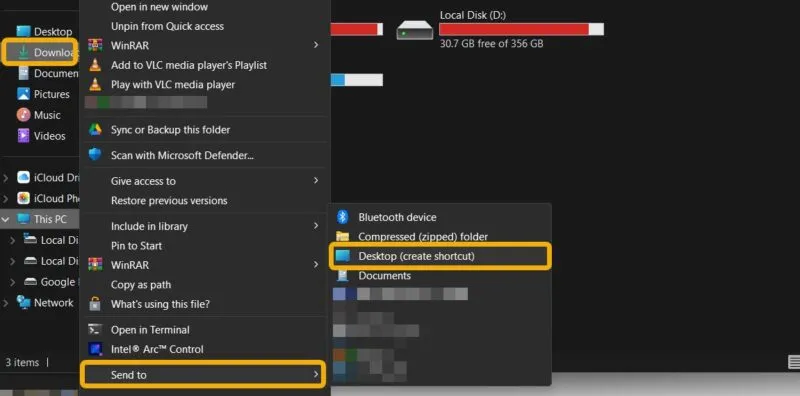
Normalmente, los accesos directos no se pueden fijar en la barra de tareas. Estamos usando una solución alternativa para hacer esto, que hace que Windows trate el acceso directo como una carpeta. Haga clic derecho en el acceso directo recién creado y seleccione «Propiedades».
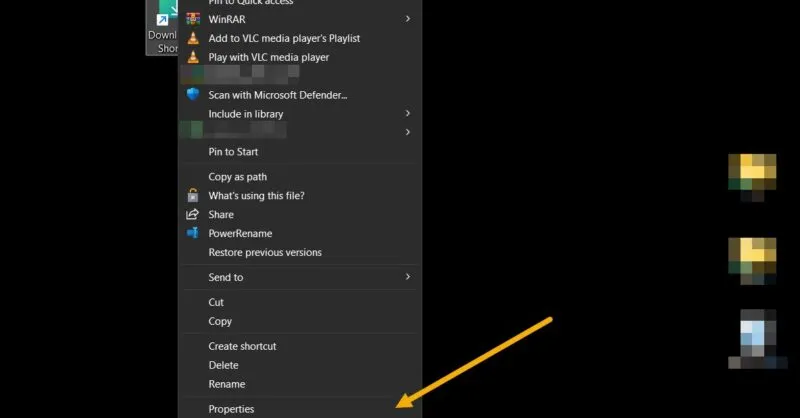
En el campo «Destino», agregue la palabra «explorador» antes de la ruta, luego haga clic en «Aceptar» para guardar.

Al cambiar el ícono de acceso directo para que parezca un separador, considere el color de la barra de tareas. Por ejemplo, si el tuyo es negro, es recomendable utilizar un separador blanco o gris. Puede utilizar un sitio web como PNGPlay para descargar un nuevo icono de acceso directo.
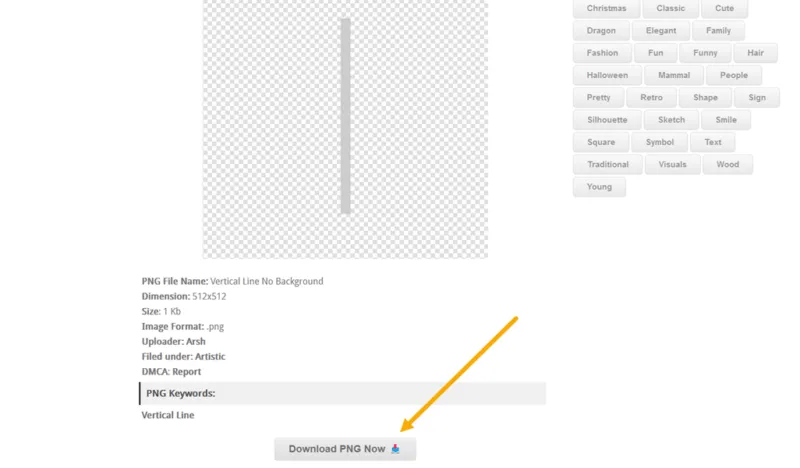
Después de descargar la imagen PNG, deberá convertirla en un icono (extensión de archivo ICO). Convertio es una buena herramienta web para esto.
Descargue el archivo de salida a su escritorio, luego haga clic derecho en su acceso directo nuevamente y seleccione «Propiedades».
Cambie a la pestaña «Acceso directo» y haga clic en «Cambiar icono» en la parte inferior. Seleccione el archivo ICO que acaba de crear y guarde las modificaciones haciendo clic en «Aplicar».
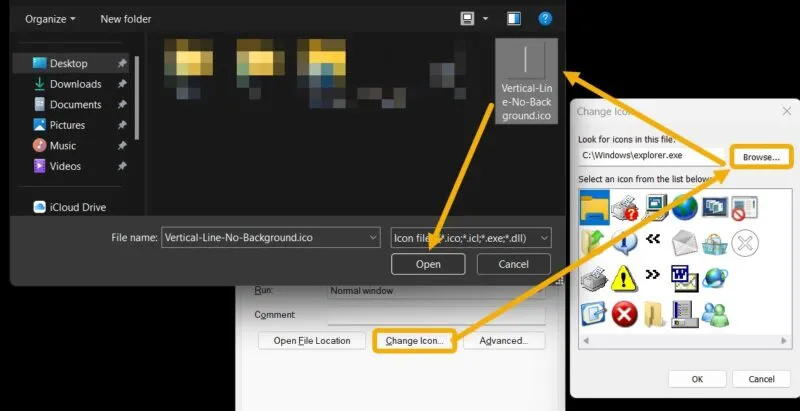
Este acceso directo que parece un separador puede abrir una carpeta específica al hacer clic en él. Haga clic derecho y seleccione «Anclar a la barra de tareas».
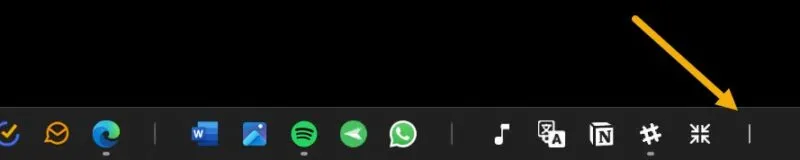
Finalmente, cambie el nombre del acceso directo para que quede en blanco. Eliminar el nombre le permitirá evitar ver un nombre al pasar el mouse sobre el acceso directo en la barra de tareas. Presione F2(o Fn+ F2en los cuadernos) para cambiar el nombre del archivo, luego mantenga presionado el Altbotón y escriba rápidamente 0160para escribir texto en blanco.
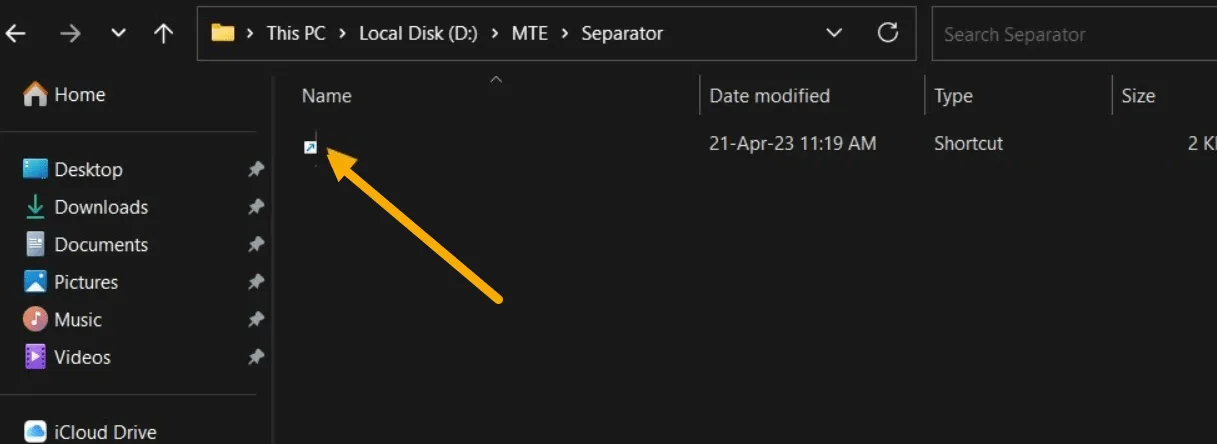
Es posible que un separador no sea suficiente para las personas que usan muchos accesos directos en la barra de tareas, pero puede agregar más de uno. Sin embargo, obviamente no puedes usar el acceso directo que creaste anteriormente más de una vez, ya que no puedes fijar nada en la barra de tareas. Solo necesitarás crear más siguiendo los mismos pasos.
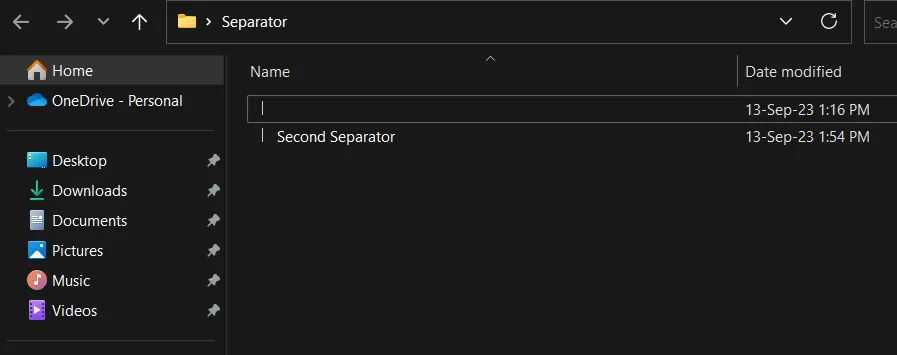
Cuando se trata de cambiar el nombre del segundo acceso directo, presione F2y luego presione Alt+ 0160dos veces para mantener el ícono sin etiquetar y evitar que se cree un duplicado.

Arrastre y suelte el nuevo icono en la barra de tareas, o haga clic derecho y seleccione «Anclar a la barra de tareas». Repita estos pasos para tantos separadores como desee.
Tenga en cuenta que debe evitar crear múltiples accesos directos que lo lleven a la misma carpeta.
Cómo crear un acceso directo que abra el escritorio
Si accidentalmente haces clic en la carpeta que has disfrazado como separador en la barra de tareas, puedes hacer que se muestre el escritorio, en lugar de abrir una carpeta, para no estropear lo que estás haciendo.
Haga clic derecho en cualquier área vacía de su escritorio (o en cualquier otra carpeta) y seleccione «Nuevo» → Acceso directo».
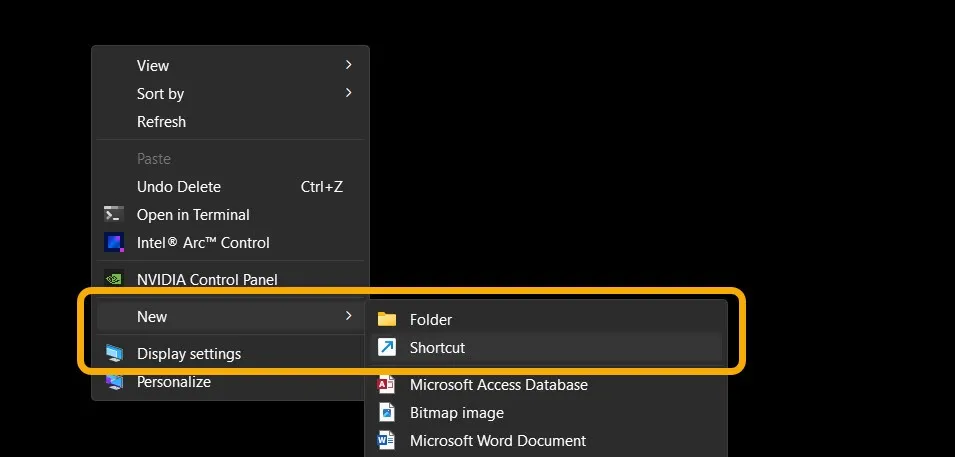
Copie el siguiente código en el campo «Ubicación», luego haga clic en «Siguiente»:
explorer.exe shell:::{3080F90D-D7AD-11D9-BD98-0000947B0257}
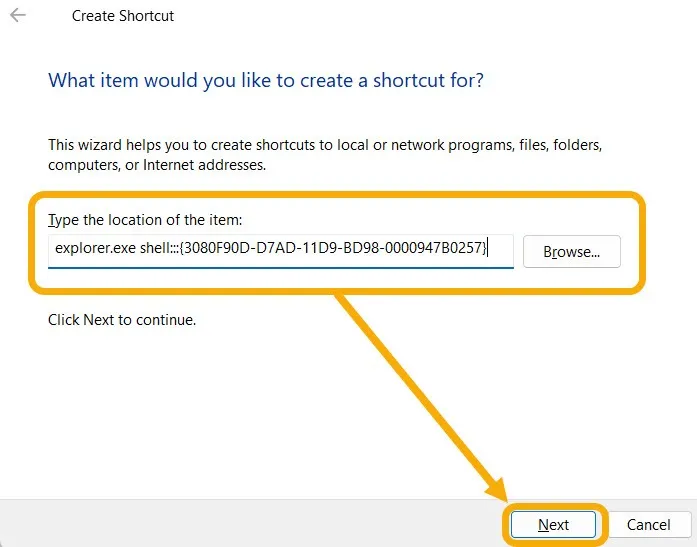
Se le pedirá que nombre el acceso directo. Escriba Alt+ 0160para agregar texto en blanco.
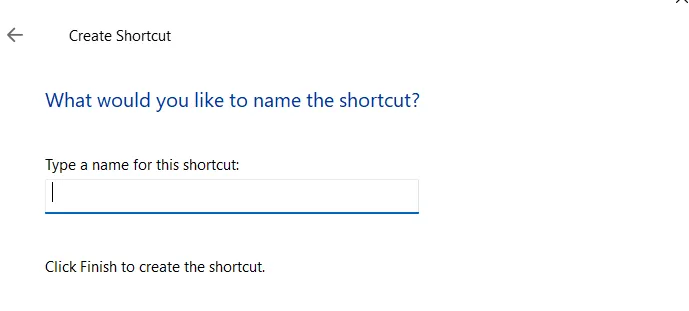
Una vez creado el acceso directo, el último paso es cambiar su ícono por el ícono separador que descargaste previamente.
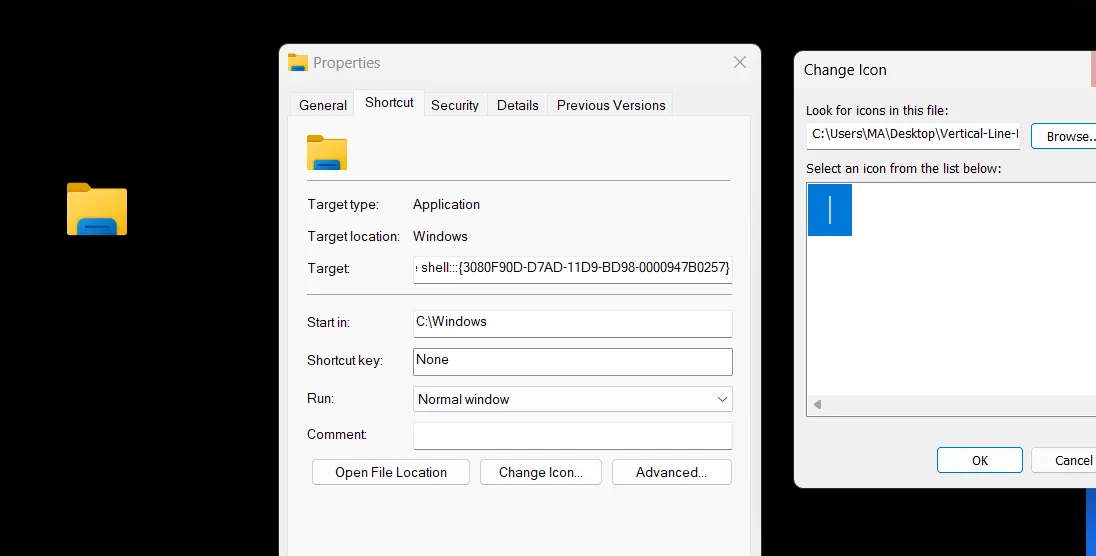
Coloque el separador en la barra de tareas y, una vez que haga clic en él, será redirigido al escritorio, exactamente como el método abreviado de teclado Win+ D.
Cómo agregar un separador entre aplicaciones en el menú Inicio
En la parte superior de la barra de tareas, también puedes personalizar aún más el menú Inicio de Windows 11 agregando separadores. Aprovecha los mismos atajos que has creado anteriormente para hacerlo.
Navegue hasta la carpeta que contiene los accesos directos del separador.
Haga clic derecho en el primero y elija «Anclar al inicio».
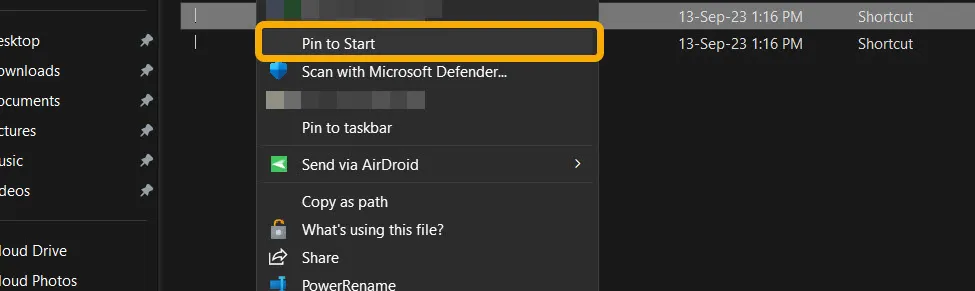
Haga clic y mantenga presionado el separador en su menú Inicio y muévalo donde desee. Repita para agregar más separadores.
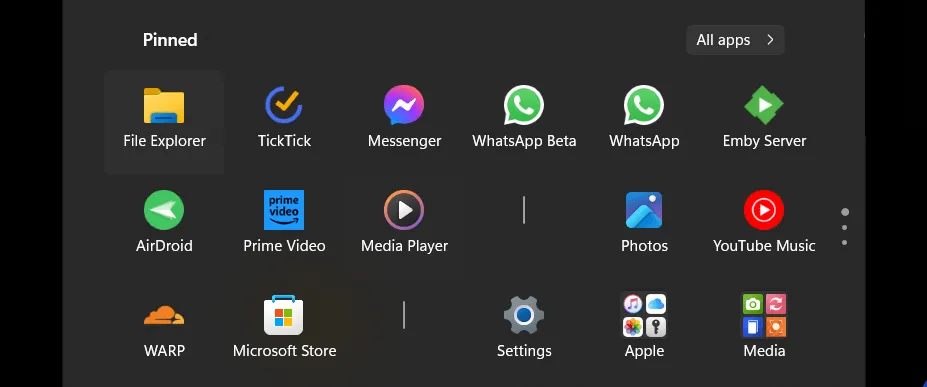
¿Qué sigue para la barra de tareas de Windows?
Ahora que sabes cómo separar los íconos de la barra de tareas, tal vez quieras ver más opciones de personalización para tu barra de tareas . Si alguna vez descubre que su barra de tareas no responde , consulte nuestra lista de soluciones.
Todas las imágenes y capturas de pantalla de Mustafa Ashour.



Deja una respuesta