Cómo cambiar la resolución de pantalla Hyper-V [Guía de Windows 11]
![Cómo cambiar la resolución de pantalla Hyper-V [Guía de Windows 11]](https://cdn.thewindowsclub.blog/wp-content/uploads/2023/09/how-to-change-the-hyper-v-display-resolution-windows-11-guide-640x375.webp)
Si usa Hyper-V para ejecutar sus máquinas virtuales en su computadora con Windows 11, es posible que desee cambiar la resolución de pantalla de una o dos máquinas virtuales.
En esta guía, cubriremos métodos simples con instrucciones paso a paso para ajustar y optimizar la resolución de la pantalla en un entorno Hyper-V.
¿Cómo ajusto la resolución de la pantalla en Hyper-V?
Antes de seguir los pasos detallados para cambiar la resolución de la pantalla Hyper-V en Windows 11, asegúrese de realizar estas comprobaciones para un funcionamiento más fluido:
- Asegúrese de haber iniciado sesión con una cuenta de administrador.
- Asegúrese de que el controlador de gráficos esté actualizado.
- Haga una copia de seguridad de sus datos importantes en las máquinas virtuales.
- Asegúrese de que Hyper-V esté habilitado .
1. Usando la configuración de Hyper-V
Primero, habilitaremos el modo de sesión mejorado; para eso sigue estos pasos.
- Presione la Windowstecla, escriba administrador de Hyper-V y haga clic en Abrir.
- En la ventana del Administrador de Hyper-V, busque Configuración de Hyper-V en el panel derecho.
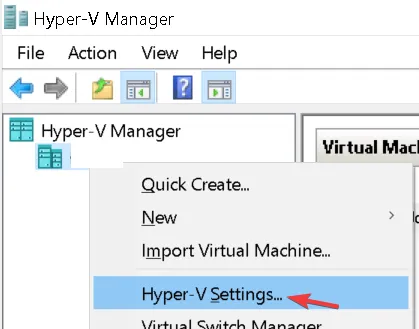
- Haga clic en Política de modo de sesión mejorado en el panel izquierdo y seleccione Permitir modo de sesión mejorado .
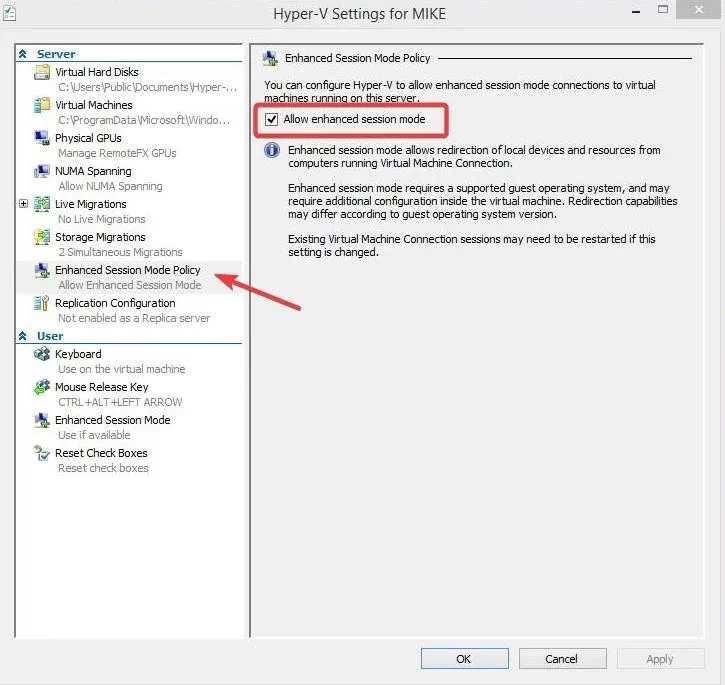
- A continuación, coloque una marca de verificación junto a Usar modo de sesión mejorado y luego haga clic en Aceptar.
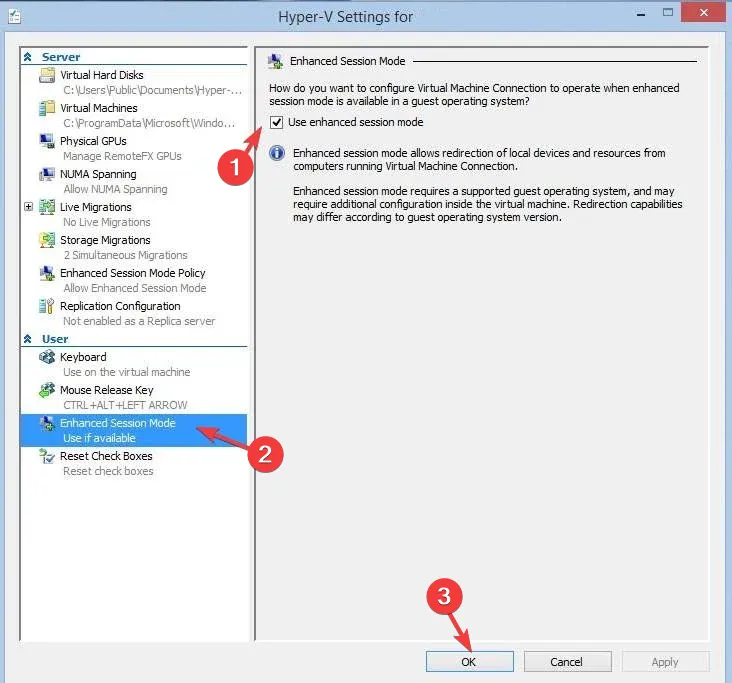
Ahora ajustaremos la resolución de la pantalla; Para eso, siga los pasos a continuación:
- Haga clic derecho en la máquina virtual y seleccione Configuración.
- Vaya a Servicios integrados y asegúrese de que todos los servicios en el panel derecho estén seleccionados. Si no está seleccionado, seleccione todo y haga clic en Aplicar.

- A continuación, haga clic derecho en la máquina virtual Hyper-V y seleccione Iniciar .
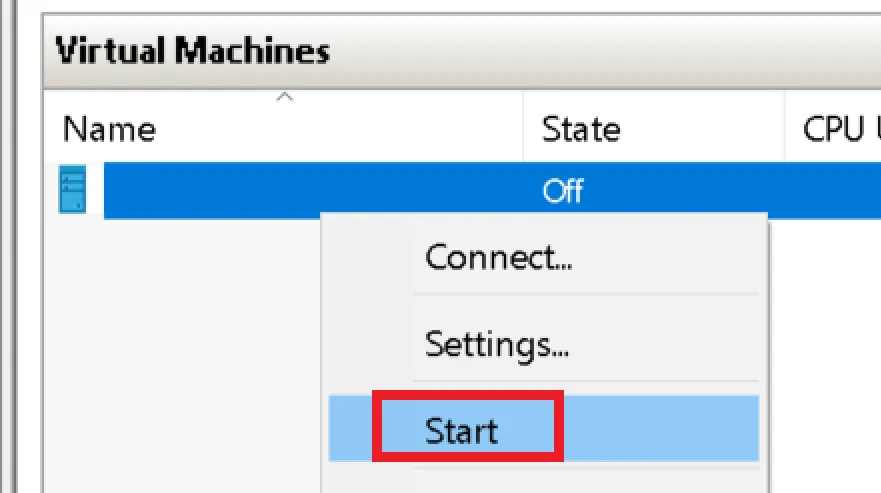
- Obtendrá el cuadro de diálogo VMconnect; puede arrastrar el control deslizante para configurar la resolución que desea para la pantalla y luego hacer clic en Conectar .
- Una vez que esté activo, ubique Ver en la barra de herramientas, luego elija Modo de pantalla completa .
2. Uso de Windows PowerShell y configuración
- Presione la Windows tecla, escriba powershell y haga clic en Ejecutar como administrador.
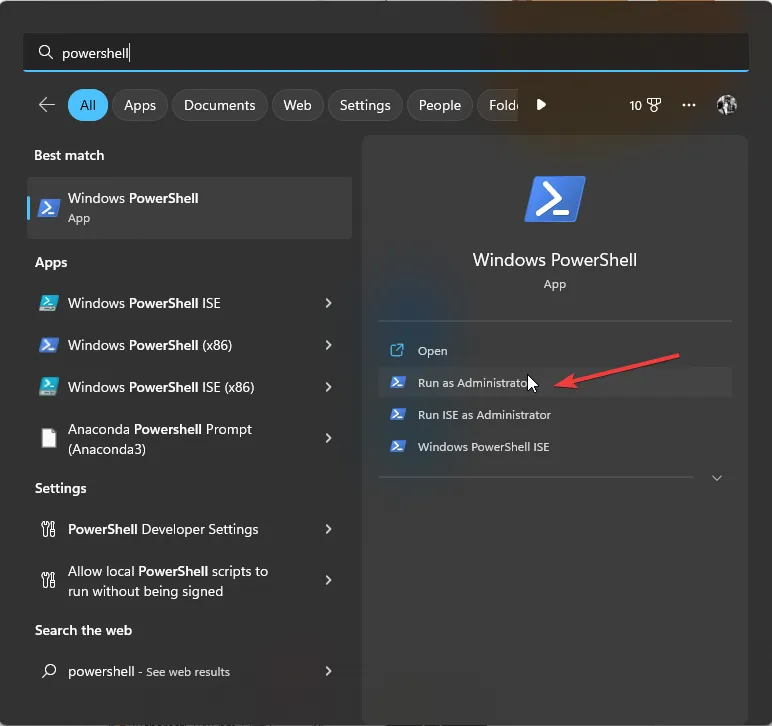
- Copie y pegue el siguiente comando para conocer el estado del modo de sesión mejorado de Hyper-V para todos los usuarios y presione Enter:
Get-VMHost | fl -Property EnableEnhancedSessionMode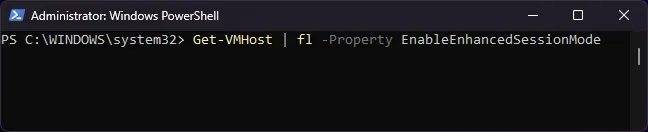
- Si el estado es falso, significa que el modo está deshabilitado. Para habilitarlo, escriba el siguiente comando y presione Enter:
Set-VMhost -EnableEnhancedSessionMode $True
- Cierre la ventana de PowerShell. Presione Windows+ Ipara abrir la aplicación Configuración .
- Vaya a Sistema, luego Pantalla .
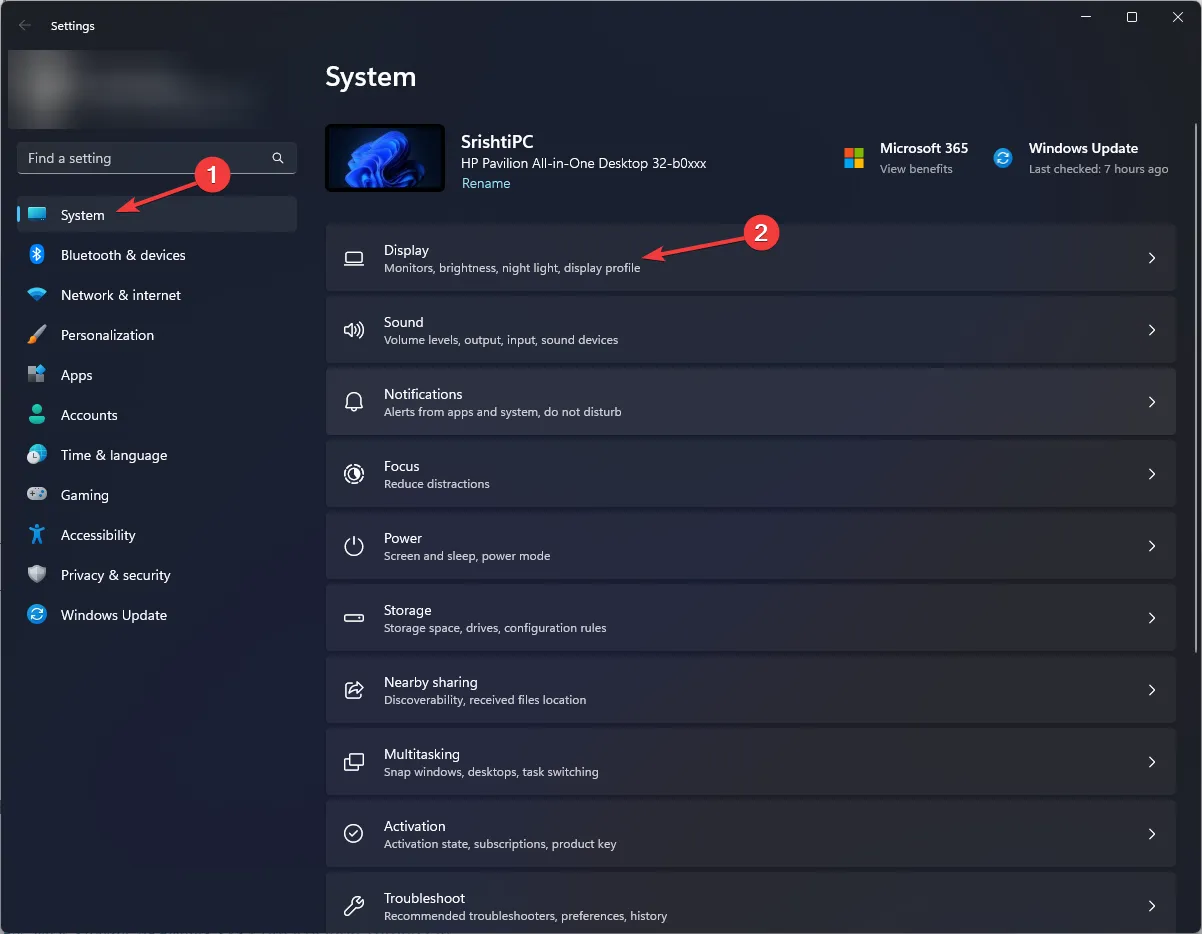
- Localice la configuración de resolución de pantalla y haga clic en el menú desplegable junto a ella; Obtendrá opciones como 1920*1200 , 1920*1080 y 1600*1200 . Puede elegir cualquiera de ellos o seleccionar la opción de resolución de pantalla predeterminada para obtener el mejor resultado.
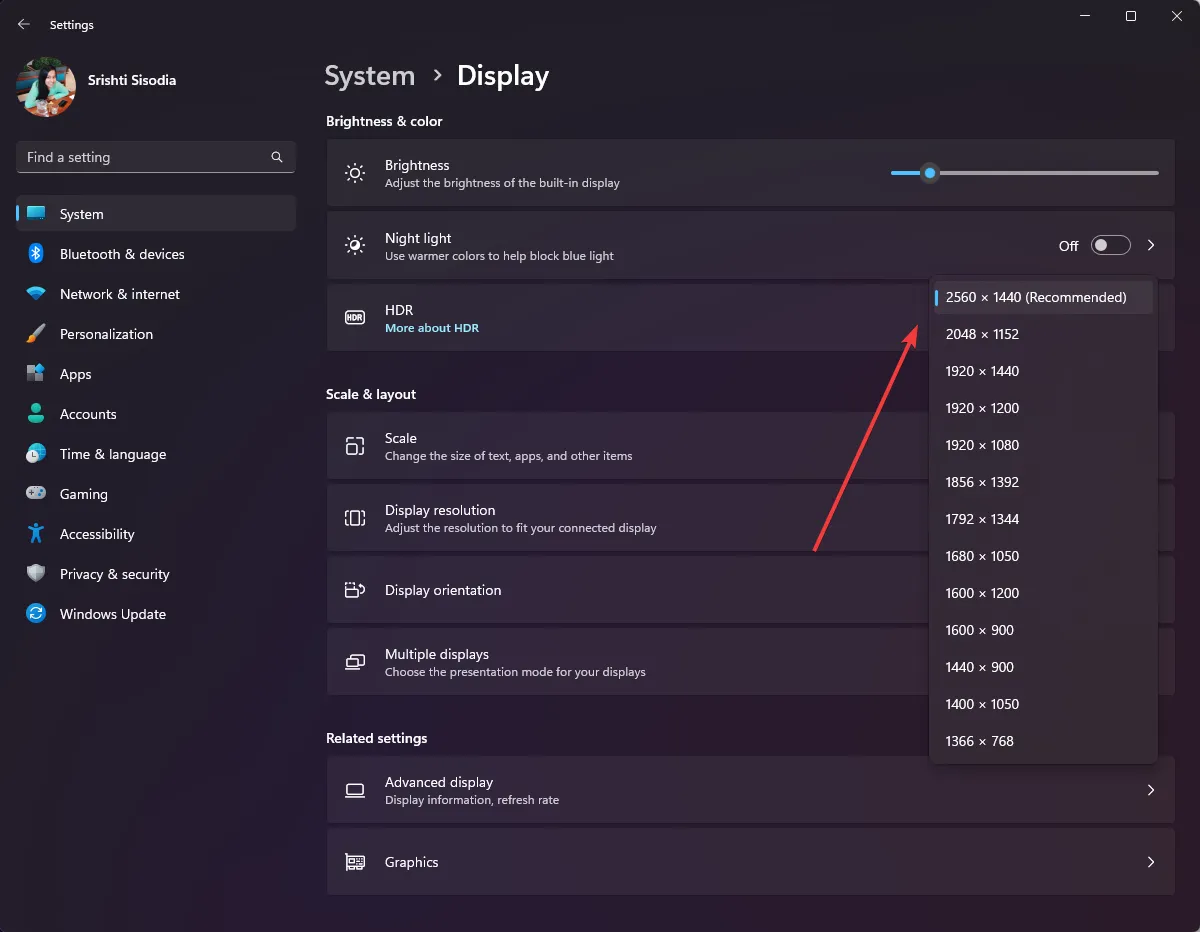
- Haga clic en Mantener cambios para confirmar su elección.
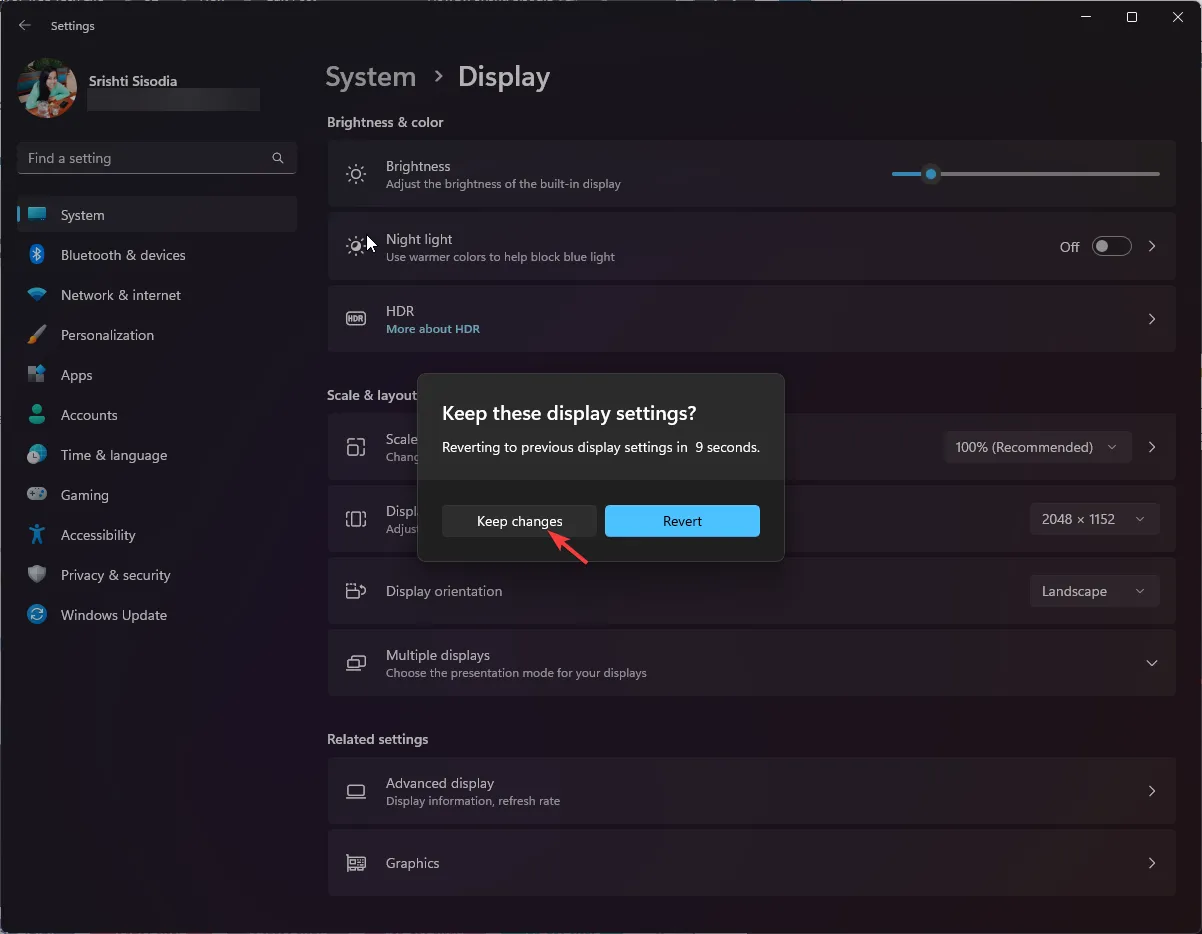
¿Por qué no puedo cambiar el tamaño de la pantalla de la consola Hyper-V?
- El modo de sesión mejorado está desactivado.
- No tener la edición Windows Pro o superior en el sistema operativo invitado.
- Los servicios de integración no están instalados o están desactualizados.
- La máquina host no admite la configuración de pantalla deseada, incluida la resolución y la relación de aspecto.
Una pantalla personalizada con imágenes optimizadas promueve la productividad y una mejor experiencia del usuario, lo que hace que la interacción dentro de Hyper-V VM sea más efectiva.
Si tiene alguna pregunta o sugerencia sobre los métodos explicados, no dude en mencionarla en la sección de comentarios a continuación.



Deja una respuesta