El cursor del mouse no se mueve al segundo monitor
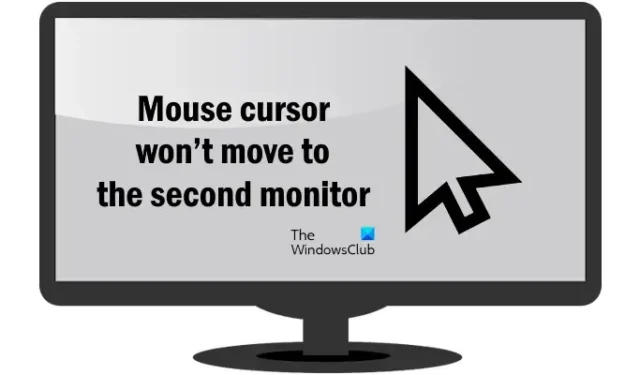
Windows 11/10 ofrece a los usuarios la posibilidad de conectar varias pantallas a una computadora. Trabajar con varias pantallas puede aumentar la productividad porque los usuarios pueden usar aplicaciones y mantenerlas abiertas en las pantallas según sus requisitos. Cuando hay varias pantallas conectadas a la misma computadora, puede mover el cursor del mouse y las aplicaciones entre las pantallas. Pero para algunos usuarios, esta función no funciona. Si el cursor del mouse no se mueve al segundo monitor , las soluciones proporcionadas en este artículo lo ayudarán.
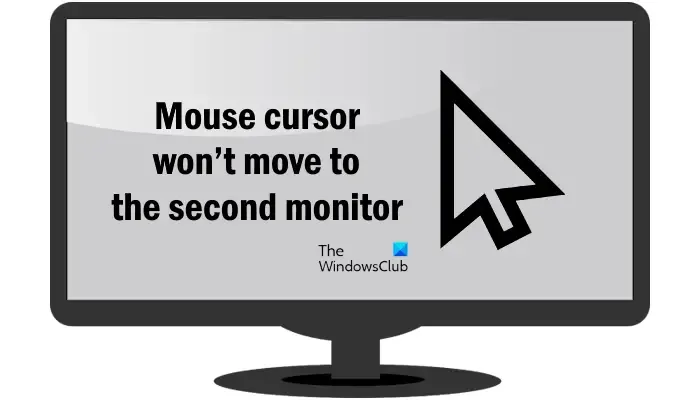
El cursor del mouse no se mueve al segundo monitor
Utilice las siguientes correcciones si el cursor del mouse no se mueve al segundo monitor en su computadora con Windows 11/10.
- Verifique la alineación de su monitor
- Desconecta y vuelve a conectar tus pantallas
- Configure sus pantallas en el modo Extender
- Cambia la resolución de tus pantallas
Hemos explicado todas estas correcciones en detalle.
1]Compruebe la alineación de su monitor
La principal causa de este problema es la alineación incorrecta de sus monitores. Si está intentando mover el puntero del mouse a la segunda pantalla a través de solo un borde de la pantalla principal, pruebe con otros bordes de la pantalla principal.
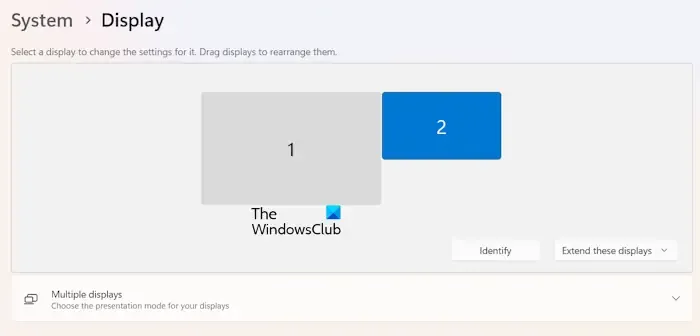
Comience a mover el cursor del mouse por los cuatro bordes del monitor principal y vea si el mouse va al segundo monitor o no. Si esto funciona, debe verificar la alineación de su monitor en la Configuración de Windows 11/10. Para identificar la Pantalla 1 y la Pantalla 2, haga clic en el botón Identificar . Al hacer clic en el botón Identificar, Windows 11/10 le mostrará el número de pantalla en cada pantalla conectada.
Siga los pasos escritos a continuación:
- Abra la configuración de Windows 11/10.
- Seleccione la categoría Sistema en el lado izquierdo.
- Ahora, seleccione Pantalla .
- Arrastre sus pantallas para alinearlas correctamente.
2]Desconecta y vuelve a conectar tus pantallas
A veces los problemas ocurren debido a un problema menor. Este puede ser tu caso. Le sugerimos que desconecte su segundo monitor y lo vuelva a conectar. Ahora, compruebe si puede mover el cursor del mouse al segundo monitor o no.
3]Configure sus pantallas en el modo Extender
Asegúrese de que ambas pantallas estén configuradas en el modo Extender. Puede configurar su modo de visualización en el modo Extender usando las teclas de método abreviado Win + P. Presione las teclas Win + P y seleccione la opción Extender . Alternativamente, también puede seleccionar la misma opción en Configuración de Windows 11/10.

- Abra la configuración de Windows 11/10.
- Vaya a Sistema > Pantalla .
- En el área Reorganización de pantalla, seleccione la opción Extender estas pantallas .
4]Cambia la resolución de tus pantallas.
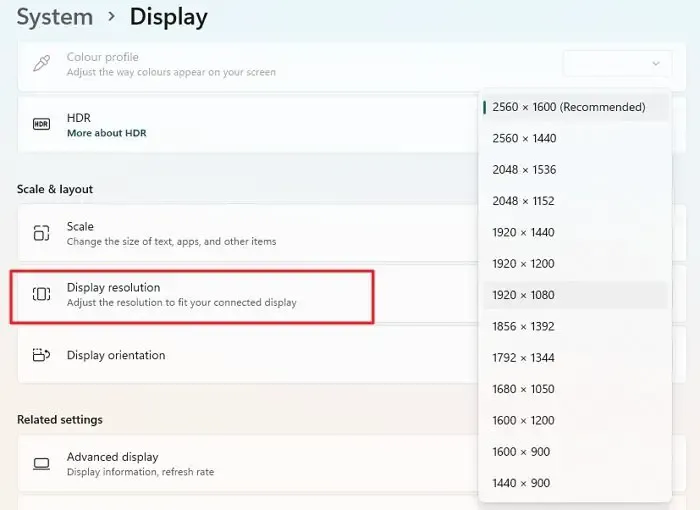
Algunos usuarios informaron que pudieron solucionar el problema cambiando la resolución de su pantalla. Ajuste la resolución de la pantalla. Después de cambiar la resolución de la pantalla, es posible que tengas que alinear la pantalla nuevamente. Alinee las pantallas y vea si puede mover el puntero del mouse a la segunda pantalla.
Eso es todo. Espero que esto ayude.
¿Cómo muevo el mouse entre dos monitores en Windows 11?
Puede mover el mouse entre dos monitores alineando correctamente las posiciones de la pantalla. Abra Configuración de Windows 11 y vaya a Sistema > Pantalla. Allí, puede arrastrar la Pantalla 1 y la Pantalla 2 para alinearlas según sus requisitos.
¿Por qué no puedo ampliar mi segundo monitor?
Si no puede extender sus pantallas conectadas, tal vez los cables no estén conectados correctamente. Además, asegúrese de que ambas pantallas estén conectadas a la misma tarjeta gráfica. Los buzos de tarjetas gráficas obsoletas o corruptas también pueden causar este problema.



Deja una respuesta