Cómo cambiar la escala de pantalla en Windows 11
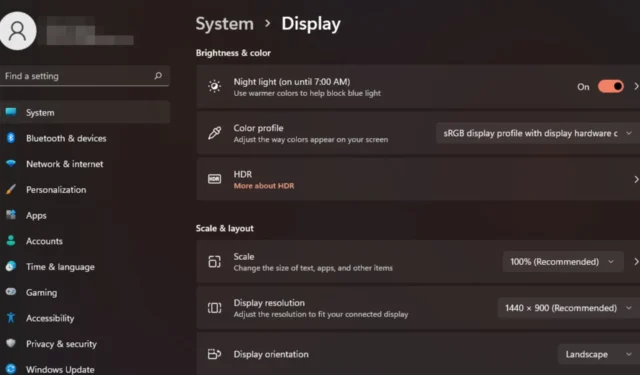
Todos tenemos diferentes preferencias en lo que respecta a la escala de visualización en Windows 11. A algunos les gustan los íconos grandes, a otros les gustan los pequeños. Sin embargo, todos podemos estar de acuerdo en que es importante tener la escala correcta.
Una mala escala de fuente o imágenes borrosas que han sido sobreescaladas pueden ser un verdadero factor de destrucción de la productividad cuando se trabaja, por lo que necesita saber cómo personalizarlo para aprovechar aún más la funcionalidad de su sistema.
Beneficios del escalado personalizado:
- Es una característica útil para las personas que tienen dificultades para leer texto en la pantalla.
- Le ayuda a ver más contenido en su pantalla a la vez.
- Puede crear perfiles de escala personalizados que funcionen solo con determinados monitores y aplicaciones.
- Puede ayudar a mejorar el rendimiento en hardware de gama baja.
- Le brinda más control sobre cómo se ven las cosas en su pantalla.
¿Cómo cambio la escala en Windows 11?
1. Usando la aplicación Configuración
- Pulsa la Windows tecla y selecciona Configuración .
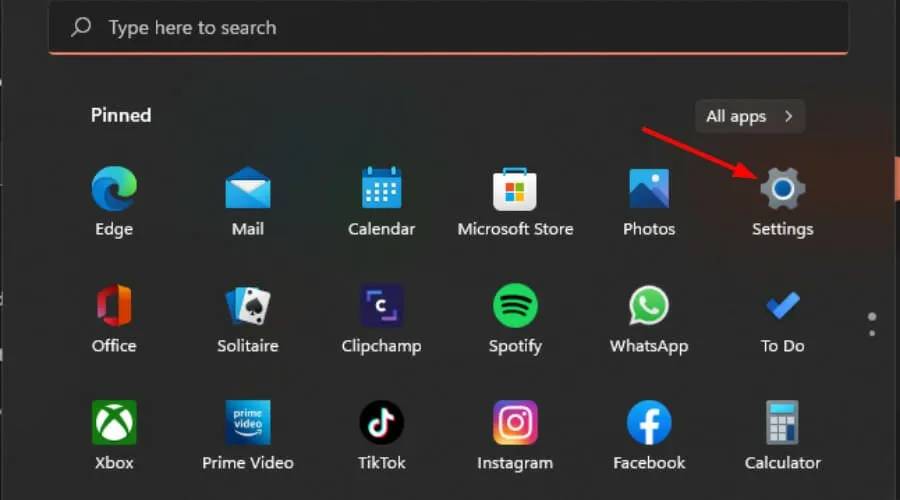
- Seleccione Sistema, luego haga clic en Pantalla .
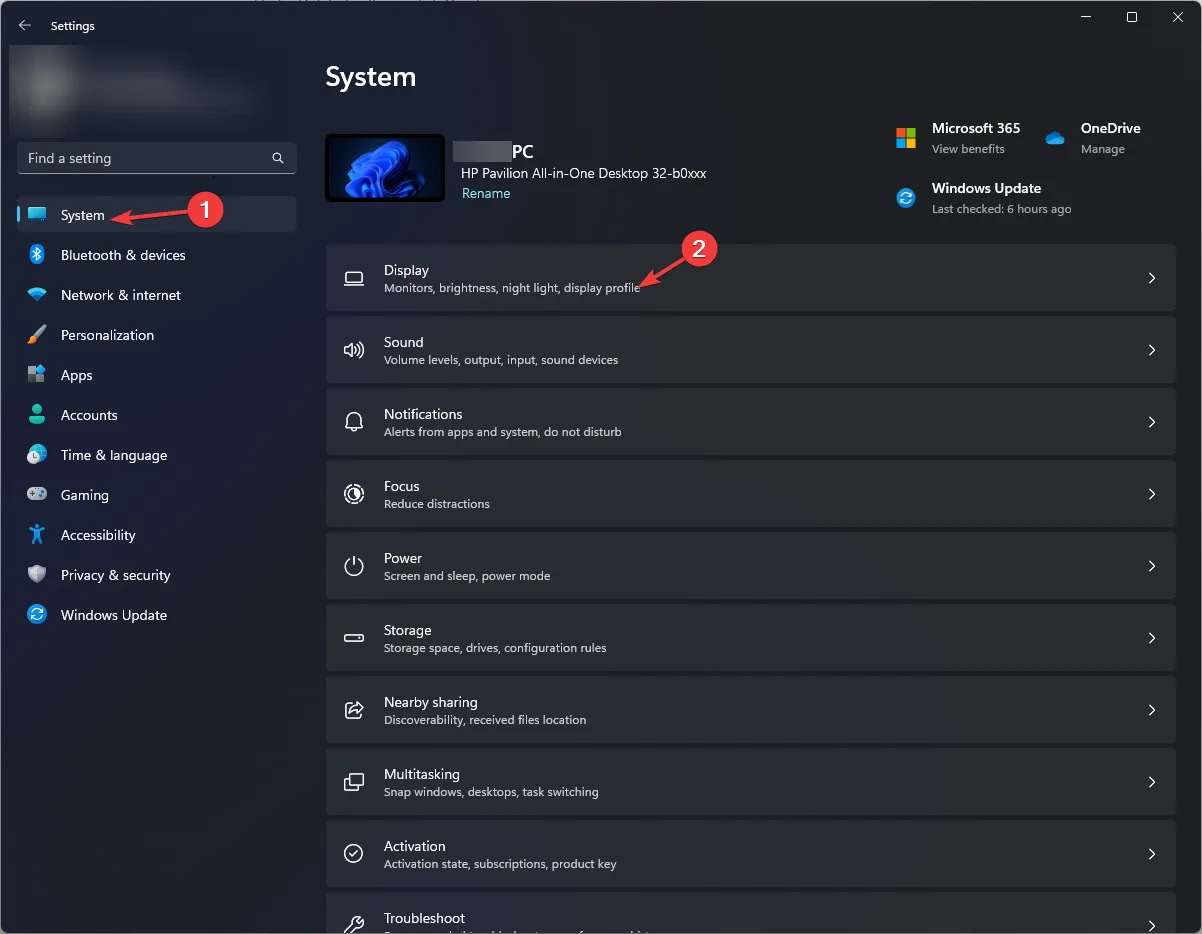
- En Escala y diseño, haga clic en la opción Escala , haga clic en el menú desplegable y seleccione la escala que mejor se adapte a sus necesidades.
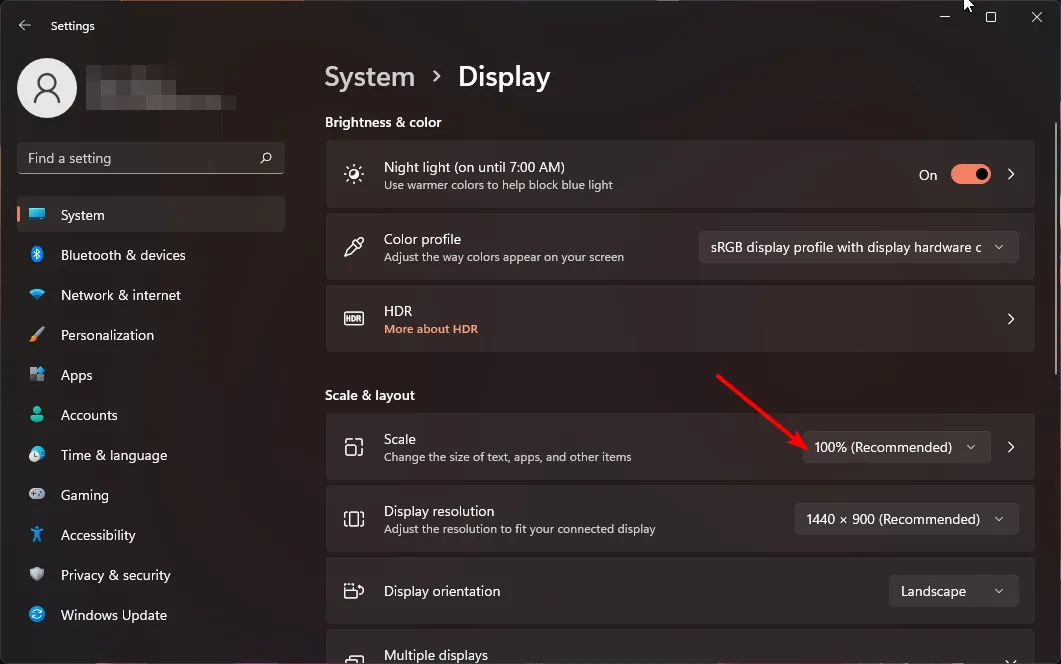
- Para la opción de escala personalizada, regrese a Escala e ingrese un valor entre 100 y 500.
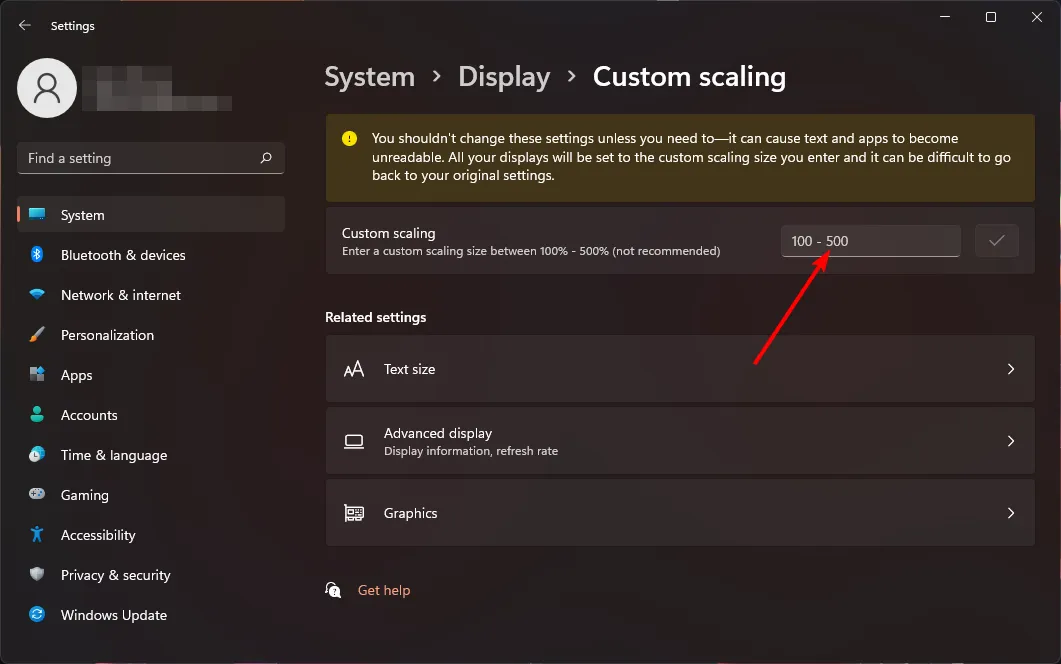
- Reinicie su PC.
2. Usando el Editor del Registro
- Presione las teclas Windows+ Rpara abrir el comando Ejecutar.
- Escriba regedit en el cuadro de diálogo y presione Enter.
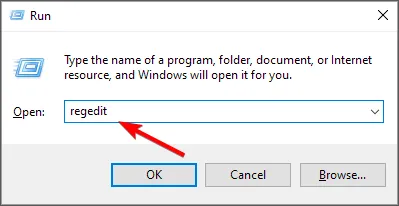
- Navegue a la siguiente ubicación:
HKEY_CURRENT_USER\Control Panel\Desktop - Busque la clave LogPixels a la derecha, pero si no está disponible, haga clic derecho en un espacio vacío, seleccione Nuevo>Valor DWORD (32 bits) y asígnele el nombre.
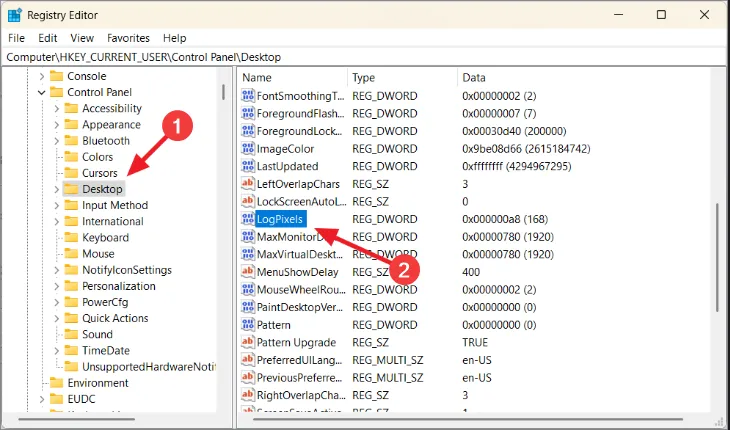
- Haga doble clic en él y, en Información del valor, ingrese uno de los números de la siguiente tabla.
| Escalado en porcentaje | Datos de valor |
| 100% (Recomendado) | 96 |
| 125% | 120 |
| 150% | 144 |
| 200% | 192 |
| 250% | 240 |
| 300% | 288 |
| 400% | 384 |
| 500% | 480 |
- A continuación, ubique la entrada Win8DpiScaling y, si no está disponible, créela como se detalla en el punto 4 anterior.
- Haga doble clic en él, marque la casilla Hexadecimal como Base , ingrese los mismos datos de Valor que en el punto 5 anterior y luego presione Aceptar.
- Reinicie su PC.
Recuerde que no se recomienda editar el Registro manualmente debido a sus resultados catastróficos en caso de que algo salga mal. Si es necesario, asegúrese de crear un punto de restauración para que pueda tener un punto de retorno seguro.
¿Por qué mi configuración de escala está atenuada en Windows 11?
- Configuración basada en aplicaciones : algunas aplicaciones no admiten cambiar la escala de la pantalla. Es posible que deba adquirir una herramienta de escalado de terceros para contrarrestar esta restricción.
- Estás utilizando hardware antiguo : esto suele ocurrir cuando se utiliza un monitor o una computadora portátil antigua con una tarjeta gráfica obsoleta. La actualización de los controladores de su GPU debería resolver el problema.
- Sistema operativo desactualizado : si su Windows aún no está actualizado, es posible que la configuración de pantalla no esté disponible. Intente buscar actualizaciones y vea si esto resuelve el problema.
- Cuenta que no es de administrador : si no tiene privilegios administrativos, esta configuración no estará disponible para su perfil local. Cambie a una cuenta de administrador para realizar cambios.
- Pantalla más grande que el monitor : cuando se utilizan varios monitores, es posible terminar con una pantalla que sea más grande que el tamaño de su monitor.
No hace falta decir que el tamaño de pantalla ideal dependerá de sus preferencias y necesidades. Si uno no le funciona y tiene algunos problemas de escala , pruebe con otro. No es ninguna vergüenza mezclar un poco las cosas.
Y si tiene alguna pregunta o comentario sobre esta guía, deje un comentario a continuación. ¡Nos encantaría saber de usted!



Deja una respuesta