Cómo cambiar fácilmente la configuración de la papelera de reciclaje en Windows 11
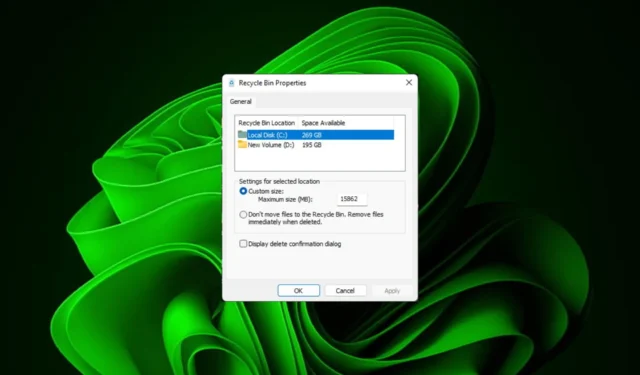
Para la mayoría de las personas, la Papelera de reciclaje es solo un lugar de almacenamiento para archivos eliminados que pueden restaurarse más tarde o eliminarse permanentemente. Lo que quizás no sepas es que tienes la capacidad de configurarlo y decidir qué sucede cuando eliminas archivos de tu computadora.
Dado lo fácil que es cambiar estas configuraciones, debería poder ajustarlas en poco tiempo y disfrutar de una nueva apariencia, eficiencia y una Papelera de reciclaje personalizada.
¿Por qué debería administrar la configuración de mi Papelera de reciclaje? Si no tiene cuidado, la Papelera de reciclaje puede llenarse de archivos que no necesita conservar permanentemente pero que desea conservar por si acaso. Es por eso que necesitas decidir qué sucede con estos archivos en lugar de dejarlos colgados.
Además, corre el riesgo de terminar con una computadora lenta con archivos innecesarios que ocupan espacio valioso en su disco duro. Una mejor solución es configurar reglas para lo que se almacena allí y cuándo se elimina automáticamente.
¿Cómo cambio la configuración de la Papelera de reciclaje en Windows 11?
1. Encontrar y acceder a la Papelera de reciclaje en Windows 11
De forma predeterminada, la Papelera de reciclaje se guarda en el escritorio, pero si no, puede habilitarla de la siguiente manera:
- Pulsa la Windowstecla y haz clic en Configuración .
- Seleccione Personalización y haga clic en Temas.
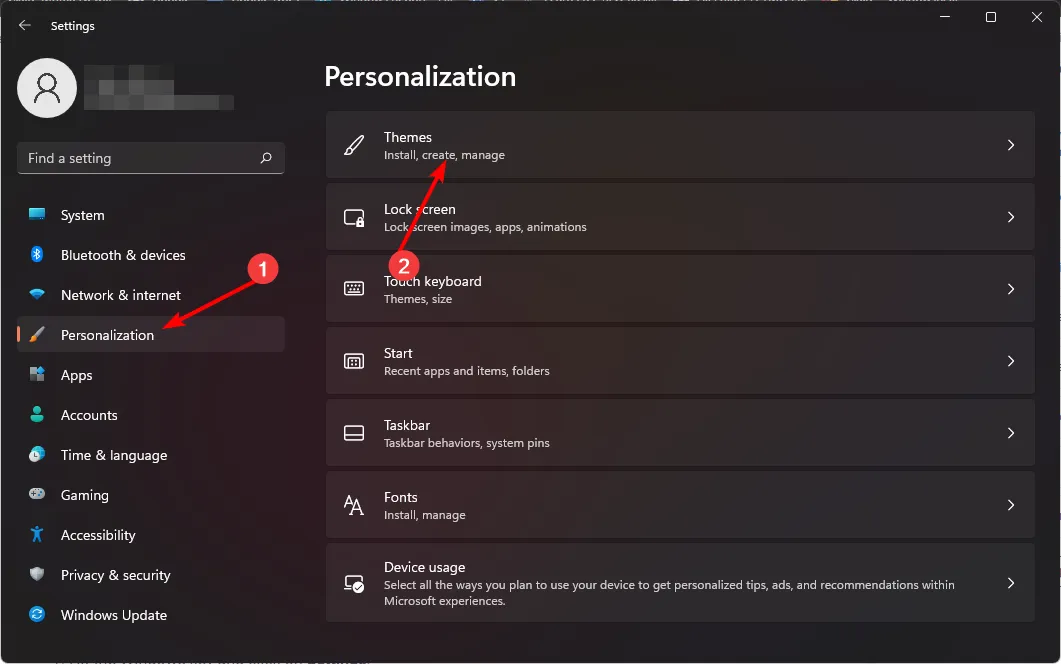
- Haga clic en Configuración del icono del escritorio.
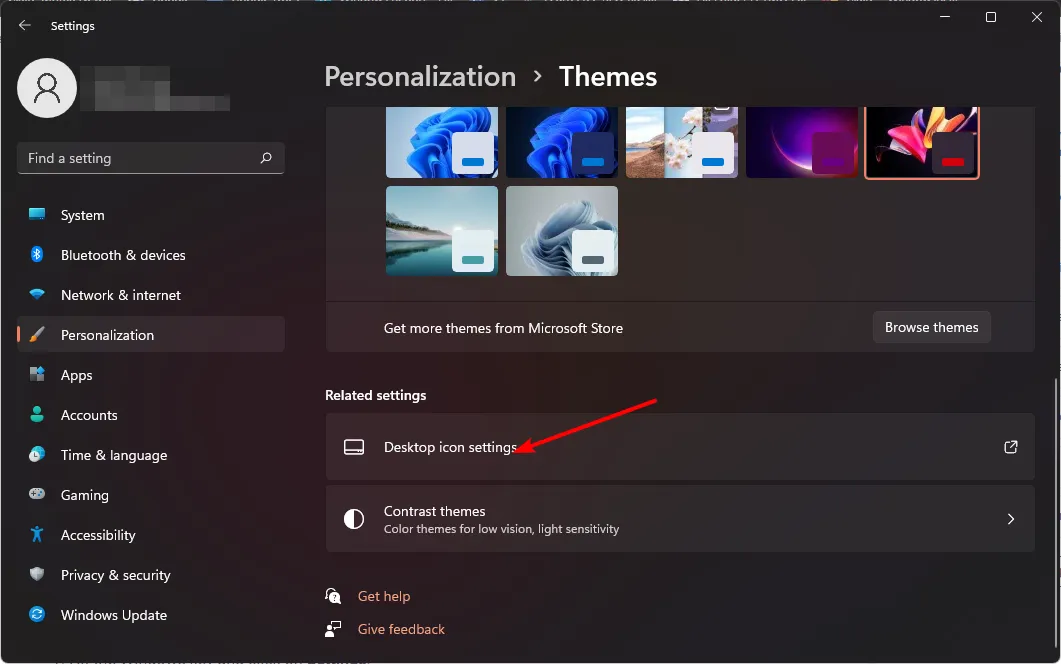
- En el siguiente cuadro de diálogo, asegúrese de que la casilla de verificación Papelera de reciclaje esté marcada para que aparezca en el Escritorio y luego presione Aplicar y Aceptar .
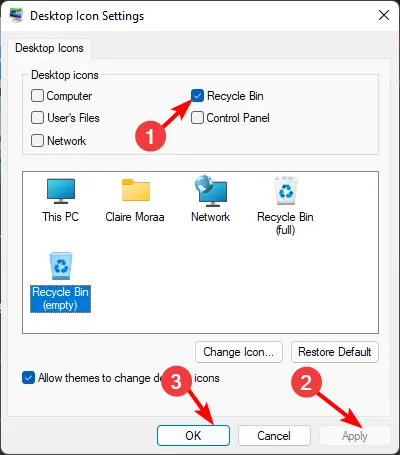
Si desea ocultar la Papelera de reciclaje de su escritorio , simplemente aplique ingeniería inversa a estos pasos.
2. Ajustar la configuración general de la papelera de reciclaje de Windows 11
1. Anclar la papelera de reciclaje a la barra de tareas
- Haga clic derecho en un espacio vacío en su escritorio y seleccione Nuevo>Atajo.
- Escriba lo siguiente como directorio de ruta para el acceso directo y luego presione Siguiente :
explorer.exe shell:RecycleBinFolder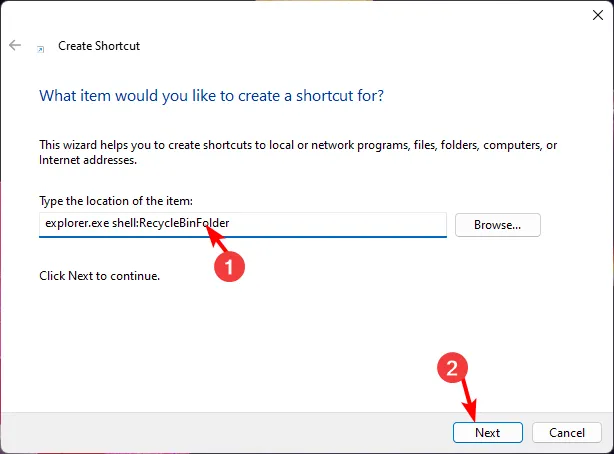
- Establezca el nombre como Papelera de reciclaje y luego haga clic en Finalizar .
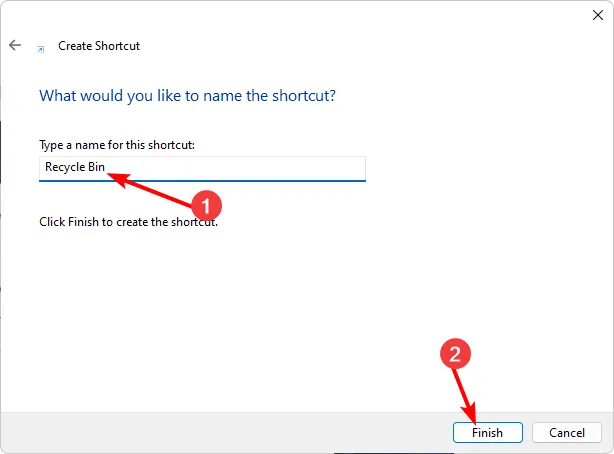
- Haga clic derecho en el acceso directo recién creado y seleccione Propiedades.
- Navegue a la pestaña Acceso directo y haga clic en el icono Cambiar.
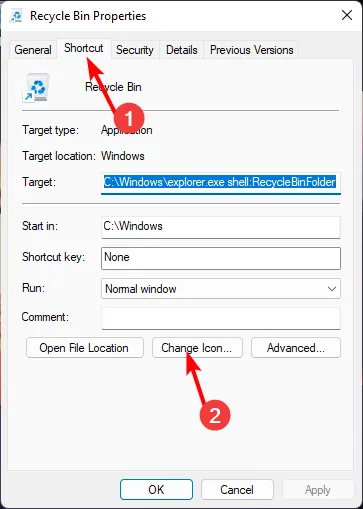
- Seleccione un ícono de Papelera de la lista y presione Aceptar.
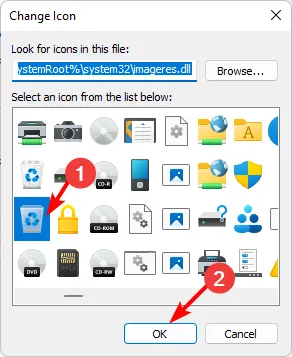
- Haga clic derecho nuevamente en el ícono modificado y haga clic en Anclar a la barra de tareas .
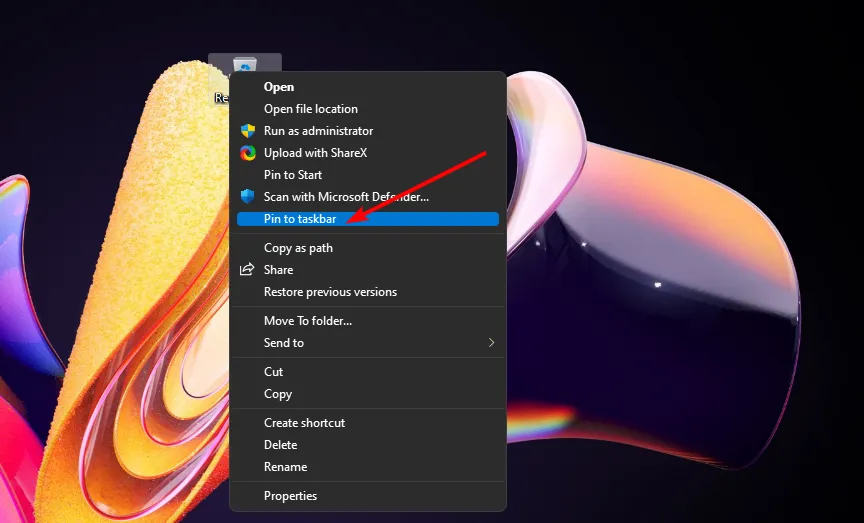
- Su Papelera de reciclaje debería aparecer en su barra de tareas.
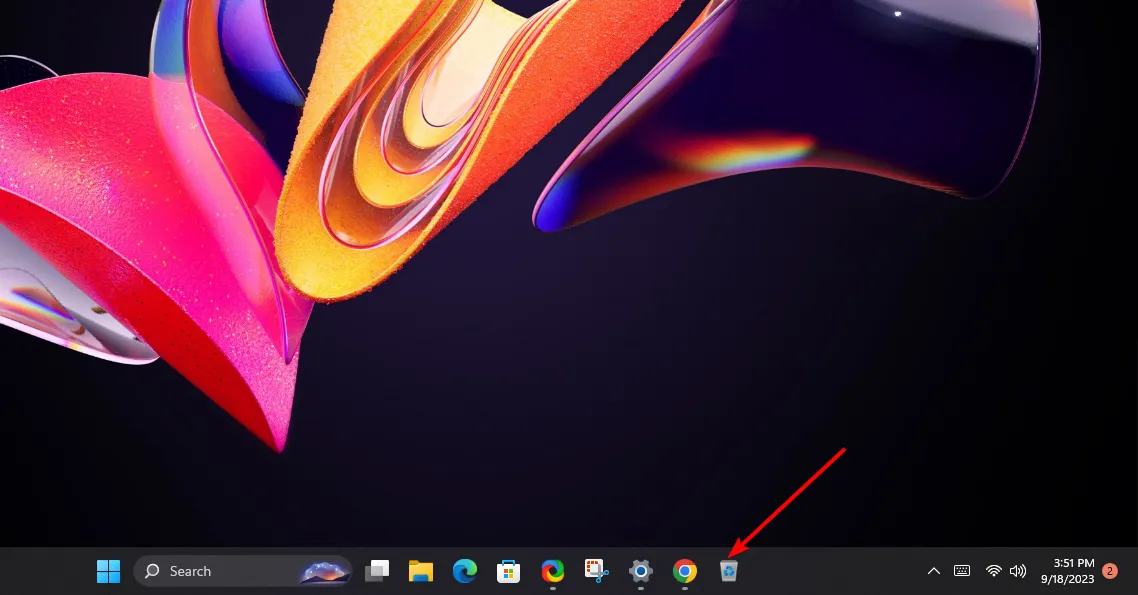
2. Ajustar el almacenamiento de la Papelera de reciclaje
- Localice el icono de la Papelera de reciclaje en su escritorio, haga clic derecho sobre él y seleccione Propiedades.
- Seleccione una unidad (preferiblemente una con más espacio disponible).
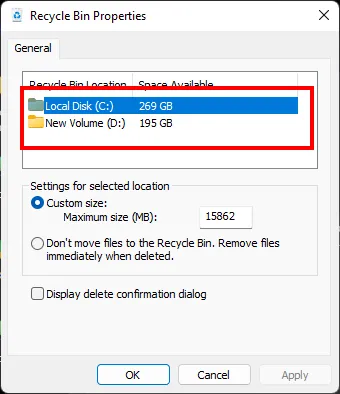
- En Tamaño personalizado , ingrese una cifra superior a la establecida y luego haga clic en Aceptar.
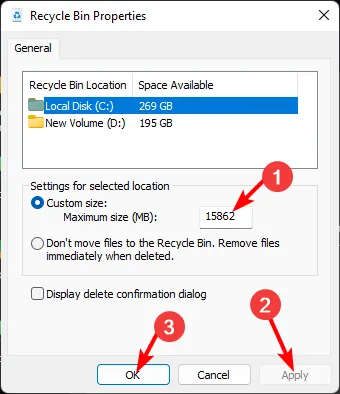
3. Administrar íconos de carpetas y archivos dentro de la papelera de reciclaje de Windows 11
1. Cambiar el ícono de la Papelera de reciclaje
- Pulsa la Windowstecla y haz clic en Configuración .
- Seleccione Personalización y haga clic en Temas.
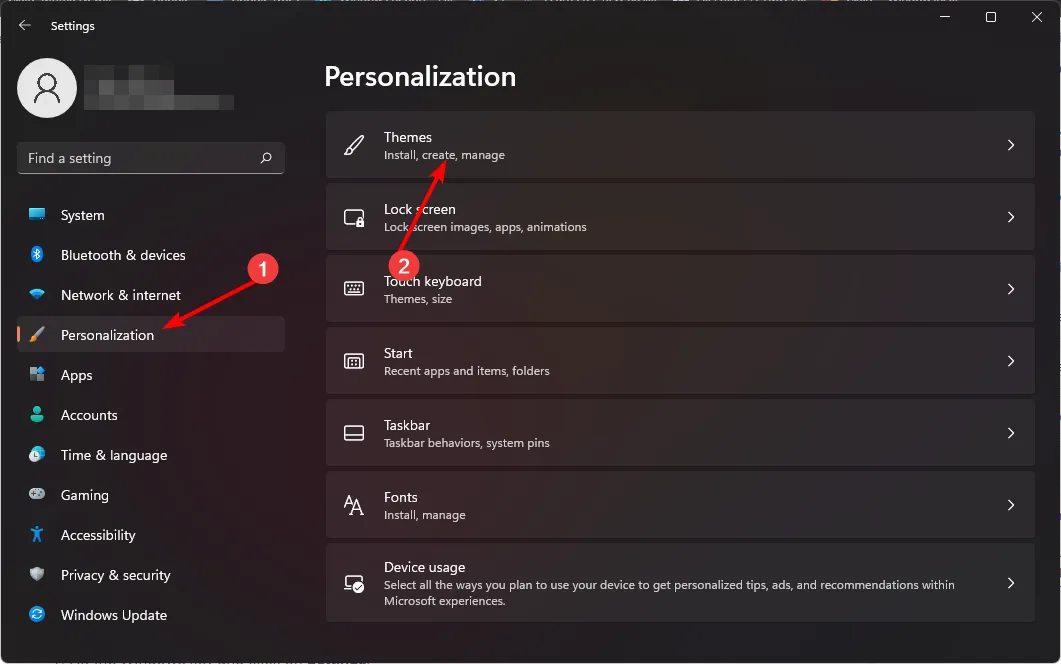
- Haga clic en Configuración del icono del escritorio.
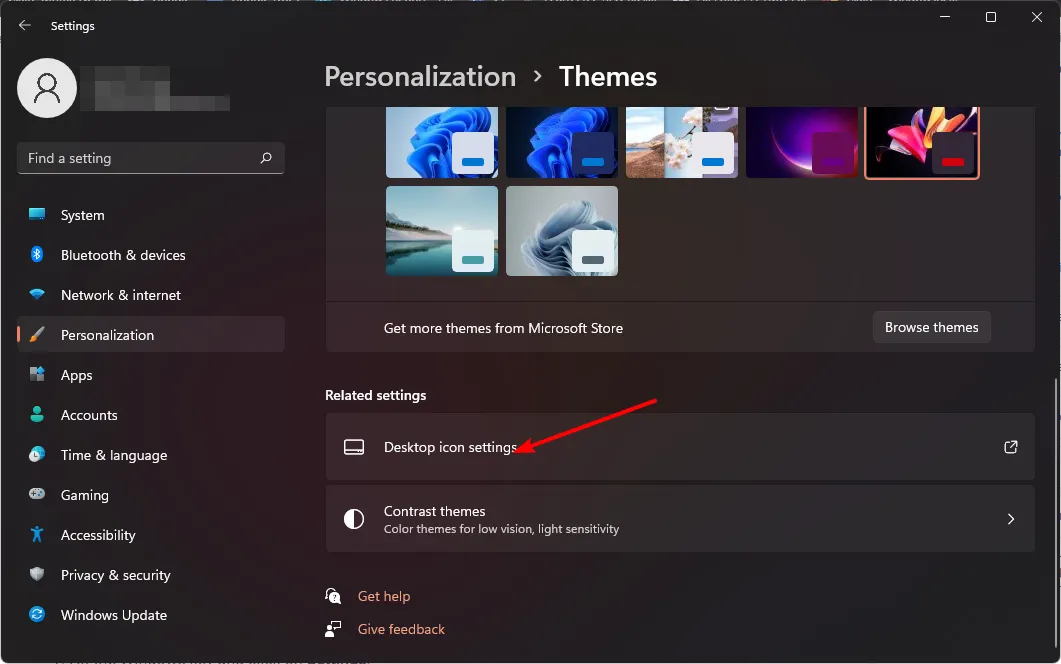
- En el siguiente cuadro de diálogo, haga clic en Cambiar icono .
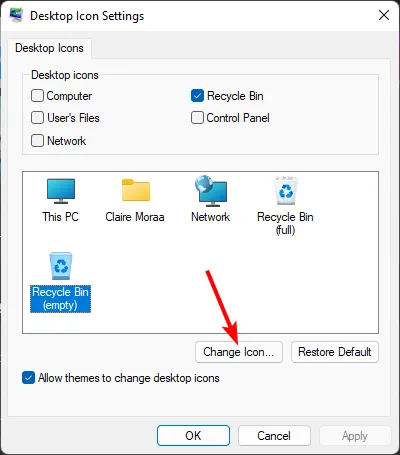
- Puede seleccionar de la lista de íconos integrados o descargarlos y luego presionar Explorar.

Para obtener más opciones sobre cómo cambiar el ícono de la papelera de reciclaje , consulte nuestro artículo detallado.
2. Restaurar los iconos predeterminados
- Pulsa la Windowstecla y haz clic en Configuración .
- Seleccione Personalización y haga clic en Temas.
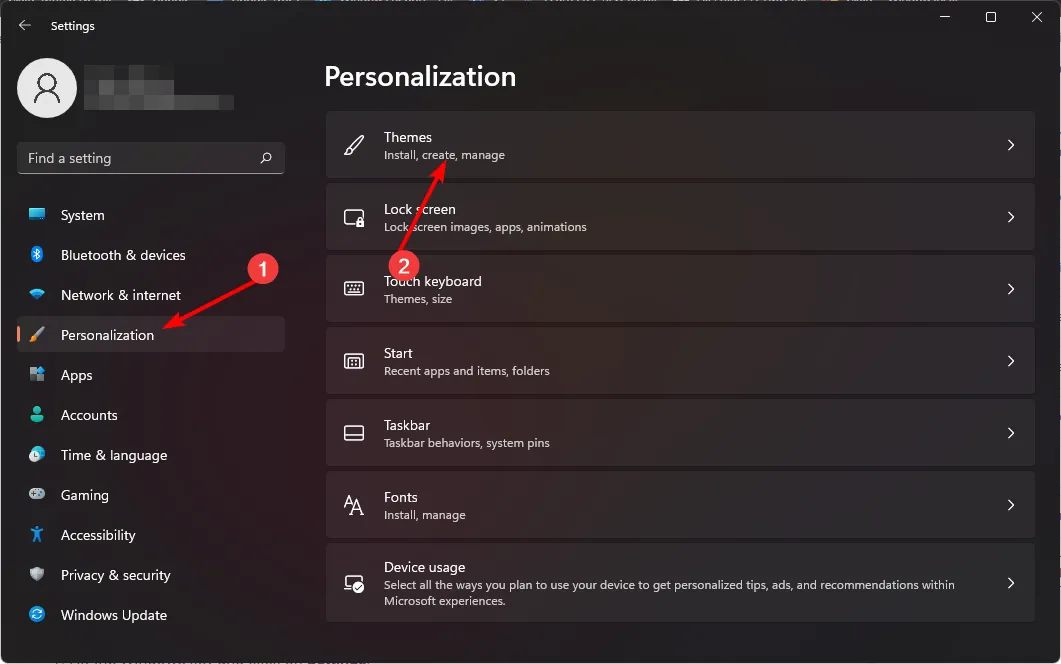
- Haga clic en Configuración del icono del escritorio.
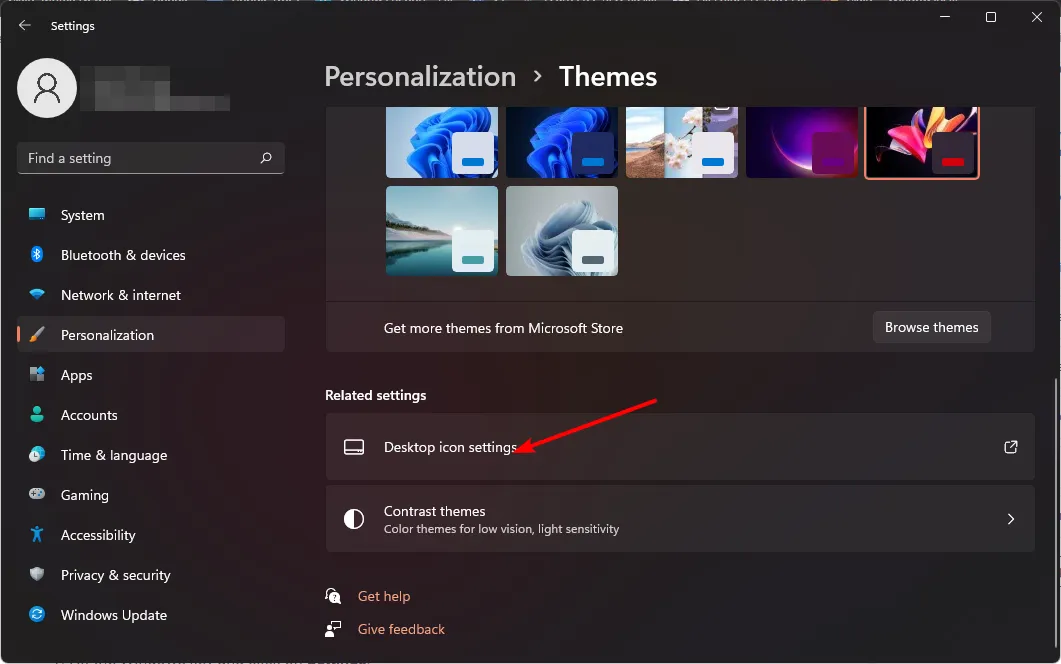
- En el siguiente cuadro de diálogo, haga clic en Restaurar valores predeterminados .
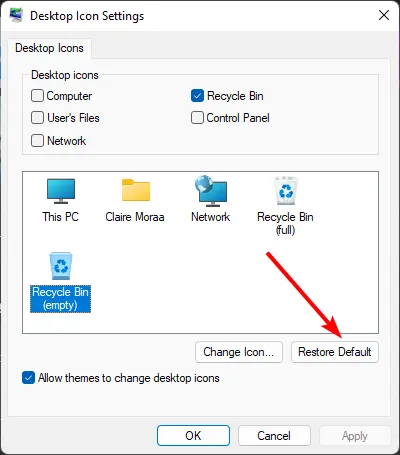
4. Eliminar archivos de la papelera de reciclaje de Windows 11
1. Activa la confirmación de eliminación.
- Localice el icono de la Papelera de reciclaje en su escritorio, haga clic derecho sobre él y seleccione Propiedades.
- Marque la casilla de verificación Mostrar cuadro de diálogo de confirmación de eliminación y luego haga clic en Aplicar y Aceptar.
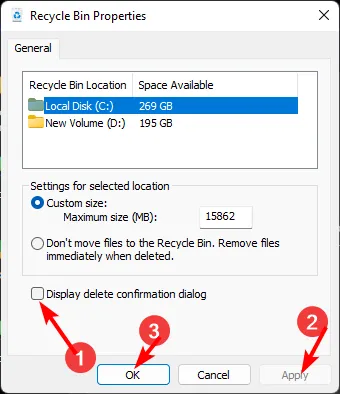
2. Configure un cronograma de eliminación
- Haga clic en el icono del Menú Inicio y haga clic en Configuración .
- Seleccione Sistema, luego haga clic en Almacenamiento .
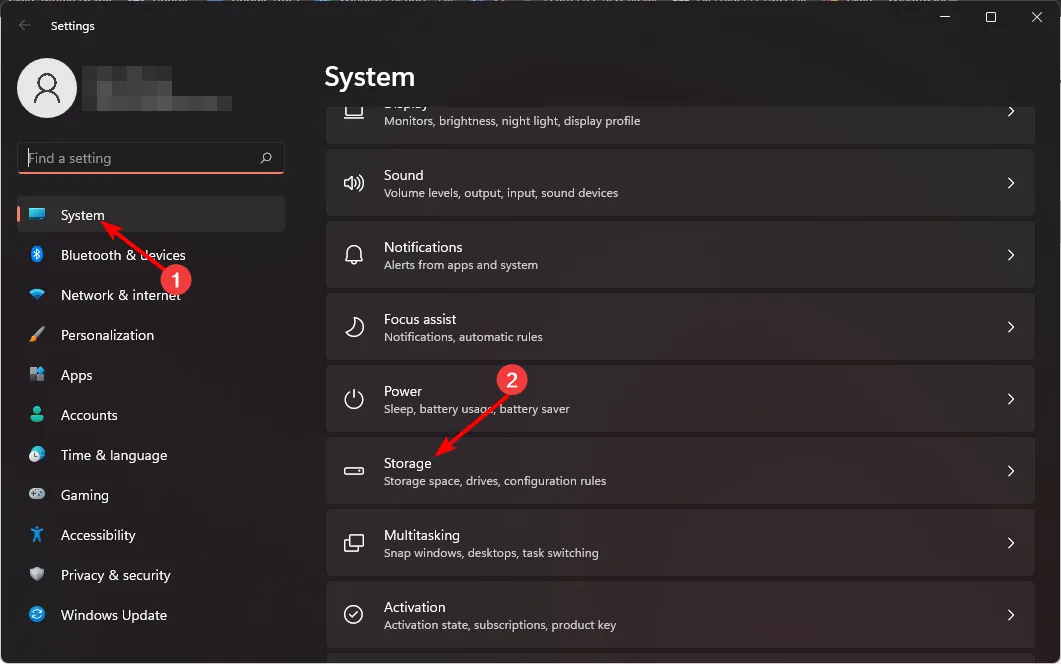
- Haga clic en Sensor de almacenamiento.
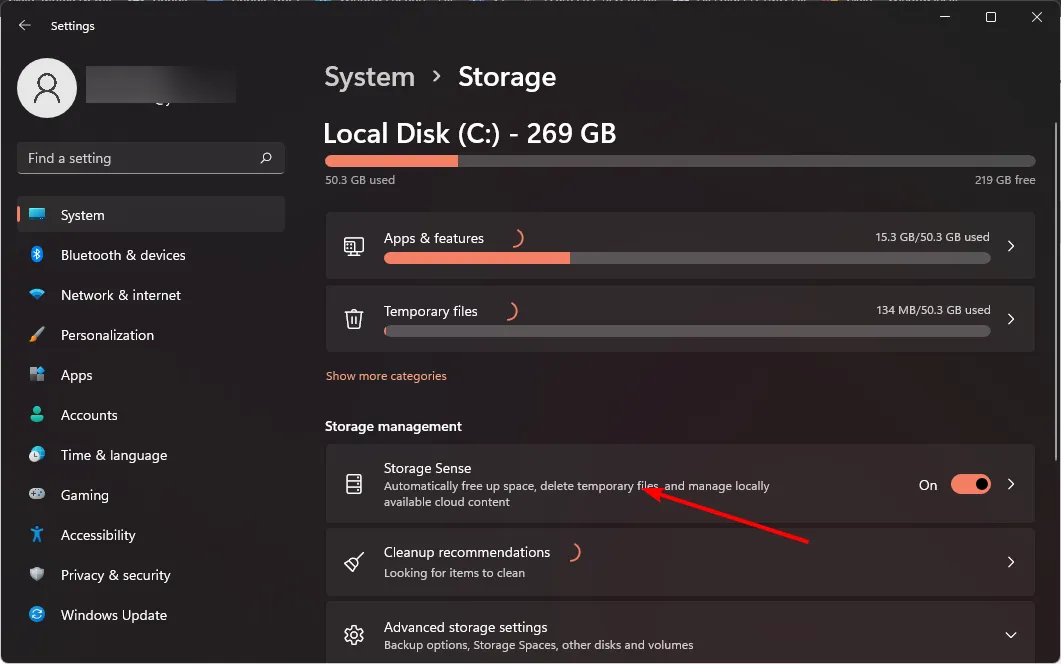
- En la opción Eliminar archivos en mi papelera de reciclaje si han estado allí por más de tiempo , seleccione un período de tiempo con el que se sienta cómodo en el menú desplegable.
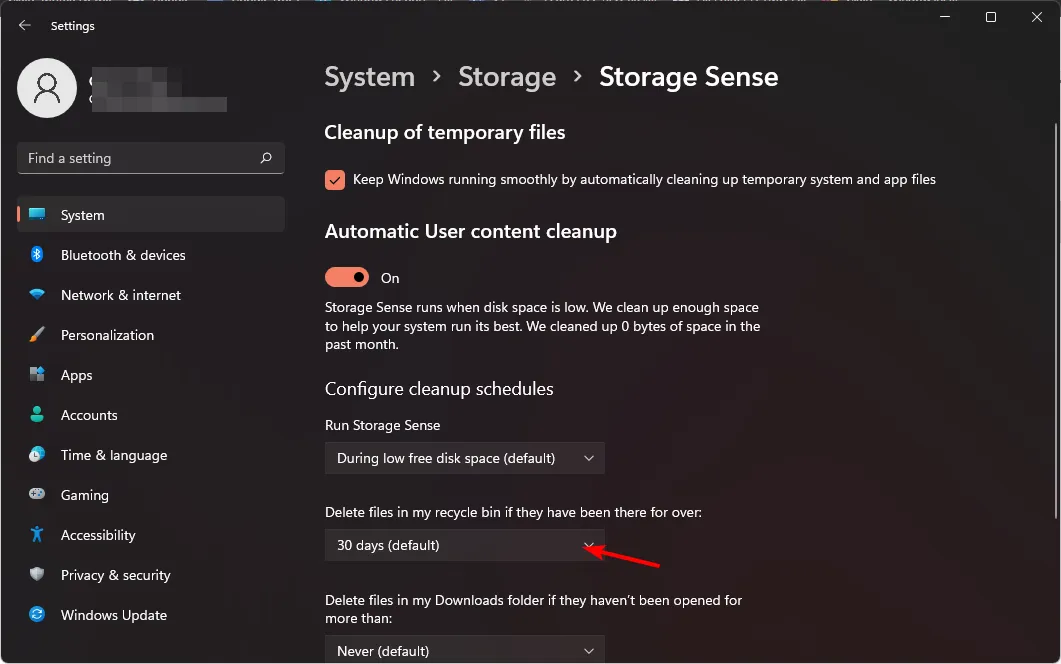
Descubra cómo también puede vaciar su Papelera de reciclaje automáticamente en Windows 10 .
3. Eliminar archivos permanentemente
- Localice el icono de la Papelera de reciclaje en su escritorio, haga clic derecho sobre él y seleccione Propiedades.
- Marque la casilla No mover archivos a la Papelera de reciclaje. Opción Eliminar archivos inmediatamente cuando se eliminen y luego haga clic en Aplicar y Aceptar.
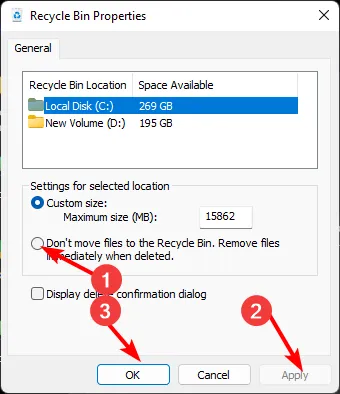
Es importante que tengas una copia de seguridad de tus archivos porque una vez que se eliminan, no puedes recuperarlos.
Entonces, ¿qué tan fácil fue eso? Pudiste cambiar la configuración de la Papelera de reciclaje sin necesidad de software o recursos de terceros. Una vez más, la GUI de Windows le ayuda. Cambiar la configuración de la papelera de reciclaje puede tener un gran impacto en su experiencia informática, así que pruébelo hoy.
¿Cuáles son tus pensamientos? ¿Son estas configuraciones lo suficientemente buenas o están haciendo un buen trabajo mejorando la eficiencia de esta función? Háganos saber en la sección de comentarios.



Deja una respuesta