Cómo buscar un PDF

Si tiene un contrato, guía, manual u otro material en forma de archivo PDF, es posible que esté buscando una palabra o frase en particular en el documento. Ya sea que el archivo esté en línea o en su computadora, este tutorial le muestra formas de buscar un PDF de manera rápida y sencilla.
Cómo buscar un PDF en su navegador web
Si ve un PDF alojado en su navegador web, existen un par de métodos para buscar una palabra o frase.
La forma más sencilla de abrir la herramienta Buscar en su navegador es mediante un método abreviado de teclado para su plataforma. En Windows, presione Ctrl+ Fy en Mac, presione Command+ F.
Junto con un práctico atajo de teclado, puede acceder a la función de búsqueda de forma un poco diferente, según el navegador. Una vez que lo hagas, buscar y ver los resultados es básicamente lo mismo.
Con el PDF en la pestaña activa, realice una de las siguientes acciones para abrir la herramienta de búsqueda:
- Chrome : presiona el botón “Personalizar y controlar Google Chrome” (tres líneas en la parte superior derecha) y selecciona “Buscar”.
- Firefox : seleccione «Editar -> Buscar en la página».
- Borde : presione el botón “Buscar” (lupa) en la barra de herramientas superior.
- Safari : navegue hasta «Editar -> Buscar» en la barra de menú y elija «Buscar» en el menú emergente.
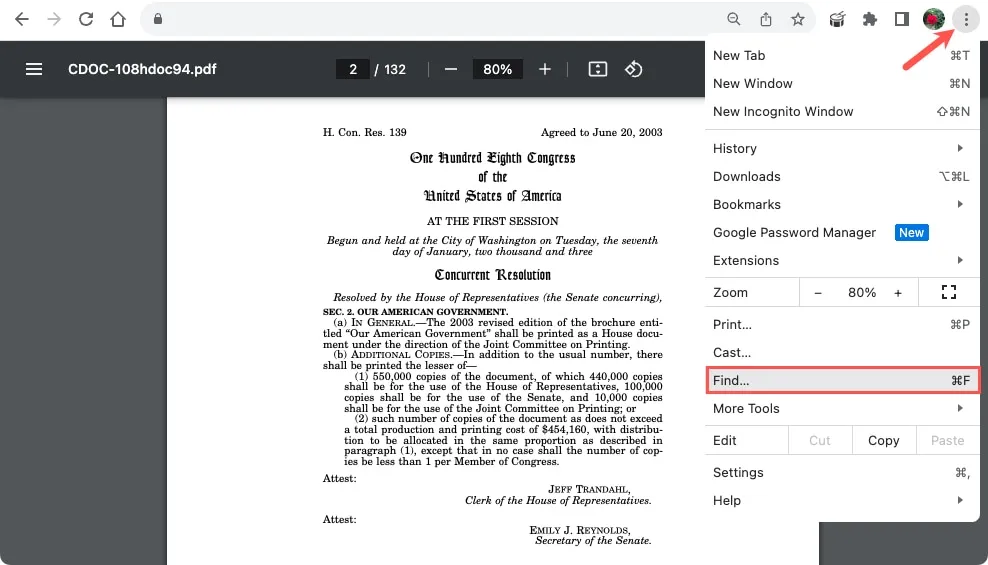
Ingrese su término de búsqueda en la herramienta de búsqueda y presione Entero Returnpara ver los resultados. Debería ver la cantidad de coincidencias en o cerca del cuadro de búsqueda.
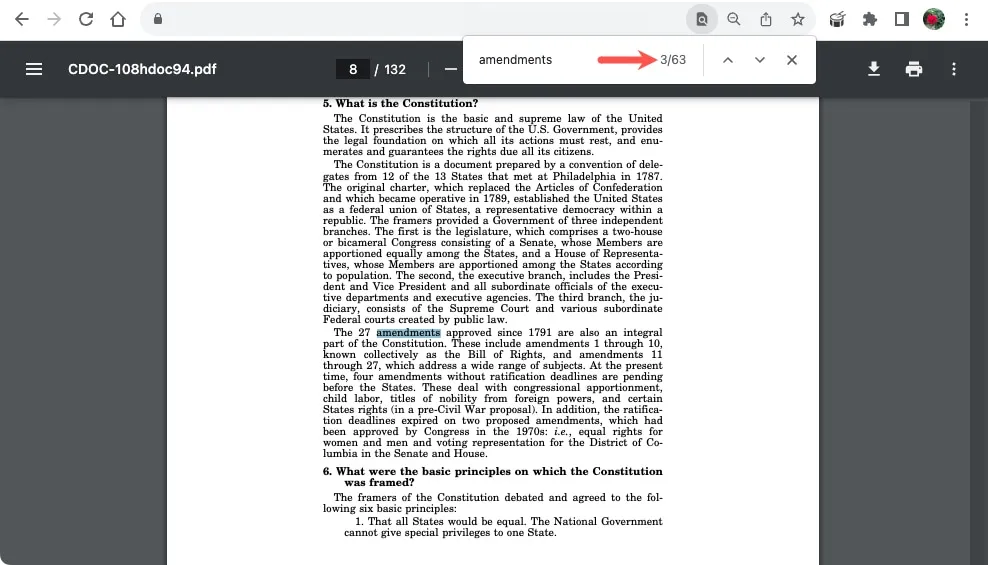
Utilice las flechas junto a la herramienta de búsqueda para desplazarse por cada resultado uno a la vez.
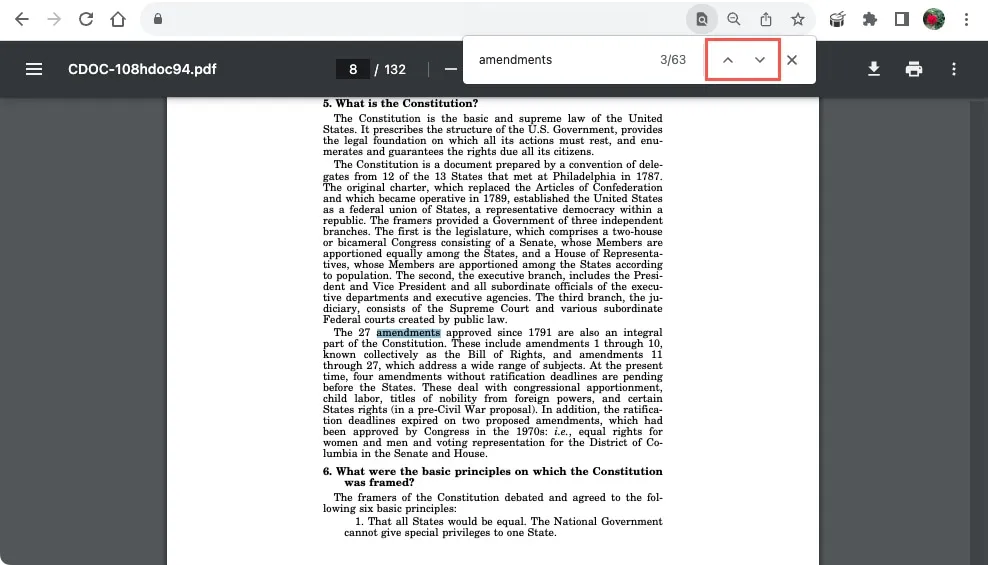
Filtros opcionales
Notará que un par de navegadores web proporcionan filtros para limitar los resultados de su búsqueda. Esto incluye Firefox y Safari.
En Firefox, marque las casillas en la parte inferior de los filtros que desea utilizar. Estos incluyen hacer coincidir las letras entre mayúsculas y minúsculas o los signos diacríticos, además de encontrar palabras completas. También puede marcar la casilla para resaltar los resultados.
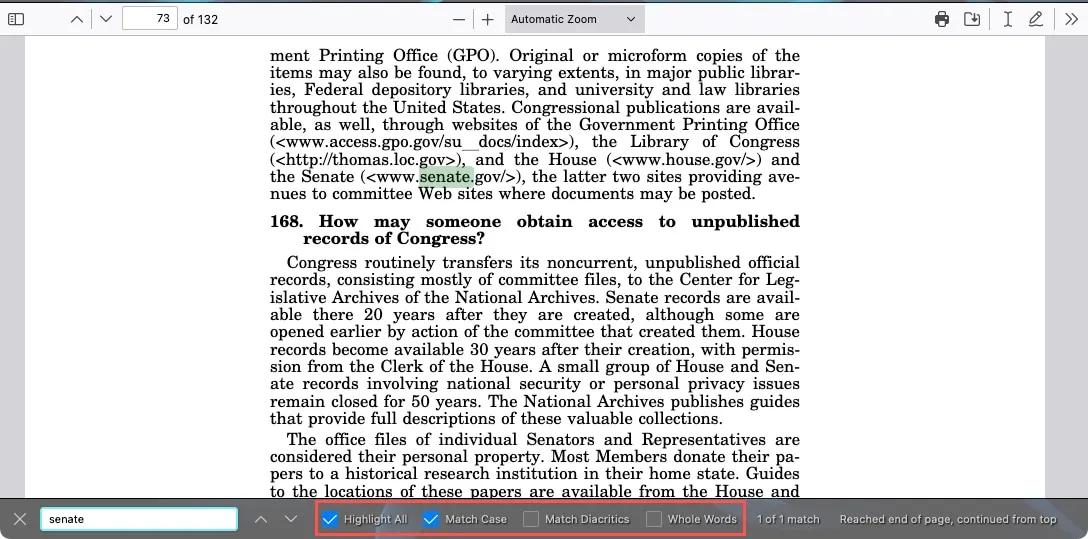
En Safari, abra el cuadro desplegable a la izquierda del cuadro de búsqueda y elija «Contiene» o «Comienza con».
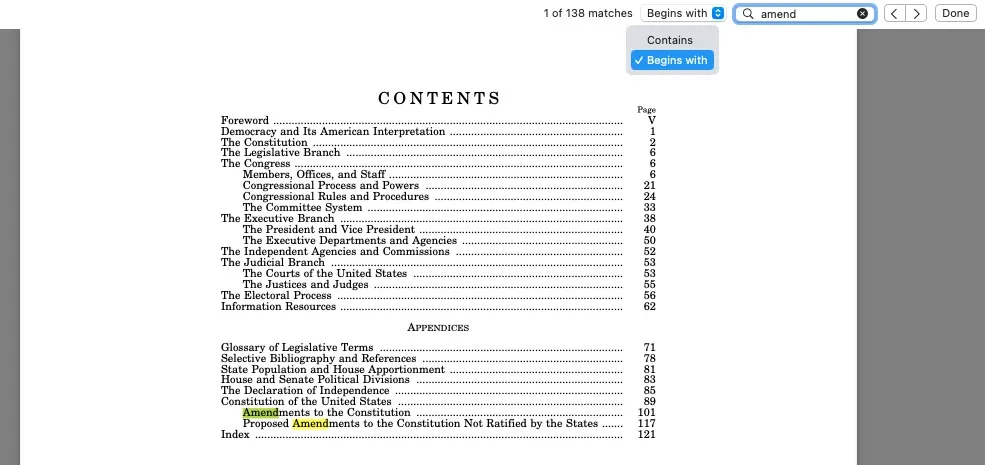
Cómo buscar un PDF en un servicio de archivos en línea
Si su PDF está almacenado en línea mediante un servicio como Google Drive, OneDrive o Dropbox, utilice los métodos anteriores para buscar. Como utiliza un navegador web para acceder al archivo, presionar el método abreviado de teclado para encontrar la palabra que desea lo facilita.
Junto con el acceso directo a su plataforma particular, algunos servicios ofrecen una función de búsqueda específica. Si bien el uso de la herramienta de búsqueda en Google Drive, OneDrive y Dropbox es igual, sigue los pasos a continuación para acceder a la herramienta en cada aplicación.
Google Drive
Cuando abres un PDF en Google Drive, se muestra en la ventana Vista previa y te permite usar la herramienta Buscar. Haga clic en el botón «Más acciones» (tres puntos) en la parte superior derecha y seleccione «Buscar».
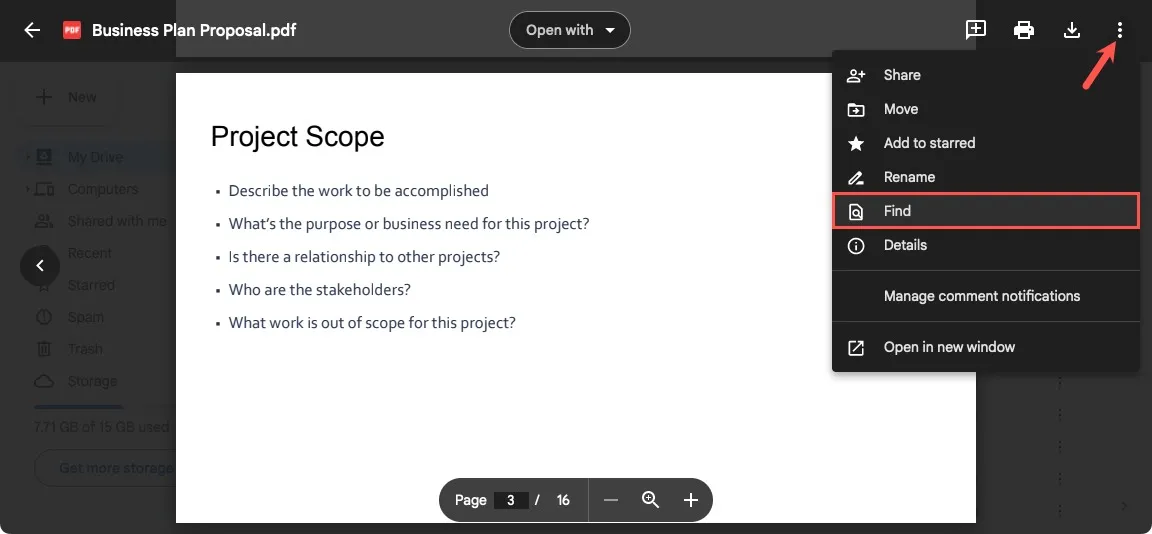
Ingrese su término de búsqueda en el cuadro «Buscar» y presione Entero Return.

OneDrive
Hay una útil herramienta de búsqueda en la barra de herramientas flotante en la parte inferior de la pantalla en OneDrive. Si no ve la barra de herramientas, haga clic en cualquier lugar de su documento y debería aparecer. Luego, seleccione el ícono Buscar.
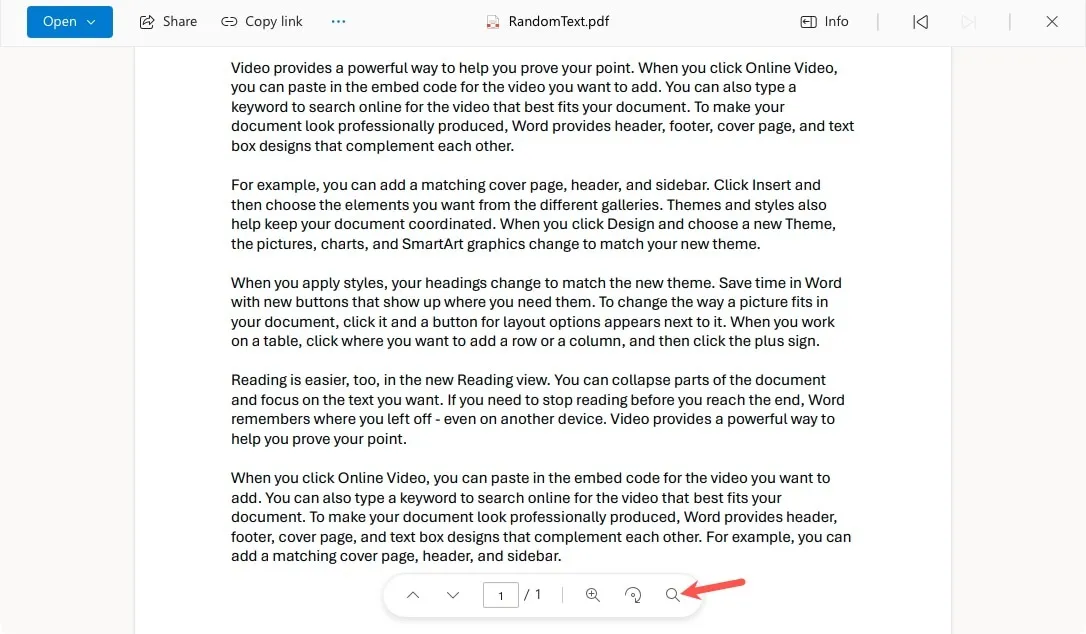
Ingrese su término de búsqueda en el campo «Buscar» y presione Entero Return.
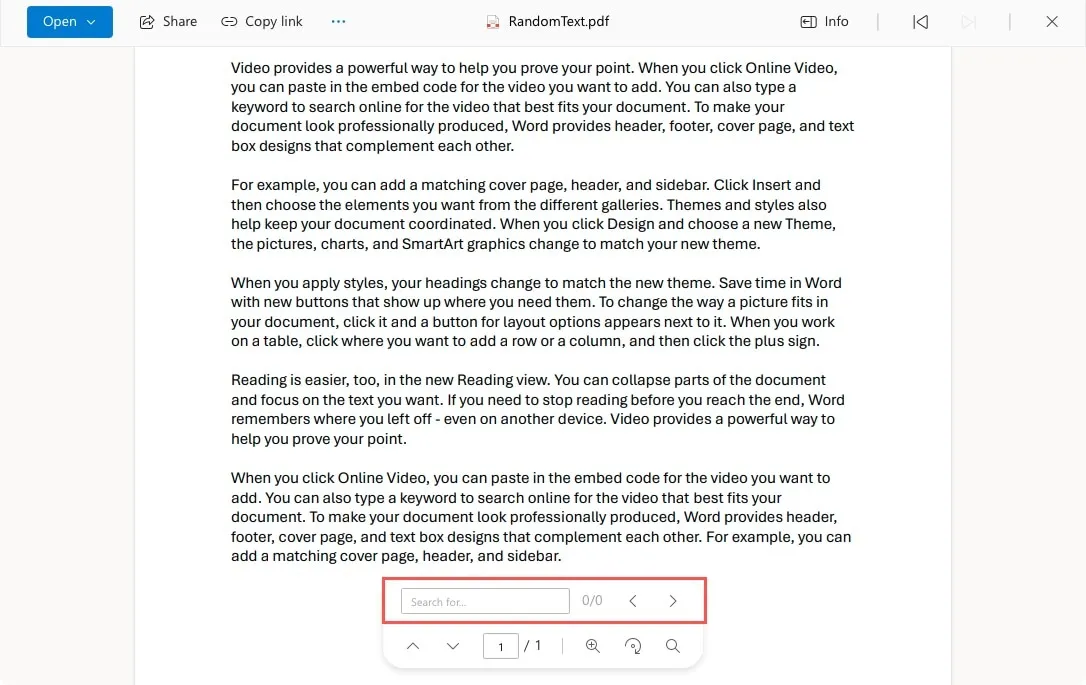
buzón
Seleccione el archivo para abrirlo en Dropbox y haga clic en el icono de búsqueda cerca de la parte superior derecha para abrir el archivo.
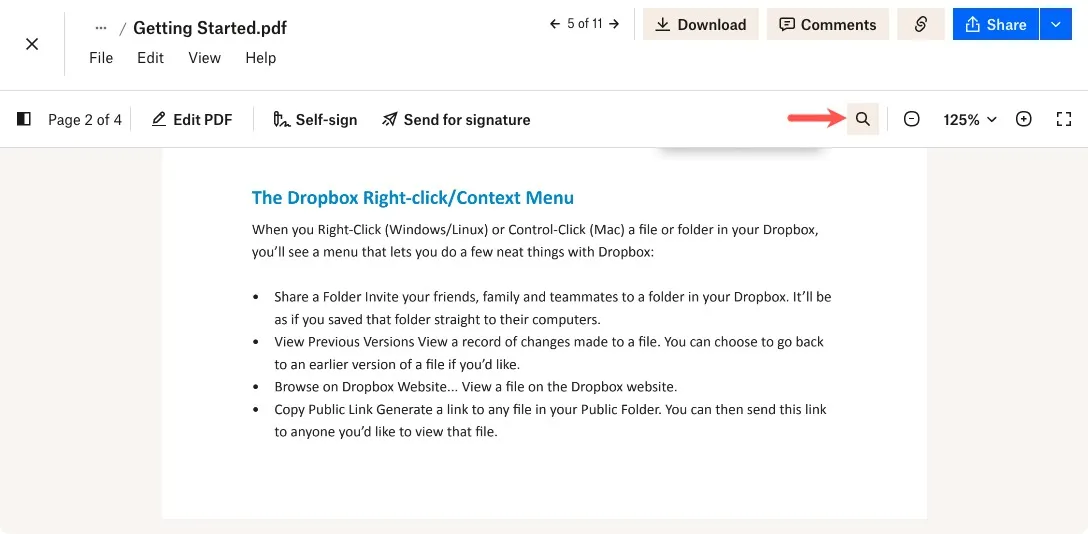
Ingrese su término de búsqueda en el campo «Buscar en este documento» y presione Entero Return.
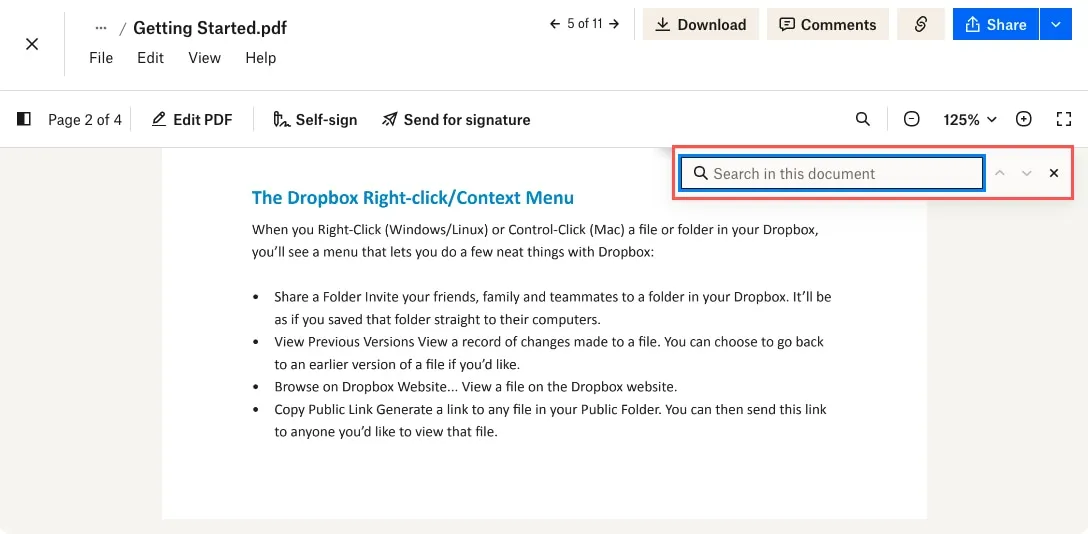
Ver los resultados de la búsqueda
En las tres aplicaciones, verá la cantidad de resultados a la derecha del término de búsqueda. Desplácese por los resultados resaltados usando las flechas a la derecha.
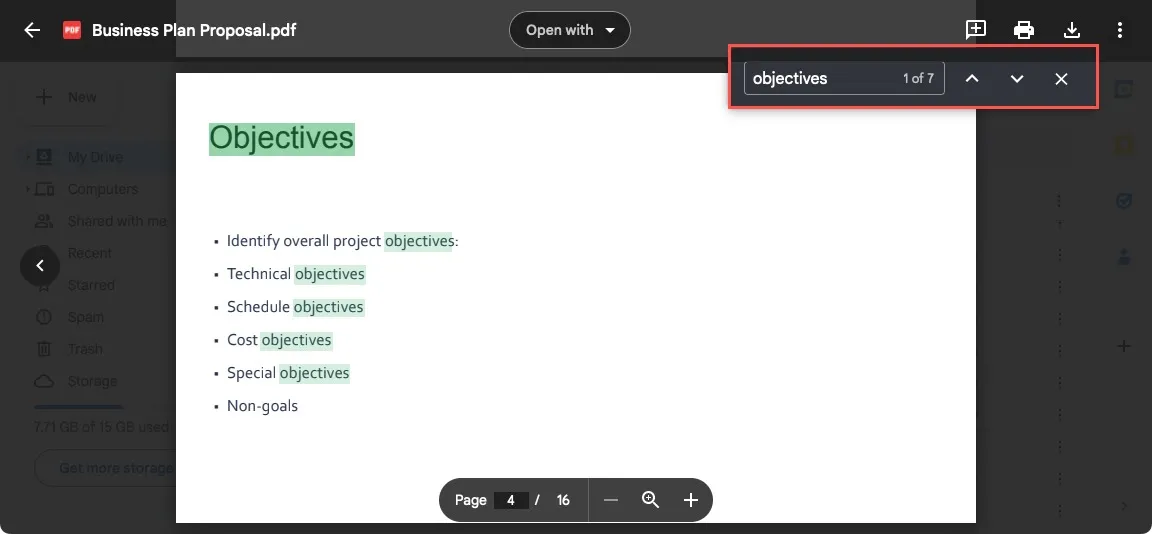
Cómo buscar un PDF con un lector de PDF
Si trabaja con archivos PDF con frecuencia, puede utilizar un lector específico para ese tipo de archivo. Adobe Acrobat Reader es una popular aplicación de escritorio gratuita para revisar archivos PDF. Proporciona su propia función de búsqueda que incluye filtros.
Con su PDF abierto en Adobe Acrobat Reader, seleccione «Buscar texto o herramientas» en la barra de herramientas en la parte superior.
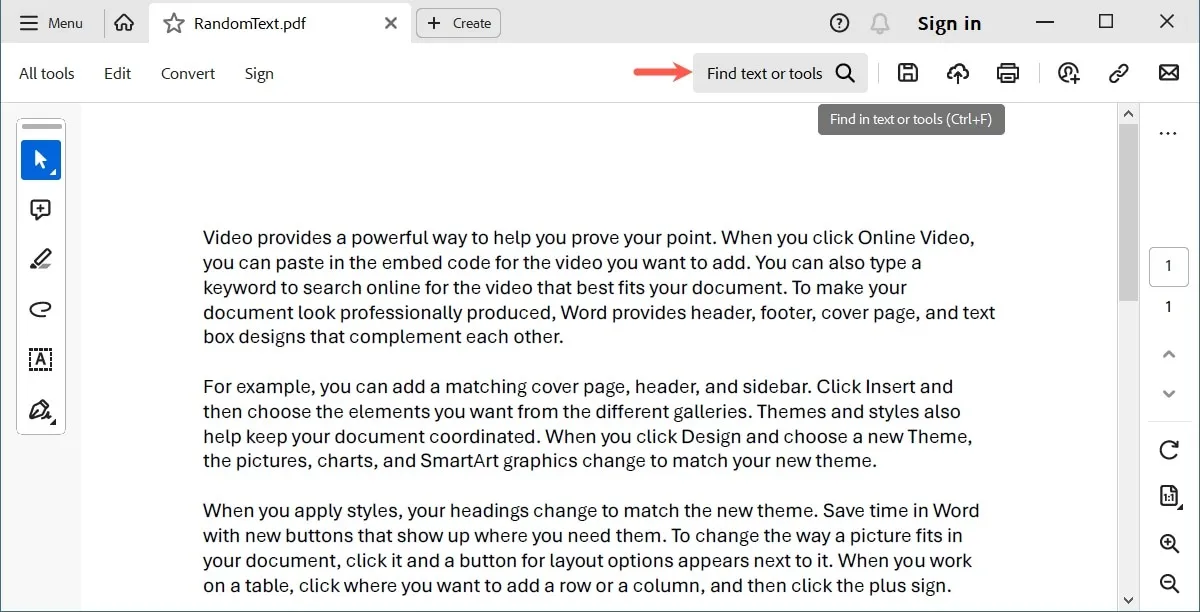
Ingrese su término de búsqueda en el cuadro y presione Entero Return. Elija el resultado en el cuadro desplegable debajo de «Coincidencias exactas», que también muestra la cantidad de resultados.
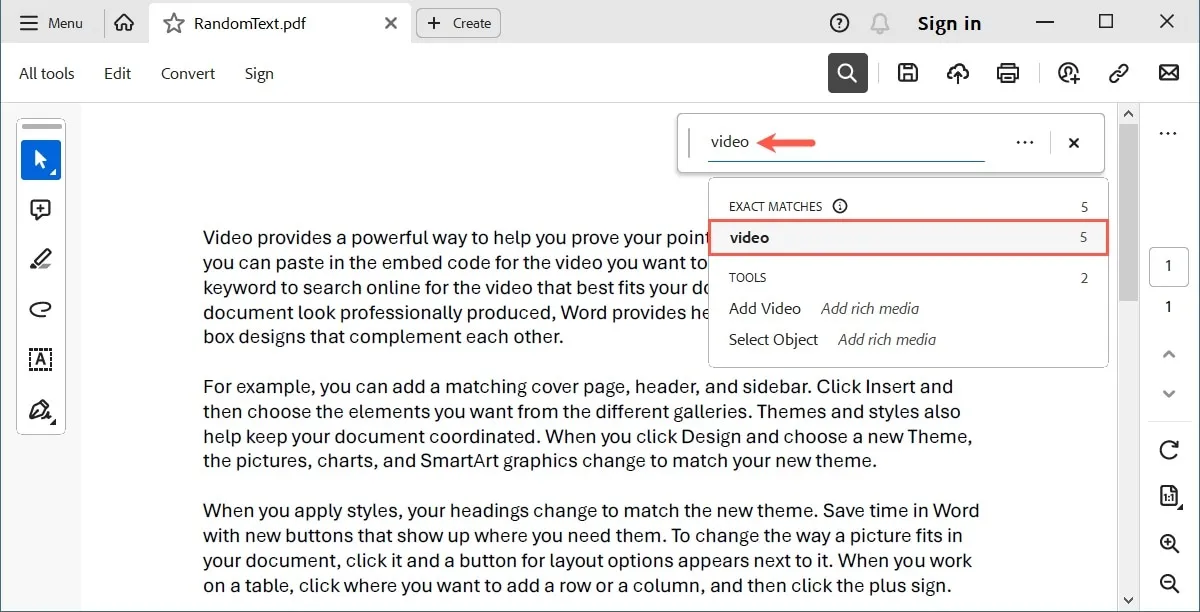
Utilice las flechas para resaltar y desplazarse a cada resultado.
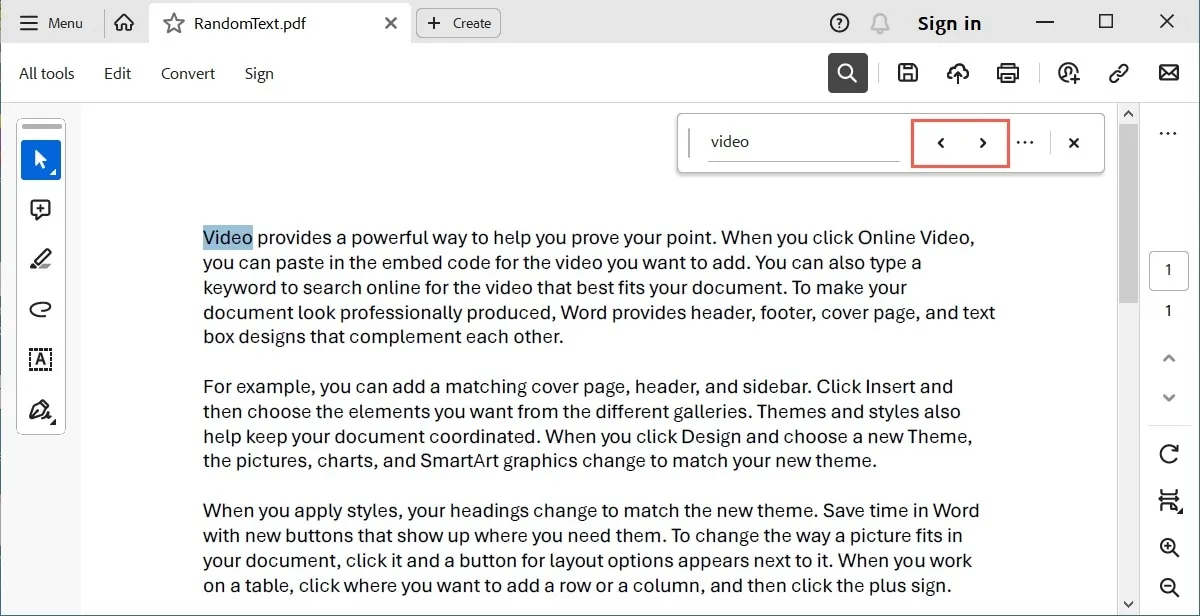
Utilice filtros o búsqueda avanzada
Antes de ingresar su búsqueda, término, aplique un filtro rápido o use la opción Búsqueda avanzada, si lo desea.
Seleccione los tres puntos en el lado derecho del cuadro de búsqueda y marque las casillas de las opciones que desea usar, como palabras completas, distinción entre mayúsculas y minúsculas e incluir marcadores y comentarios en la búsqueda. Luego, ingrese su término de búsqueda.
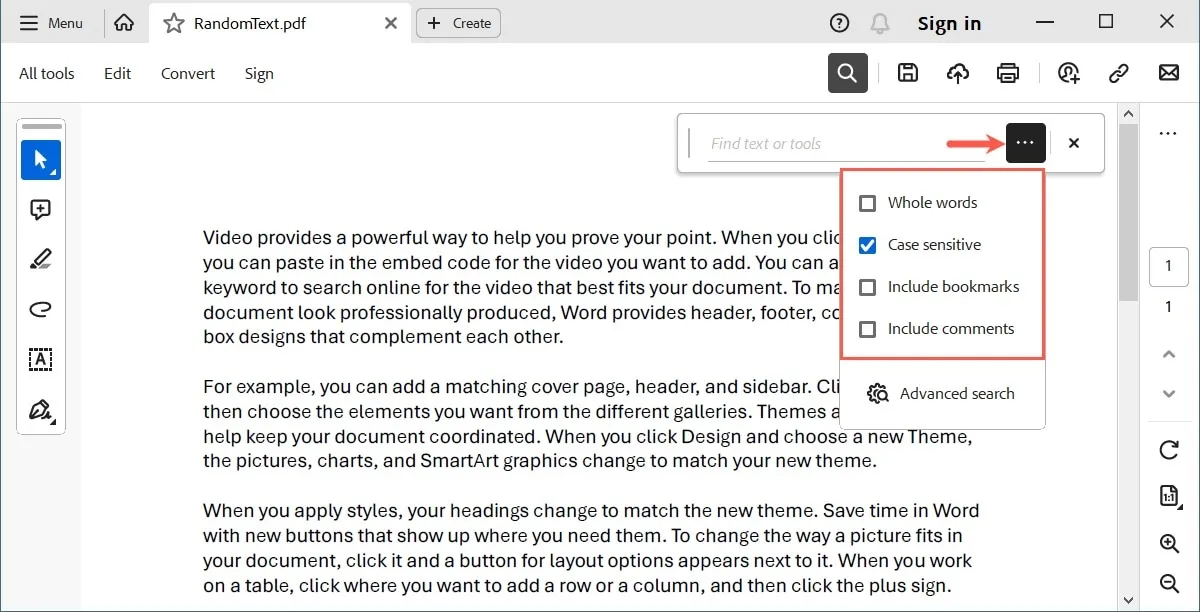
Si prefiere una búsqueda más detallada, seleccione «Búsqueda avanzada».
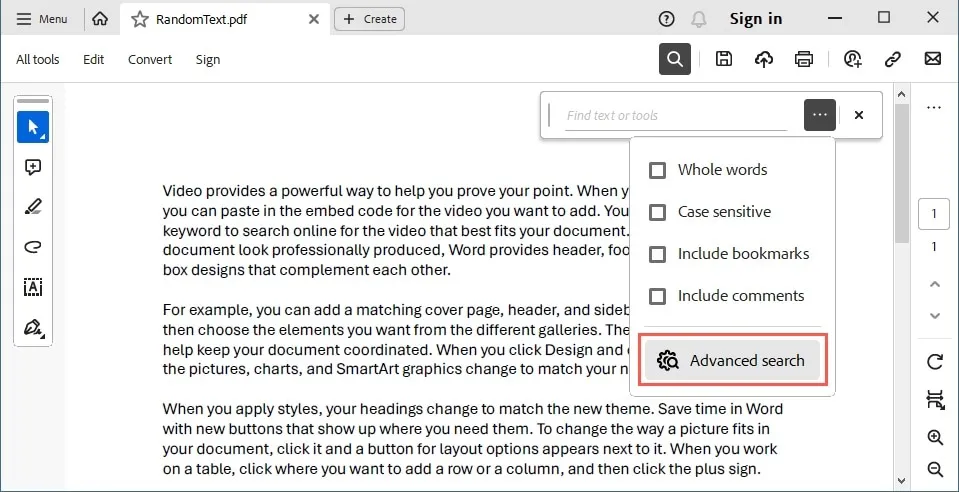
Para ver todos los campos de búsqueda, seleccione «Mostrar más opciones» en la parte inferior de la ventana adyacente al lado de la ventana de Adobe Acrobat Reader.
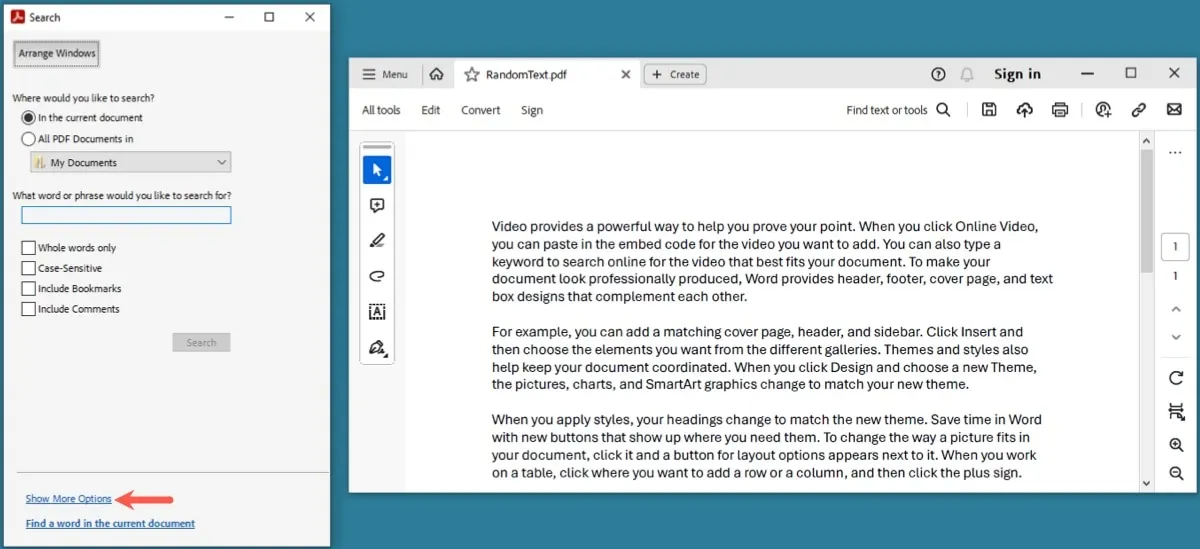
Limite los resultados de su búsqueda marcando el filtro que desea utilizar, como buscar una frase, hacer coincidir cualquier palabra e incluir archivos adjuntos, luego seleccione «Buscar».
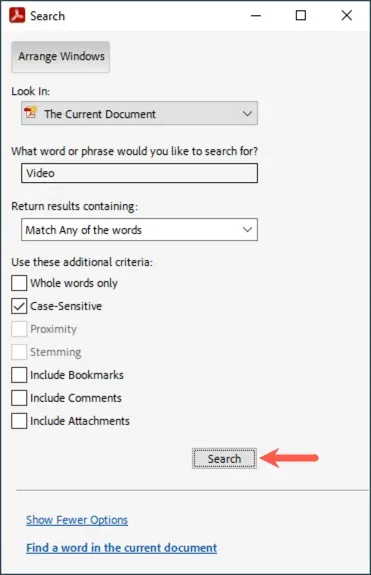
Cada resultado encontrado aparecerá en la ventana de búsqueda y los resultados se resaltarán en el documento.
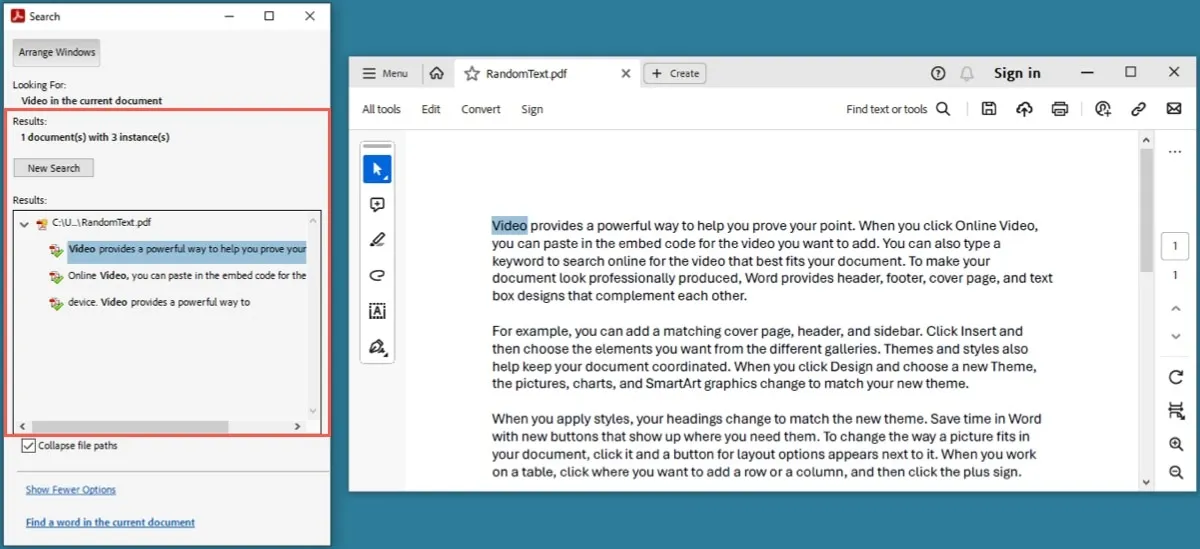
Utilice la «X» en la parte superior de la ventana de búsqueda para cerrarla y volver a su archivo PDF en la ventana principal cuando haya terminado.
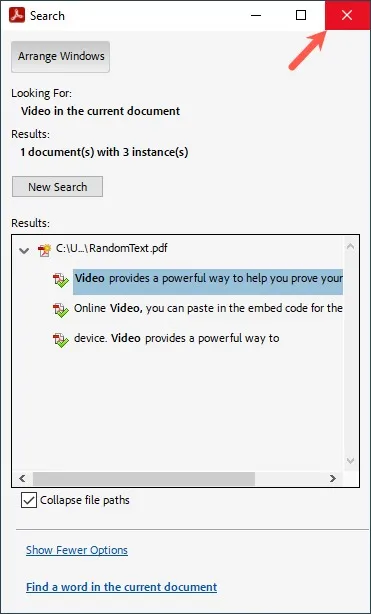
Si está utilizando un lector de PDF que no sea Adobe Acrobat Reader , consulte los elementos del menú o la barra de herramientas de la herramienta de búsqueda. Alternativamente, use el método abreviado de teclado para «Buscar».
Cómo buscar un PDF con una aplicación de escritorio
Si descargó su archivo PDF pero no tiene un lector de PDF, aún puede abrir y buscar el archivo usando una aplicación de escritorio en Windows o Mac.
Utilice Word en Windows
Puede abrir un archivo PDF en Microsoft Word en Windows. Utilice la función de búsqueda de Word para encontrar lo que necesita.
Abra Microsoft Word, seleccione «Archivo -> Abrir» en el menú, luego use las opciones para ubicar el archivo PDF.

Seleccione el archivo PDF y haga clic en «Abrir».
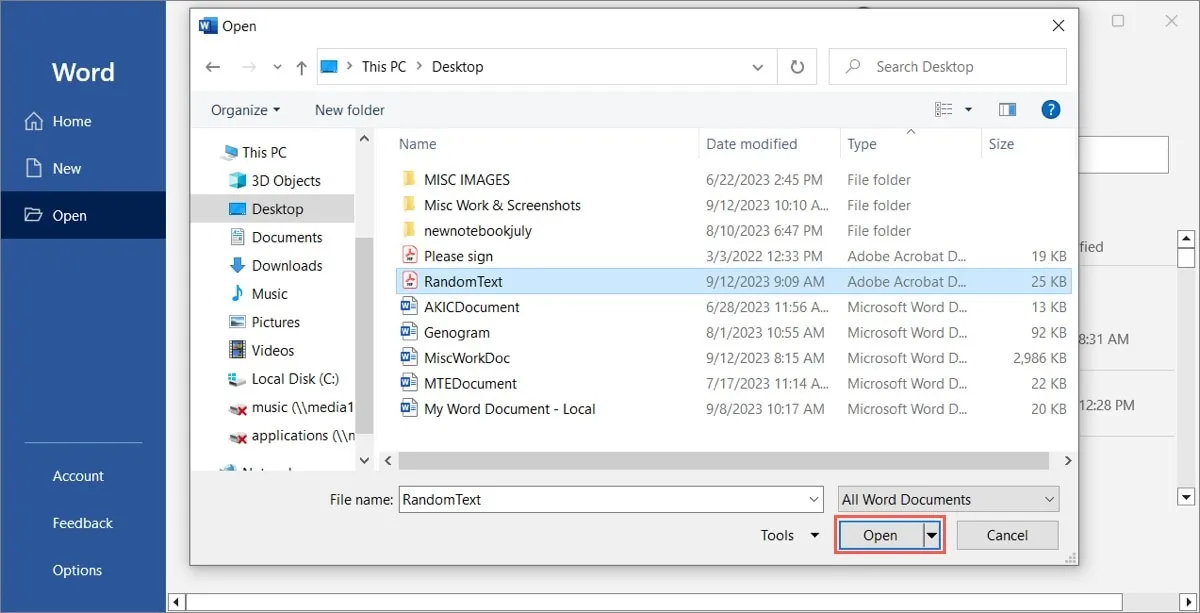
Es posible que vea un mensaje que Word convertirá su PDF en un documento editable. Es posible que el procesamiento tarde unos minutos y se vea ligeramente diferente. Haga clic en «Aceptar» para continuar.

Cuando se abra el PDF, vaya a la pestaña «Inicio» y seleccione «Buscar» en la sección Edición de la cinta para abrir la herramienta de búsqueda.
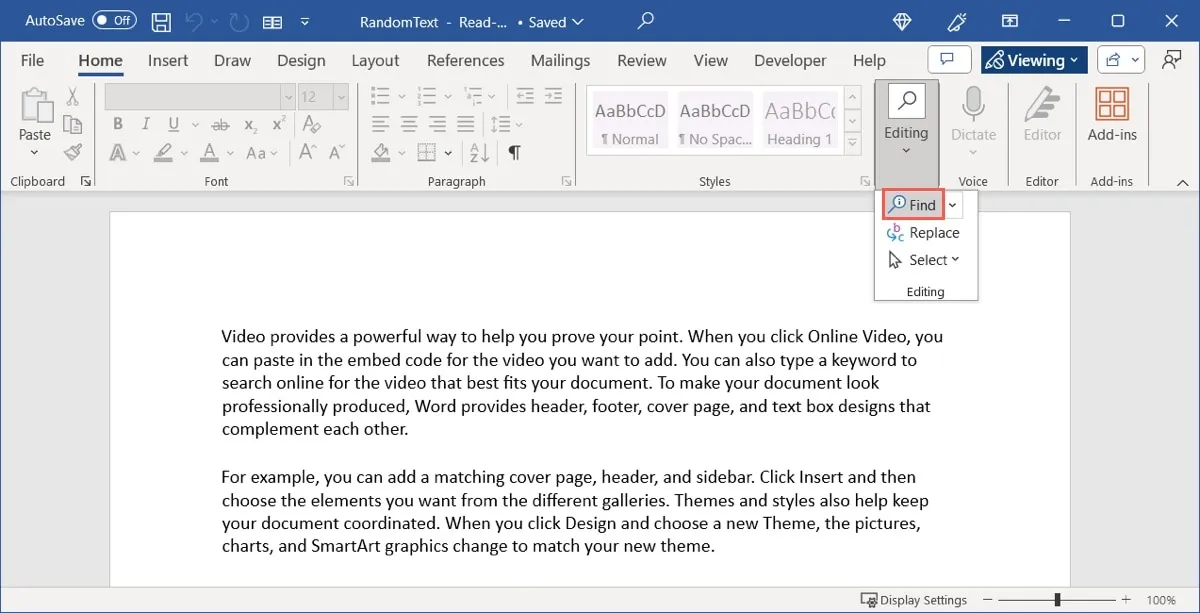
Alternativamente, aprenda otras formas de buscar documentos de Microsoft Word .
Usar vista previa en Mac
Vista previa es la aplicación predeterminada para abrir archivos PDF en macOS y también proporciona una útil función de búsqueda.
Haga doble clic en el PDF para abrirlo en Vista previa, o haga clic derecho en el archivo, vaya a «Abrir con» y elija «Vista previa».
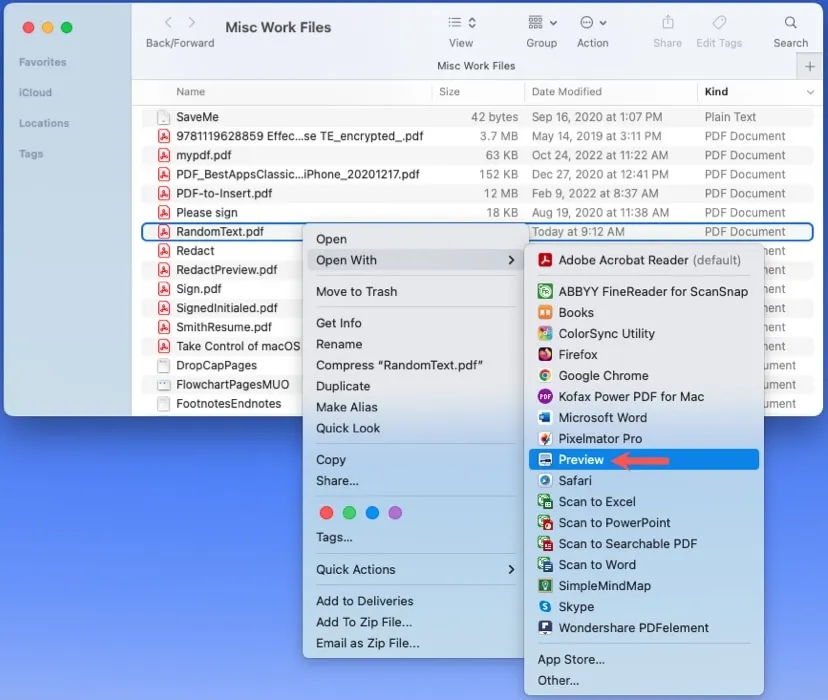
Ingrese su término de búsqueda en el cuadro «Buscar» en la barra de herramientas en la parte superior. Si su ventana está condensada, seleccione el icono de búsqueda para expandir el cuadro de búsqueda.
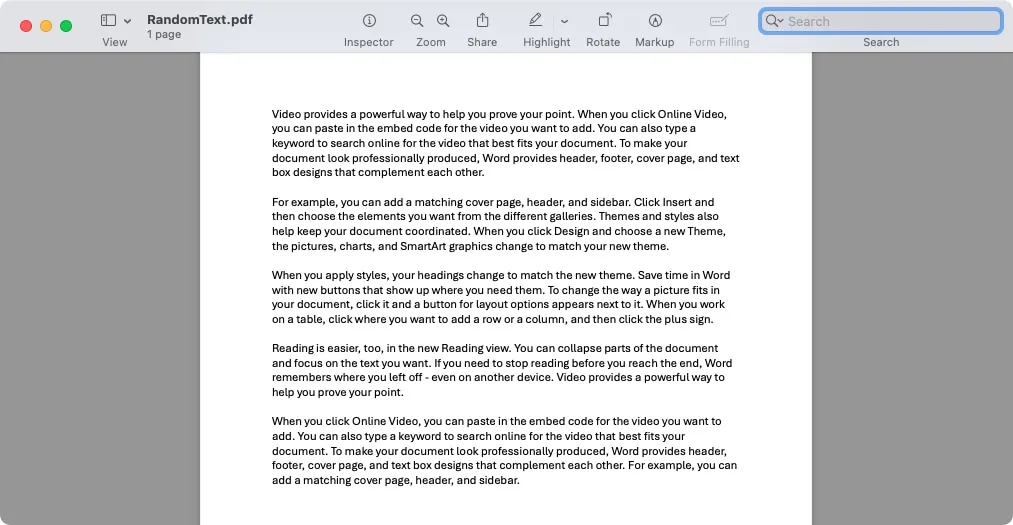
Ingrese su término de búsqueda y presione Returnpara mostrar los resultados resaltados en el documento y mostrados en el lado izquierdo de la ventana Vista previa.
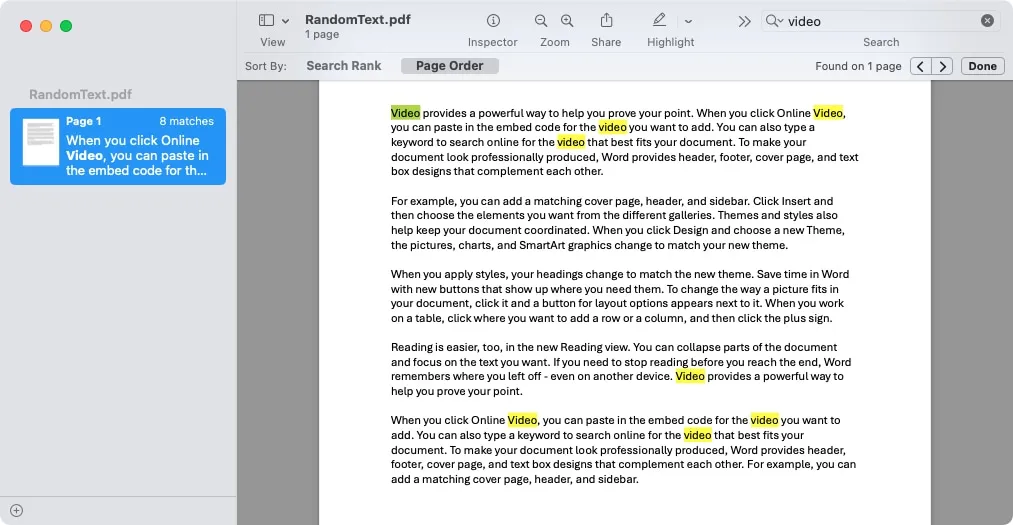
Si busca una frase en lugar de una sola palabra, haga clic en la flecha junto al icono de búsqueda para marcar el filtro «Frase exacta».

Utilice las flechas del lado derecho para desplazarse a cada resultado. También puede cambiar la opción «Ordenar por» a «Clasificación de búsqueda» u «Orden de páginas».
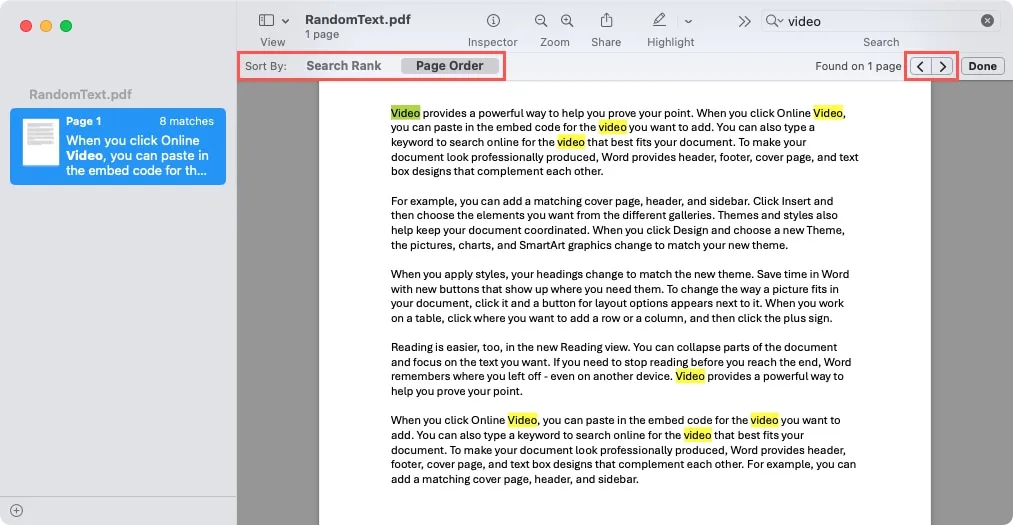
- Haga clic en «Listo» en el lado derecho de la barra de herramientas de búsqueda cuando haya terminado.
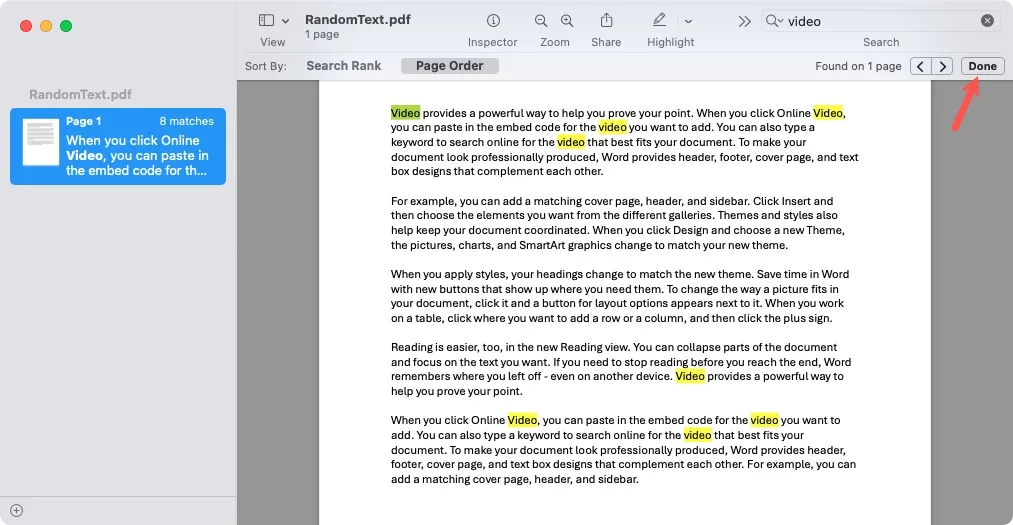
Eche un vistazo a su PDF
Cuando necesita encontrar una palabra o frase en un documento PDF, existen diversos métodos, según dónde se encuentre el archivo. Tenga en cuenta estos puntos y pasos la próxima vez que busque algo en un PDF.
Si está interesado en hacer más con sus documentos PDF, aprenda cómo cortar, copiar y pegar texto en un PDF .
Crédito de la imagen: Pixabay . Todas las capturas de pantalla son de Sandy Writenhouse.



Deja una respuesta