La búsqueda por voz de Google no funciona en una PC con Windows
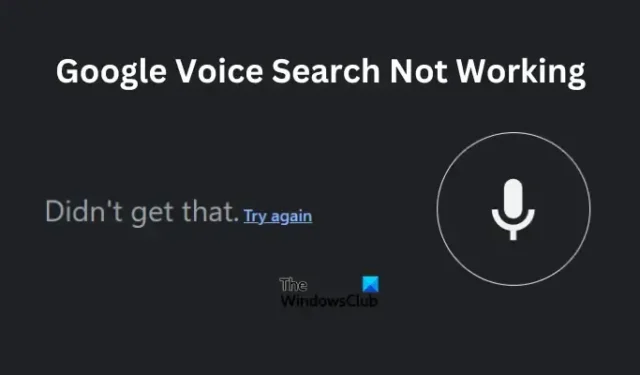
En este artículo, veremos las razones por las que Google Voice Search no funciona en su PC con Windows y varias soluciones para solucionar el problema. El error ocurre cuando haces clic en el ícono del micrófono, pero muestra un error como «La búsqueda por voz se ha desactivado», «La búsqueda por voz no está disponible» o, en situaciones extremas, el navegador se vuelve negro.

Google Voice Search es una herramienta esencial para muchos usuarios, ya que permite buscar algo en línea hablando en lugar de escribir consultas en la barra de búsqueda. Es frustrante cuando la función no funciona, y más aún cuando no sabes cómo resolver el error.
¿Por qué no funciona mi búsqueda en Google por voz?
La búsqueda por voz de Google que no funciona en Windows puede deberse a varios problemas, como una conexión de red deficiente, controladores de audio desactualizados, configuraciones de micrófono mal configuradas en Chrome, Chrome desactualizado, configuración de idioma incorrecto del navegador o algo relacionado con la aplicación Asistente de Google. Podría haber un error o un problema técnico temporal con Chrome. Ahora veremos cómo podemos solucionar estos problemas y reanudar su búsqueda en Google sin problemas.
Reparar la búsqueda por voz de Google que no funciona en una PC con Windows
Si Google Voice Search no funciona en su PC con Windows, se vuelve gris, aparece un error o el navegador se vuelve negro cuando hace clic en el ícono del micrófono, le recomendamos solucionar el problema utilizando las siguientes soluciones:
- Realizar pasos preliminares
- Verifique la configuración de voz e idioma de Google
- Restablecer la configuración de Chrome
- Actualiza Google Chrome
- Descargue e instale la extensión de búsqueda por voz
- Reinstalar Chrome
- Actualice, reinstale o revierta sus controladores de audio
Veamos estas soluciones una por una en detalle.
1]Realice los pasos preliminares
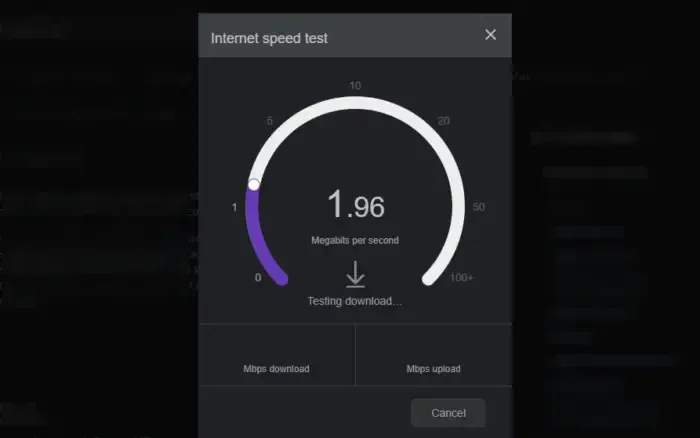
Algunos pasos generales pueden solucionar los problemas de búsqueda por voz en Google. Recomendamos comenzar con las siguientes soluciones antes de continuar con soluciones más avanzadas.
- Reinicie Chrome y Windows. Al hacer esto, corrige errores y problemas temporales que podrían haber desencadenado el problema de búsqueda por voz. Escriba chrome://restart en la barra de direcciones y cárguelo para reiniciar Google Chrome.
- Comprueba tu conexión a Internet. Puede probar sus velocidades de Internet y verificar sus enrutadores o módem. Si no hay conexión a Internet o las velocidades son extremadamente lentas, es posible que tengas problemas de navegación, como que la búsqueda por voz no funcione.
- Intente usar otro navegador como Edge con Bing Voice Search para confirmar que el problema es solo con el micrófono de Google. Desde aquí, sabrá si es Chrome el que tiene un problema o si es su PC con Windows.
2]Verifique la configuración de voz e idioma de Google
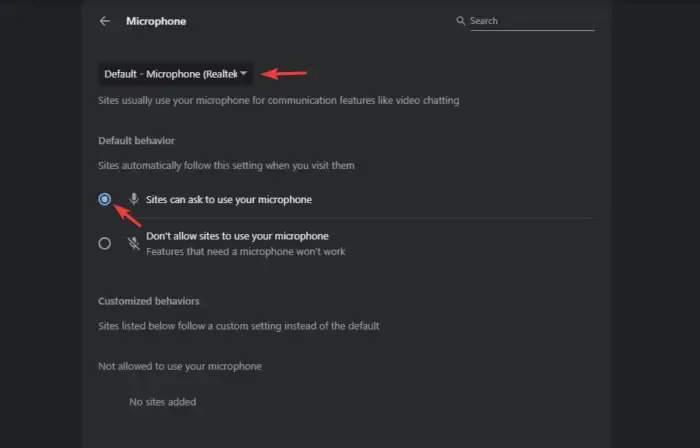
Si Chrome y otros sitios no tienen permiso para usar el micrófono de su dispositivo, la Búsqueda por voz de Google no funcionará. Para verificar la configuración de permisos del micrófono en Chrome, vaya a Configuración y seleccione Privacidad y seguridad . En el lado izquierdo, haga clic en Configuración del sitio y desplácese para ubicar Micrófono . Asegúrese de que esté seleccionado el micrófono correcto en la lista desplegable. Además, verifique si la casilla junto a Los sitios pueden solicitar el uso de su micrófono está marcada.
A continuación, verifique la configuración de idioma. Para hacer esto, vaya nuevamente a Configuración y luego seleccione Idiomas . Aquí, seleccione el idioma que desea utilizar. Puede hacer clic en Agregar idiomas para seleccionar su idioma preferido.
3]Restablecer la configuración de Chrome
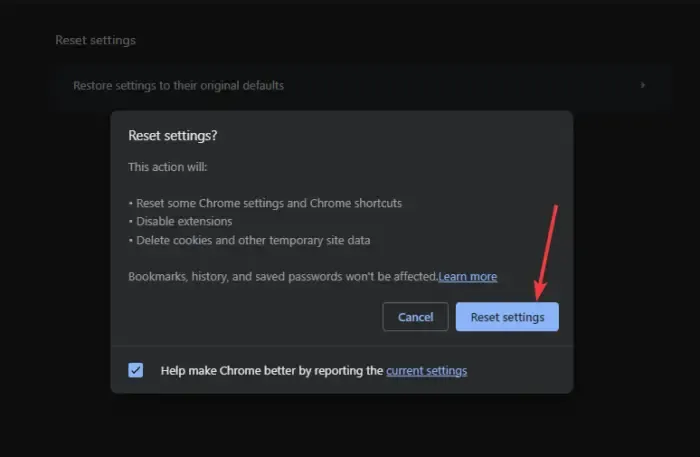
Es posible que algunas configuraciones estén bloqueando tus comandos de voz en Chrome. Para solucionar este problema, debe restablecer la configuración a su estado predeterminado. Haz lo siguiente:
- Haga clic en los tres puntos junto a su imagen de perfil de Google y haga clic en Configuración .
- Desplácese hacia abajo y seleccione Restablecer configuración .
- Haga clic en la flecha junto a Restaurar la configuración a sus valores predeterminados originales.
- Verás un nuevo asistente que muestra lo que lograrás con tu acción; seleccione Restablecer configuración para continuar.
4]Actualiza Google Chrome
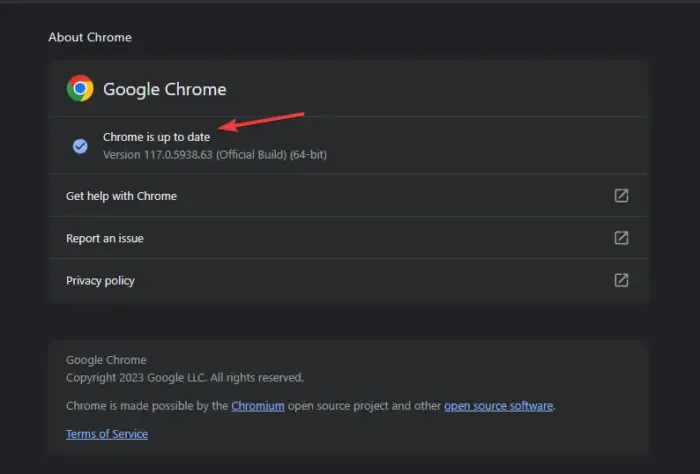
Si está utilizando una versión anterior de Google Chrome, debe actualizarla y ver si la búsqueda por voz de Google comienza a funcionar. Para actualizar Chrome , haz clic en los tres puntos junto a tu foto de perfil. A continuación, coloque el cursor sobre la opción Ayuda y luego seleccione Acerca de Google Chrome . Es posible que Chrome comience a actualizarse inmediatamente o deberá hacer clic en Buscar actualizaciones.
5]Descargue e instale la extensión de búsqueda por voz.
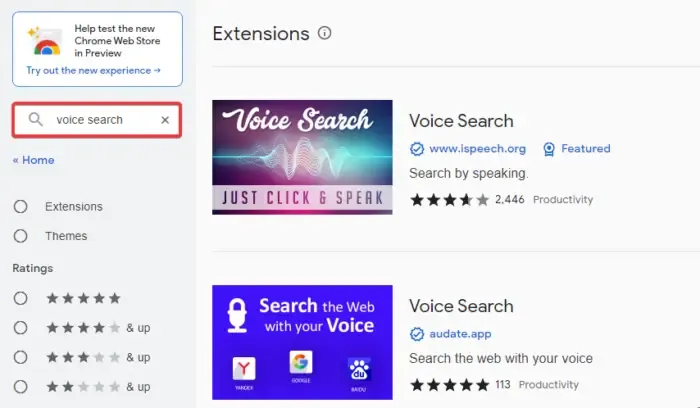
Esta no es una solución, pero puede funcionar como alternativa cuando hay un error en los servidores Chrome. Mientras espera que Google solucione el problema, puede instalar una extensión de búsqueda por voz.
Vaya a la tienda web de Chrome y escriba Búsqueda por voz en la barra de búsqueda. Verá una extensión con el nombre Búsqueda por voz; Haga clic en Agregar a Chrome para descargar e instalar la extensión. Una vez que se complete la instalación, vaya al área de extensión, haga clic en la extensión Búsqueda por voz y luego permita que use su micrófono.
6]Reinstalar Chrome
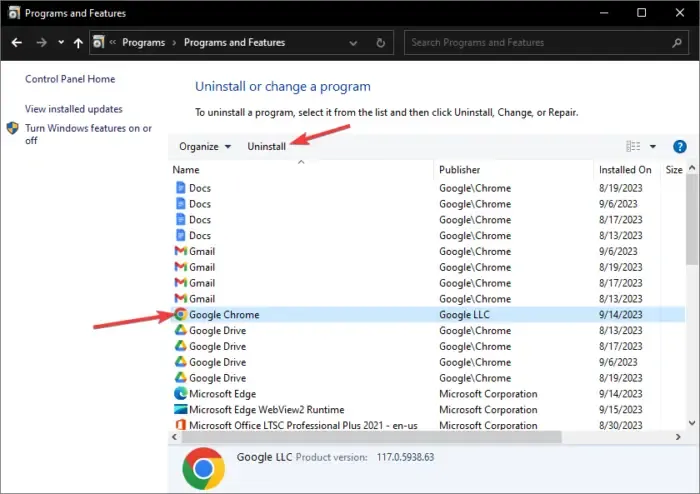
Si nada funciona, es posible que su aplicación Chrome tenga problemas que solo se pueden resolver reinstalándola. Primero, debe desinstalar Chrome y, para ello, abra el Panel de control de su PC y, en Programas , seleccione Desinstalar un programa . Localice Google Chrome , haga clic en él y seleccione Desinstalar .
Una vez finalizada la desinstalación, deberá instalar Chrome nuevamente. Utilice otro navegador, como Microsoft Edge, para buscar, descargar e instalar Chrome. Además, si no tiene ningún otro navegador en su PC, puede explorar otros métodos para instalar un navegador sin navegador .
7]Actualice, reinstale o revierta sus controladores de audio
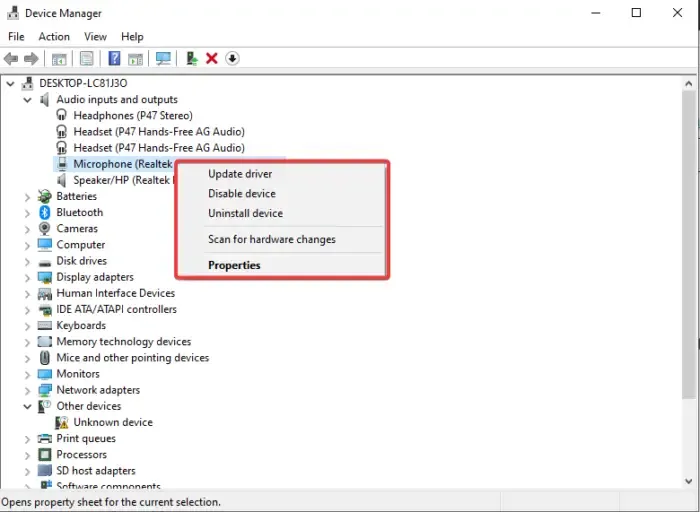
Sólo puedes realizar estos pasos si has confirmado que tu dispositivo es el culpable. Si la función de búsqueda por voz no funciona en otros navegadores, los controladores de audio de Windows pueden ser la causa de este error.
Actualice, reinstale o revierta sus controladores de audio y vea si arregló que la Búsqueda por voz de Google no funcione en su PC con Windows. Si nada realmente funciona, puede comunicarse con el soporte de Google para obtener más ayuda.
Esperamos que una de las soluciones funcione para usted.
¿Cómo activo la búsqueda por voz en Google en mi PC?
Si acaba de descargar Chrome y desea activar la búsqueda por voz de Google, abra una nueva pestaña y haga clic en el icono del micrófono en el cuadro de búsqueda. Aparecerá una ventana emergente que le pedirá que permita que Google use el micrófono de su dispositivo; haga clic en Permitir para activar la función de búsqueda por voz. Después de eso, podrás utilizar la voz para buscar en Google.



Deja una respuesta