Cómo usar Switch Control en iPhone y iPad en iOS 17
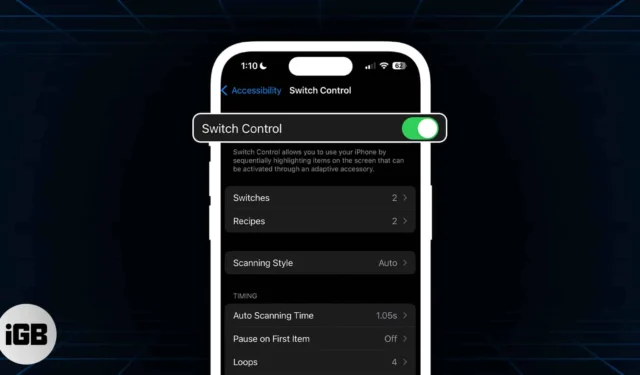
Aproximadamente una de cada siete personas no puede interactuar con sus dispositivos y el entorno debido a algún tipo de discapacidad. Debido a esto, Apple ha hecho todo lo posible para garantizar que todos sus usuarios, independientemente de sus capacidades, puedan interactuar con sus dispositivos de la manera que más les convenga.
Una de las funciones de accesibilidad menos conocidas es el «Control por interruptor». Permite que personas de diversas capacidades físicas interactúen con sus iPhones, ya sea mediante un clic con la lengua, un movimiento de la cabeza o un golpe en la espalda. Continúe leyendo para obtener más información sobre cómo puede configurar el control por interruptor en iPhone y iPad para personas con movilidad limitada para que puedan aprovechar al máximo su dispositivo Apple.
- ¿Qué es el control por botón en iPhone y iPad?
- Cómo configurar el control por botón en iPhone y iPad
- Cómo habilitar el control por botón en iPhone o iPad
- Cómo personalizar el control por botón en iPhone y iPad
- Cómo usar un iPhone para controlar otro dispositivo Apple
¿Qué es el control por botón en iPhone y iPad?
Switch Control es parte de la suite de Accesibilidad del gigante tecnológico que permite a los usuarios operar sus iPhones mediante interruptores. El iPhone resalta secuencialmente elementos en la pantalla y usted puede configurar interruptores para tocar o seleccionar estos elementos. Incluso puedes dibujar en la pantalla de tu iPhone usando un interruptor.
Estos interruptores pueden ser externos, como un interruptor adaptativo externo que puedes conectar o emparejar con el iPhone a través de Bluetooth.
También puede realizar una personalización completa y ajustar los interruptores para que cada uno realice una acción específica, lo que facilita a las personas con movilidad limitada navegar a través de sus iPhones con uno o varios interruptores.
Cómo configurar el control por botón en iPhone y iPad
Es mucho más fácil configurar el Control por botón agregando un nuevo interruptor y asignando algunas funciones esenciales antes de activar el Control por botón.
Al encenderlo, se habilitarán inmediatamente las funciones de escaneo, que no podrá controlar sin ningún interruptor configurado.
Tienes la opción de utilizar lo siguiente como interruptor para tu iPhone:
- pantalla del iPhone
- Cámara
- Toque trasero
- sonidos
- Interruptor adaptativo externo
Si planeas agregar un interruptor adaptativo externo, el primer paso es conectarlo a tu iPhone siguiendo las instrucciones que vienen con él. Si el conmutador se conecta mediante Bluetooth, vaya a Configuración → Bluetooth y luego empareje su conmutador.
Agregar un nuevo interruptor
- Para configurar un nuevo interruptor, vaya a Configuración → Accesibilidad.
- Luego vaya a Control por interruptores → Interruptores .
- Toque Agregar nuevo interruptor y luego seleccione cualquiera de las siguientes opciones:
- Externo: esto le permite usar un interruptor Made For iPhone (MFi) que se conecta al conector Lightning de su iPhone o un interruptor Bluetooth ya emparejado.
- Pantalla: Esto te permite tocar en cualquier parte de la pantalla del iPhone.
- Cámara: utiliza su cámara frontal para detectar movimientos de la cabeza izquierda y derecha , que puede asignar como un interruptor.
- Toque hacia atrás: puede hacer un toque doble o triple para realizar una acción de cambio.
- Sonido: elija entre varios sonidos con y sin voz, como “ La ”, “ Sh ” o un clic con la lengua para realizar una acción.
- Seleccione una acción para asignarla al interruptor. Dos de las funciones más básicas para las que necesita configurar un interruptor son Seleccionar elemento, que selecciona un elemento resaltado, y Mover al siguiente elemento, que mueve la selección al siguiente grupo o elemento.
Aparte de estas dos, a continuación se muestran otras acciones que puede asignar al escáner:
- Menú del escáner: esto revela el menú del escáner.
- Detener escaneo: esto detiene el escaneo automático, que continuará indefinidamente.
- Mover al elemento anterior: esto mueve la selección al grupo o elemento previamente resaltado.
- Reanudar escaneo automático: esto permite que el iPhone reanude los elementos de escaneo automático en la pantalla.
También puede asignar interruptores que realicen inmediatamente acciones del sistema además de la función básica Tap . Hacerlo permite a una persona realizar acciones que normalmente requerirían ciertos gestos. Algunos de estos incluyen App Switcher , Centro de notificaciones y Centro de control .
quitar un interruptor
- Para eliminar un interruptor del control por interruptor, vaya a Interruptores .
- Elija el interruptor que desea eliminar y deslícese hacia la izquierda.
- Toca Eliminar .
Cómo habilitar el control por botón en iPhone o iPad
- Vaya a Configuración → Accesibilidad .
- Toque Control por botón → active el Control por botón .
También puede hacer triple clic en el botón Inicio o en el botón lateral (según el modelo de iPhone) en cualquier momento para desactivar el control por botón. También puede repetir manualmente el proceso para desactivar la función.
Cómo personalizar el control por botón en iPhone y iPad
Ahora que ha terminado, puede personalizar completamente el Control por botón. A continuación se detallan los siguientes aspectos que puede personalizar.
Estilo de escaneo
- Escaneo automático: esto mueve el enfoque automáticamente después de una duración específica.
- Escaneo manual: para usar esto, debe tener un interruptor que pueda activar para mover el enfoque y un segundo interruptor para activar o seleccionar elementos enfocados/resaltados.
- Escaneo por pasos con un solo interruptor: esto también requiere que tengas un interruptor que debes activar para mover su enfoque. Si no realiza ninguna acción dentro de un período de tiempo específico, el elemento enfocado se activará automáticamente.
Momento
Teclado
Contiene ajustes en el comportamiento del teclado e incluye:
- Escanear la misma tecla después de tocar
- Toque siempre las teclas del teclado
- Predicciones extendidas
Estabilización del interruptor
La estabilización del interruptor ayuda a garantizar que los interruptores no se activen accidentalmente, teniendo en cuenta los errores al producir el movimiento para activar el interruptor, lo que puede ocurrir en personas con temblores u otros trastornos del movimiento. Puede establecer la duración de 1 a 10 segundos.
- Duración de la retención: requiere que una persona sostenga el dispositivo de entrada durante un tiempo antes de que el dispositivo lo reconozca.
- Ignorar repetición: trata varias pulsaciones como una sola entrada.
Escaneo de puntos
Esto le permite elegir entre Cursor deslizante o Seguimiento de cabeza como el método de escaneo que desee. Si selecciona Cursor deslizante, puede modificar el modo de selección:
- Sencillo: utiliza una selección vertical y otra horizontal, lo que resulta útil para objetivos más grandes.
- Refinado: esto agrega un segundo escaneo en el rango de su selección inicial.
- Preciso: esto agrega un escaneo final a baja velocidad para apuntar con mayor precisión.
Active Seguimiento de cabeza si desea usar la cámara del iPhone para rastrear el movimiento de la cabeza de la persona para controlar un puntero en la pantalla y movimientos faciales específicos, como levantar las cejas o abrir la boca para realizar acciones adicionales.
Audio
Alterna efectos de sonido para habilitar efectos de sonido, como al seleccionar un elemento.
Toque Voz → active Voz para hacer que el iPhone pronuncie elementos o atributos de elementos mientras se escanean. También puede ajustar la velocidad del habla y agregar pausas mientras habla.
Modifique las acciones que se muestran en el menú del escáner y cómo desea que estén organizadas.
Artículos de grupo
Esto está habilitado de forma predeterminada, lo que agrupa elementos para una navegación más rápida. Deshabilitar esto hace que el escáner se enfoque en un elemento a la vez.
Visual
Las modificaciones visuales pueden ayudar al usuario a ver mejor los elementos del cursor. Puede agrandar el cursor o cambiar su color para que sea más fácil de detectar.
Crea nuevos gestos
Toque Gestos guardados → Crear nuevo gesto para grabar un gesto que el usuario puede activar desde el menú yendo a Acciones → Gestos → Guardado .
Confirmar con el control por interruptor
Active este interruptor si desea confirmar los pagos usando Face ID (para modelos de iPhone con Face ID) en lugar de usar el botón lateral para confirmar.
Crear nuevas recetas
Las recetas son acciones especializadas que puede utilizar para realizar acciones complejas o repetidas con frecuencia dentro de las aplicaciones. Puede crear recetas para asignar acciones especiales a los interruptores temporalmente. Estos pueden incluir controles del juego o pasar las páginas al leer un libro electrónico.
Cómo usar un iPhone para controlar otro dispositivo Apple
También puedes usar tu iPhone para controlar de forma remota otro dispositivo Apple conectado a la misma red Wi-Fi.
Esto te permite navegar por tu Apple TV o Mac usando la misma configuración de interruptor que controla tu iPhone.
Para comenzar a controlar otro dispositivo:
- Asegúrese de que ambos dispositivos estén conectados a la misma red Wi-Fi y cuenta de iCloud.
- Para controlar una Mac:
- Vaya al menú Apple → Configuración del sistema → Accesibilidad .
- En el lado derecho, seleccione Control por botón .
- Marque la casilla junto a Permitir el cambio de plataforma para controlar su computadora .
- Luego activa Control por botón en tu iPhone o iPad.
- Luego vaya a Dispositivos → Otros dispositivos .
- Seleccione el dispositivo que desea controlar y luego elija Conectar .
Ahora debería poder utilizar el interruptor conectado a su iPhone, o su propio iPhone, para controlar el otro dispositivo.
Cómo evitar que el iPhone controle otro dispositivo Apple
Una vez que haya terminado de controlar el otro dispositivo, simplemente presione y mantenga presionado el interruptor durante 10 segundos. Esto revertirá nuevamente el control del interruptor a su iPhone o iPad.
Si está controlando una Mac, también puede navegar hasta el menú Control por botón → seleccionar Dispositivo → Dejar de usar el dispositivo .
Terminando…
Con Switch Control, puede hacer que su dispositivo iOS sea más fácil de navegar y más accesible para usted o un ser querido con movilidad limitada u otra discapacidad.
Si bien el proceso de personalización puede ser complicado y es más un proceso de prueba y error basado en lo que funciona mejor para su ser querido, verlo navegar en su dispositivo con mayor facilidad vale la pena. Así que no tengas miedo de experimentar y ten paciencia en tu camino hacia hacer que la tecnología sea más accesible. ¡Buena suerte!



Deja una respuesta